סוגי תוכן הם דרך לקיבוץ מידע אודות פריטי רשימה או מסמכים שברצונך ללכוד באמצעות עמודות. לדוגמה, אם יש לך סוג תוכן של הזמנת רכש, הוא עשוי לכלול מספר חשבון, מספר פרוייקט, תאריך ומנהל פרוייקט. באפשרותך להתאים אישית סוגי תוכן על-ידי הוספת עמודות מהסוגים הדרושים. באפשרותך להוסיף את סוג התוכן המתאים לרשימה או לספריה שלך ולקבל קבוצה של עמודות, במקום ליצור או להוסיף כל עמודה בנפרד. באפשרותך ליצור סוגי תוכן מרובים באותה רשימה או ספריה, וליצור תצוגות כדי לראות סוגים שונים של פריטים ומסמכים.
כאשר באפשרותך ליצור סוגי תוכן ברמת אתר או ברמת רשימה או ספריה, היתרון הוא שהם משותפים עבור כל האתרים ואתרי המשנה מתחת לאתר הראשי. אפשרות זו יכולה לעזור לתקנן עמודות ולמזער שגיאות. החיסרון הוא שהם דורשים הרשאות מנהל מערכת כדי ליצור, ויש לתכנן אותם בזהירות רבה יותר. סוגי תוכן של רמת רשימה או ספריה מהירים ליצירה, אך הם ייחודיים לספריה שבה הם נמצאים.
הוספת עמודה לסוג תוכן
כדי להוסיף עמודה לסוג תוכן, בצע את הפעולות הבאות:
אזהרה: אם סוגי התוכן שמופיעים אינם היפר-קישורים או שלא ניתן לבחור בהם, משמעות הדבר היא שהאתר יורש את סוגי התוכן שלו מאתר אחר. כדי להוסיף עמודה לסוג התוכן, עליך לשנות אותו באתר האחר.
הוספת עמודה לסוג תוכן אתר
-
עבור אל האתר שבו ברצונך לשנות סוג תוכן אתר על-ידי הוספת עמודה.
-
לחץ על הגדרות

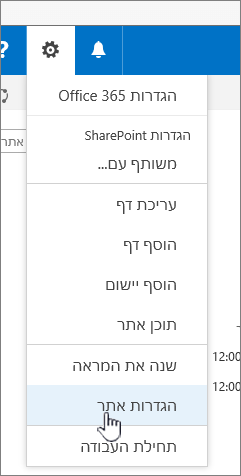
-
תחת גלריות עיצוב אתרים, בחר סוגי תוכן של אתר.
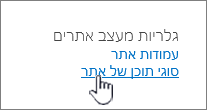
-
לחץ על שם סוג התוכן שאליו ברצונך להוסיף עמודה.
-
תחת עמודות, לחץ על הוסף מעמודות אתר קיימות.

-
במקטע בחירת עמודות, תחת בחר עמודות מתוך, לחץ על החץ כדי לבחור את הקבוצה שממנה ברצונך להוסיף עמודה.
-
תחת עמודות זמינות, לחץ על העמודה שברצונך להוסיף ולאחר מכן לחץ על הוספה כדי להעביר את העמודה לרשימה עמודות להוספה.
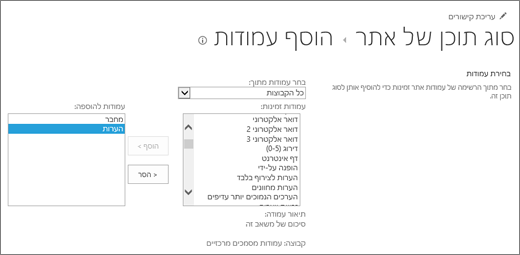
-
במקטע עדכון סוגים של רשימות ותוכן אתר , תחת לעדכן את כל סוגי התוכן היורשים מסוג זה? בחר כן אם ברצונך לעדכן את כל סוגי התוכן המקבלים בירושה מסוג תוכן אתר זה. אם אינך מעוניין לעדכן את סוגי התוכן שיורשים מאתר זה, סמן את ' לא'.
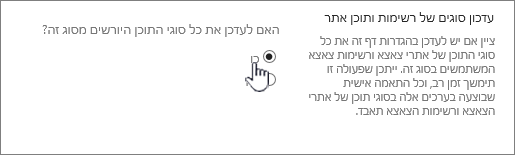
הוספת עמודה לרשימה או לסוג תוכן ספריה
-
עבור אל הרשימה או אל הספריה שבה ברצונך לשנות את סוג התוכן על-ידי הוספת עמודה.
-
בצע את אחת מהפעולות הבאות:
-
אם אתה עובד ברשימה, לחץ על הכרטיסיה רשימה ולאחר מכן לחץ על הגדרות רשימה.
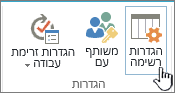
-
אם אתה עובד בספריה, לחץ על הכרטיסיה ספריה ולאחר מכן לחץ על הגדרות ספריה.
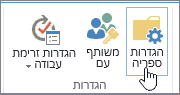
-
-
תחת סוגי תוכן, לחץ על שם סוג התוכן שברצונך להוסיף אליו עמודה.
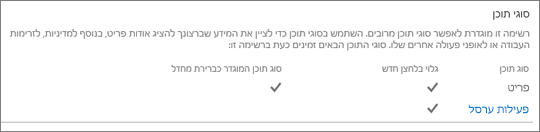
-
תחת עמודות, לחץ על הוסף מתוך האתר או עמודות הרשימה הקיימות.
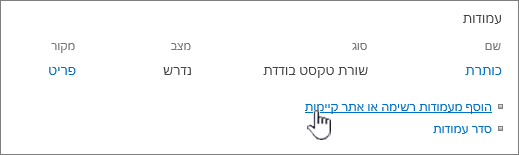
-
במקטע בחירת עמודות, תחת בחר עמודות מתוך, לחץ על החץ כדי לבחור את הקבוצה שממנה ברצונך להוסיף עמודה.
-
תחת עמודות זמינות, לחץ על העמודה שברצונך להוסיף ולאחר מכן לחץ על הוספה כדי להעביר את העמודה לרשימה עמודות להוספה.
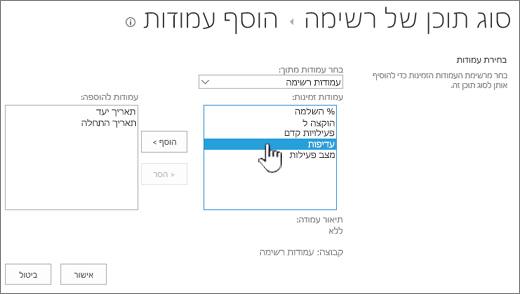
-
לחץ על אישור.
שינוי סדר עמודות
כדי לשנות את סדר העמודות עבור סוג תוכן, בצע שלבים אלה.
-
עבור אל האתר שבו ברצונך לשנות את סדר העמודות.
-
לחץ על הגדרות

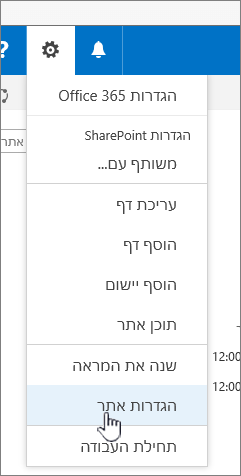
-
תחת גלריות עיצוב אתרים, בחר סוגי תוכן של אתר
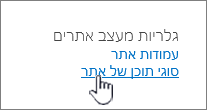
-
תחת סוג תוכן אתר, לחץ על שם סוג התוכן שברצונך לשנות את סדר העמודות.
-
תחת עמודות, לחץ על סדר עמודות.
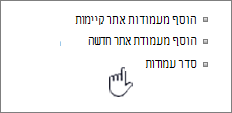
-
במקטע סדר עמודות, לחץ על החץ הסמוך לעמודה שברצונך לסדר מחדש בעמודה מיקום מלמעלה ולאחר מכן בחר את מספר הסדר הרצוי.
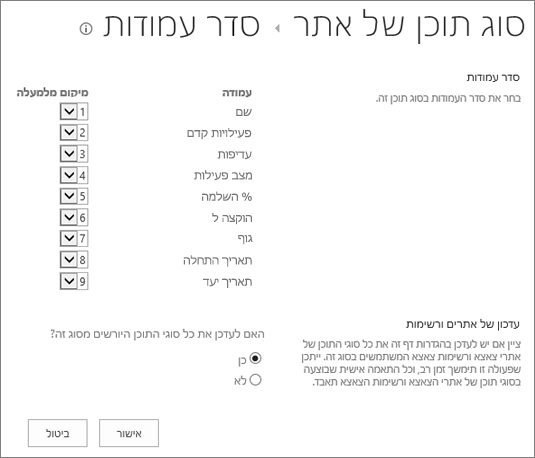
-
במקטע עדכון סוגים של רשימות ותוכן אתר , תחת לעדכן את כל סוגי התוכן היורשים מסוג זה? בחר כן אם ברצונך לעדכן את כל סוגי התוכן המקבלים בירושה מסוג תוכן אתר זה. אם אינך מעוניין לעדכן את סוגי התוכן שיורשים מאתר זה, סמן את ' לא'.
-
לחץ על אישור.
-
עבור אל הרשימה או אל הספריה שבה ברצונך לשנות את סדר העמודות.
-
בצע את אחת מהפעולות הבאות:
-
אם אתה עובד ברשימה, לחץ על הכרטיסיה רשימה ולאחר מכן לחץ על הגדרות רשימה.
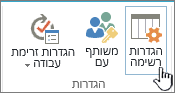
-
אם אתה עובד בספריה, לחץ על הכרטיסיה ספריה ולאחר מכן לחץ על הגדרות ספריה.
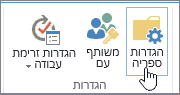
-
-
תחת סוג תוכן, לחץ על שם סוג התוכן שברצונך לשנות.
-
תחת עמודות, לחץ על סדר עמודות.
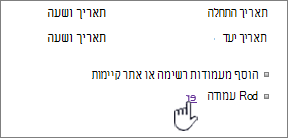
-
במקטע סדר עמודות, לחץ על החץ הסמוך לעמודה שברצונך לסדר מחדש בעמודה מיקום מלמעלה ולאחר מכן בחר את מספר הסדר הרצוי.
-
במקטע עדכון סוגים של רשימות ותוכן אתר , תחת לעדכן את כל סוגי התוכן היורשים מסוג זה? בחר כן אם ברצונך לעדכן את כל סוגי התוכן המקבלים בירושה מסוג תוכן אתר זה. אם אינך מעוניין לעדכן את סוגי התוכן שיורשים מאתר זה, סמן את ' לא'.
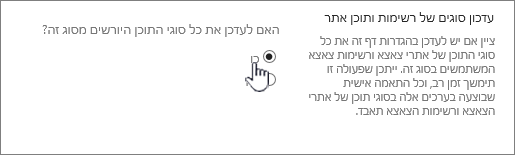
-
לחץ על אישור.
הפיכת עמודה לנדרשת, לאופציונלית או למוסתרת
כדי להפוך עמודה לנדרשת, אופציונלית או מוסתרת, בצע שלבים אלה.
-
עבור אל האתר שבו ברצונך לשנות סוג תוכן אתר על-ידי הוספת עמודה.
-
לחץ על הגדרות

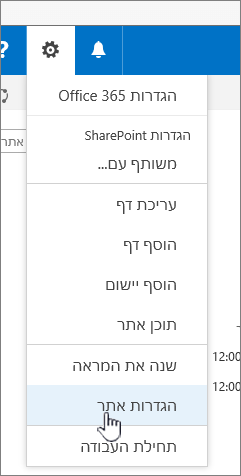
-
תחת גלריות עיצוב אתרים, בחר סוגי תוכן של אתר
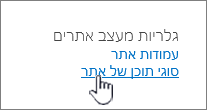
-
תחת עמודות, לחץ על שם העמודה שברצונך להגדיר כנדרש, אופציונלי או מוסתר.
-
במקטע הגדרות עמודה, בצע אחת מהפעולות הבאות:
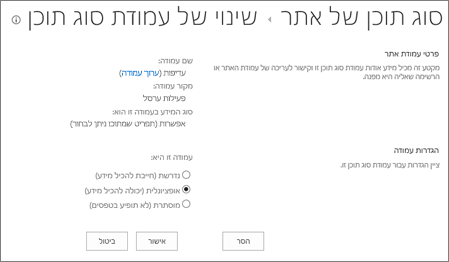
-
כדי לדרוש ממשתמשים לציין מידע עבור עמודה, לחץ על נדרש.
-
כדי לקבוע את ציון המידע עבור עמודה כאופציונלי עבור המשתמשים, לחץ על אופציונלי.
-
כדי להסתיר עמודה כך שלא תופיע בטפסים כלשהם עבור סוג התוכן, לחץ על נסתר.
-
-
לחץ על אישור.
-
עבור אל הרשימה או אל הספריה שבה ברצונך לשנות את סוג התוכן על-ידי הוספת עמודה.
-
בצע את אחת מהפעולות הבאות:
-
אם אתה עובד ברשימה, לחץ על הכרטיסיה רשימה ולאחר מכן לחץ על הגדרות רשימה.
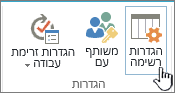
-
אם אתה עובד בספריה, לחץ על הכרטיסיה ספריה ולאחר מכן לחץ על הגדרות ספריה.
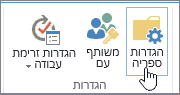
-
-
תחת סוגי תוכן, לחץ על שם סוג התוכן שברצונך לשנות. אם סוגי תוכן אינם מופיעים, לחץ על הגדרות מתקדמותולחץ על כן תחת אפשר ניהול של סוגי תוכן?ולאחר מכן לחץ על אישור.
-
תחת עמודות, לחץ על שם העמודה שברצונך להגדיר כנדרש, אופציונלי או מוסתר.
-
במקטע הגדרות עמודה, בצע אחת מהפעולות הבאות:
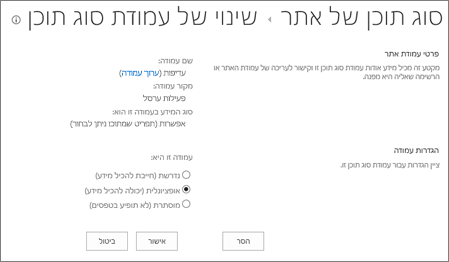
-
כדי לדרוש ממשתמשים לציין מידע עבור עמודה, לחץ על נדרש.
-
כדי לקבוע את ציון המידע עבור עמודה כאופציונלי עבור המשתמשים, לחץ על אופציונלי.
-
כדי להסתיר עמודה כך שלא תופיע בטפסים כלשהם עבור סוג התוכן, לחץ על נסתר.
-
-
לחץ על אישור.
הוספה ושימוש בסוג תוכן לרשימה או לספריה
כדי להוסיף סוג תוכן לרשימה או לספריה, ראה הוספת סוג תוכן לרשימה או לספריה.
כדי לראות את העמודות בסוג התוכן שלך, צור תצוגה חדשה או עדכן את תצוגת ברירת המחדל. לקבלת מידע נוסף, ראה יצירה, שינוי או מחיקה של תצוגה של רשימה או ספריה.
אנחנו מקשיבים
האם מאמר זה היה שימושי? האם חסר תוכן? אם כן, הודע לנו מה מבלבל או חסר בחלק התחתון של דף זה. נא לכלול את הגירסה של SharePoint, מערכת ההפעלה והדפדפןשלך. נשתמש במשוב שלך כדי לבדוק שוב את העובדות, להוסיף מידע ולעדכן מאמר זה.










