הוספת סרטון וידאו מ- YouTube או מאתר אתר

בPowerPoint עבור Microsoft 365,PowerPoint 2021, או PowerPoint 2019, באפשרותך להוסיף לשקופית סרטון וידאו מקוון מ- YouTube או מ- Vimeo.
ב- PowerPoint עבור Microsoft 365, גירסה 1907 ואילך, תוכל להוסיף סרטוני וידאו מקוונים גם מ- Microsoft Stream, שירות וידאו עבור ארגונים – אנשים בארגון יכולים להעלות, להציג ולשתף סרטוני וידאו זה עם זה.
סרטון הווידאו מופעל ישירות מ- YouTube, ויש לו את הפקדים של YouTube עבור הפעלה, השהיה, וכן הלאה. תכונות PowerPoint (עמעום, סימניה, חיתוך וכן הלאה) אינן חלות על סרטוני וידאו מקוונים.
מכיוון שסרטון הווידאו נמצא באתר אינטרנט, ולא במצגת שלך בפועל, עליך להיות מחובר לאינטרנט כדי להפעיל בהצלחה את הווידאו.
הוספת סרטון מהאינטרנט
-
בדפדפן האינטרנט, אתר את הסרטון הרצוי.
-
העתק את כתובת ה- URL של דף האינטרנט משורת הכתובת של הדפדפן.
-
חזור אל PowerPoint ובחר את השקופית שבה ברצונך למקם את סרטון הווידאו.
-
בכרטיסיה הוספה שברצועת הכלים, בחר וידאו > סרטון וידאו מקוון.
-
בתיבת הדו-שיח Online Video, הדבק את כתובת האינטרנט שהעתקת בשלב 2.
-
בחר הוספה.
הפעל את סרטון הווידאו
אם הוספת סרטון וידאו בהצלחה, באפשרותך להפעיל אותו בתצוגה רגילה או באמצעות הצגת שקופיות.
-
לחצן 'הפעל' מופיע בסרטון הווידאו בתצוגה רגילה.
-
בהצגת שקופיות, באפשרותך לעבוד עם סרטוני וידאו בדומה לדפדפן אינטרנט.
-
כברירת מחדל, סרטוני וידאו מ- YouTube ומ- Vimeo מופעלים "ברצף לחיצה". באפשרותך להפעיל את הווידאו ללא צורך ללחוץ על לחצן הפעל. פשוט הקש על מקש הרווח כדי להתקדם לשלב הבא ברצף הלחיצה.
פתרון בעיות
לא כל סרטוני הווידאו המקוונים מאתרים אלה מאפשרים הטבעה. עיין באתר הווידאו כדי לברר אם ניתן להטביע סרטוני וידאו מסוימים.
Internet Explorer 11 נדרש במחשב
הערה: Microsoft 365 אפליקציות ושירותים לא יתמכו ב-Internet Explorer 11 החל מ-17 באוגוסט, 2021. קבל מידע נוסף. שים לב ש Internet Explorer 11 יישאר דפדפן נתמך. Internet Explorer 11 הוא רכיב של מערכת ההפעלה Windows ומציית למדיניות מחזור החיים עבור המוצר שבו הוא מותקן.
לצורך הפעלת סרטוני וידאו ב- PowerPoint, Internet Explorer 11 צריך להיות מותקן במחשב שלך. אינך חייב להשתמש בו כדי לגלוש באינטרנט; הוא פשוט צריך להיות מותקן אצלך משום שמאחורי הקלעים, PowerPoint זקוק לטכנולוגיה שלו כדי להציג סרטוני וידאו ב- Windows.
אם מערכת ההפעלה שלך היא Windows 10, כבר יש לך את Internet Explorer 11 מותקן. אם יש לך גירסה קודמת של Windows, תוכל לעבור לדף זה של הורדת Internet Explorer לקבלת הוראות.
רוצה להוסיף סרטון וידאו מהמחשב שלך במקום זאת?
לפרטים מלאים, ראה הוספה והפעלה של קובץ וידאו מהמחשב שלך.
תנאי שימוש ומדיניות פרטיות
Vimeo:
YouTube:
Microsoft Stream:
SlideShare.net:
ב- PowerPoint 2016, באפשרותך להוסיף סרטון וידאו מקוון עם קוד מוטבע או לחפש סרטון וידאו לפי שם. לאחר מכן ניתן להפעיל אותו במהלך המצגת.
סרטון הווידאו מופעל ישירות מ- YouTube, ויש לו את הפקדים של YouTube עבור הפעלה, השהיה, וכן הלאה. תכונות ההפעלה PowerPoint (עמעום, סימניה, חתיכה, וכן הלאה) אינם חלים על סרטוני וידאו מקוונים.
מכיוון שסרטון הווידאו נמצא באתר אינטרנט, ולא במצגת שלך בפועל, עליך להיות מחובר לאינטרנט כדי להפעיל בהצלחה את הווידאו.
הוספת סרטון הווידאו המקוון עם קוד "הטבע"
-
ב- YouTube או ב- Vimeo, מצא את סרטון הווידאו שברצונך להוסיף.
-
מתחת למסגרת הווידאו, לחץ על שתף ולאחר מכן לחץ על הטבע. (אם לא תלחץ על הטבע, בסופו של דבר תעתיק את הקוד השגוי.)
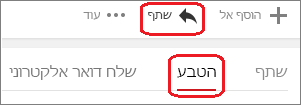
-
לחץ באמצעות לחצן העכבר הימני על קוד ההטבעה של iFrame ולאחר מכן לחץ על העתק.
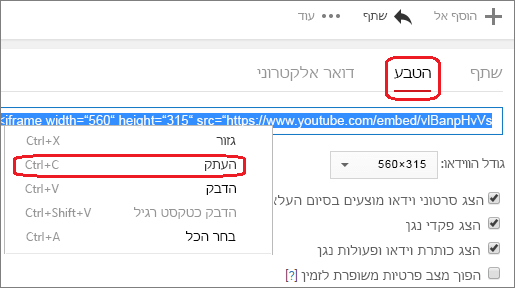
אם הטקסט המסומן שאתה מעתיק מתחיל ב- "http", עצור. אין זה הקוד הנכון להעתקה. חזור לשלב 2 ולחץ על הטבע:
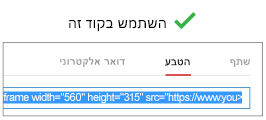
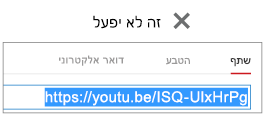
-
ב- PowerPoint, לחץ על השקופית שברצונך להוסיף לה סרטון וידאו.
-
בכרטיסיה הוספה, לחץ על וידאו > וידאו מקוון.
-
בתיבה מתוך קוד מוטבע של וידאו, הדבק את הקוד המוטבע ולאחר מכן לחץ על החץ.
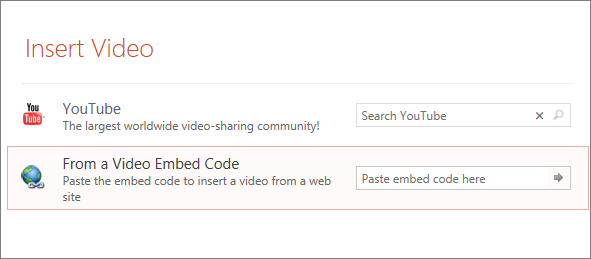
-
בשקופית שלך ממוקם מלבן וידאו, שתוכל להזיז ולשנות את גודלו כרצונך. כדי להציג תצוגה מקדימה של הסרטון בשקופית, לחץ באמצעות לחצן העכבר הימני על מלבן הווידאו, בחר תצוגה מקדימה ולאחר מכן לחץ על לחצן 'הפעל' בסרטון הווידאו.
הערה: אם סרטון הווידאו אינו מוטבע באופן תקין, ודא שהתקנת את עדכוני Office הדרושים.
חיפוש סרטון הווידאו של YouTube לפי שם
-
לחץ על השקופית שברצונך להוסיף לה סרטון וידאו.
-
בכרטיסיה הוספה, לחץ על וידאו > וידאו מקוון.
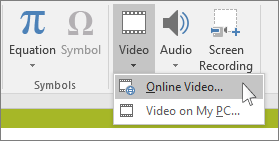
-
בתיבה חיפוש ב- YouTube, הקלד את שם הווידאו שברצונך להוסיף והקש Enter.
-
בחר את סרטון הווידאו מתוצאות החיפוש ולחץ על הוסף.
-
בשקופית שלך ממוקם מלבן וידאו, שתוכל להזיז ולשנות את גודלו כרצונך. כדי להציג תצוגה מקדימה של הסרטון בשקופית, לחץ באמצעות לחצן העכבר הימני על מלבן הווידאו, בחר תצוגה מקדימה ולאחר מכן לחץ על לחצן 'הפעל' בסרטון הווידאו.
הערה: אם סרטון הווידאו אינו מתווסף באופן תקין, ודא שהתקנת את עדכוני Office הדרושים.
תצוגה מקדימה של סרטון הווידאו
-
ברגע שמלבן הווידאו נמצא בשקופית, בחר אותו, לחץ עליו באמצעות לחצן העכבר הימני ובחר תצוגה מקדימה.
לחצן 'הפעל' מופיע בסרטון הווידאו.
-
לחץ על לחצן הפעל של סרטון הווידאו.
מכיוון שסרטון הווידאו נמצא באתר אינטרנט, ולא במצגת שלך בפועל, עליך להיות מחובר לאינטרנט כדי להפעיל בהצלחה את הווידאו.
Internet Explorer 11 נדרש במחשב
הערה: Microsoft 365 אפליקציות ושירותים לא יתמכו ב-Internet Explorer 11 החל מ-17 באוגוסט, 2021. קבל מידע נוסף. שים לב ש Internet Explorer 11 יישאר דפדפן נתמך. Internet Explorer 11 הוא רכיב של מערכת ההפעלה Windows ומציית למדיניות מחזור החיים עבור המוצר שבו הוא מותקן.
לצורך הפעלת סרטוני וידאו ב- PowerPoint, Internet Explorer 11 צריך להיות מותקן במחשב שלך. אינך חייב להשתמש בו כדי לגלוש באינטרנט; הוא פשוט צריך להיות מותקן אצלך משום שמאחורי הקלעים, PowerPoint זקוק לטכנולוגיה שלו כדי להציג סרטוני וידאו ב- Windows.
אם מערכת ההפעלה שלך היא Windows 10, כבר יש לך את Internet Explorer 11 מותקן. אם יש לך גירסה קודמת של Windows, תוכל לעבור לדף זה של הורדת Internet Explorer לקבלת הוראות.
רוצה להוסיף סרטון וידאו מהמחשב שלך במקום זאת?
לפרטים מלאים, ראה הוספה והפעלה של קובץ וידאו מהמחשב שלך.
הטבעת תוכן מ- Slideshare.net
בשקופית כלשהי ב- PowerPoint, באפשרותך להטביע תוכן מ-Slideshare.net, אתר אינטרנט לשיתוף עבור מצגות, אינפוגרפיקה ומסמכים.
ב- Slideshare.net, ליד כל תוכן שניתן להטבעה במקום אחר מופיע לחצץ שתף. לחצן זה פותח חלון שבו באפשרותך להעתיק קוד מוטבע, כמו הטבעה עבור וידאו.
-
ב- Slideshare.net, אתר את התוכן שברצונך להטביע.
-
בחר בלחצן שתף מתחת למסגרת התוכן.
קודי שיתוף מופיעים במסגרת הווידאו.
-
בחר את התיבה שנקראת הטבע.
כל הטקסט בתיבה ייבחר כאשר תעשה זאת.
-
לחץ באמצעות לחצן העכבר הימני על הטקסט שנבחר ובחר העתק.
הטקסט שהעתקת מכיל יותר מידע נוסף מעבר למידע הנחוץ לך, לכן יש לחתוך אותו ולהעתיק אותו מחדש.
-
הדבק את הטקסט שהעתקת לתוך עורך טקסט כמו Word או פנקס רשימות.
-
בחר את החלק של הטקסט המתחיל ב- < iframe src ... ומסתיים ב- < / iframe >. העתק טקסט זה.
זהו הקוד המוטבע הדרוש לך לצורך הוספת התוכן ל- PowerPoint.
-
ב- PowerPoint, עבור לשקופית שבה ברצונך להוסיף את התוכן.
-
ברצועת הכלים של סרגל הכלים, בחר בכרטיסיה הוסף, בחר וידאו ולאחר מכן בחר וידאו מקוון.
תיבת הדו-שיח הוספת וידאו נפתחת.
-
הדבק את הקוד המוטבע בתיבה שנקראת מקוד מוטבע של וידאו ולאחר מכן הקש על Enter.
נדרשים כמה רגעים עד ש- PowerPoint יקלוט את התוכן. בסיום, תופיע תיבה שחורה בשקופית.
-
כדי להציג את התוכן, בחר בלחצן 'הצגת שקופיות'

דרישות
השימוש שלך בסרטונים מקוונים כפוף לתנאי השימוש ולמדיניות הפרטיות של אתר האינטרנט של כל ספק.
-
SlideShare.net
-
Vimeo
-
YouTube
ב- PowerPoint 2013, ניתן להוסיף סרטון וידאו מקוון ולאחר מכן להפעיל אותו במהלך המצגת.
סרטון הווידאו מופעל ישירות מ- YouTube, ויש לו את הפקדים של YouTube עבור הפעלה, השהיה, וכן הלאה. תכונות ההפעלה PowerPoint (עמעום, סימניה, חתיכה, וכן הלאה) אינם חלים על סרטוני וידאו מקוונים.
מכיוון שסרטון הווידאו נמצא באתר אינטרנט, ולא במצגת שלך בפועל, עליך להיות מחובר לאינטרנט כדי להפעיל בהצלחה את הווידאו.
הערה: כדי להשתמש בתכונה זו, עליך להשתמש בגירסת שולחן העבודה של PowerPoint 2013, להתקין את מהדורת אפריל, 2014 של עדכוני Office ולהשתמש בגירסאות IE 9 (MS12-037) או IE10 ואילך (מומלץ). באפשרותך להציג רשימה מלאה של דרישות ותבניות נתמכות.
חיפוש סרטון הווידאו של YouTube לפי שם
-
לחץ על השקופית שברצונך להוסיף לה סרטון וידאו.
-
בכרטיסיה הוספה, לחץ על וידאו > וידאו מקוון.
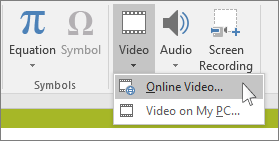
-
בתיבה חיפוש ב- YouTube, הקלד את שם הווידאו שברצונך להוסיף והקש Enter.
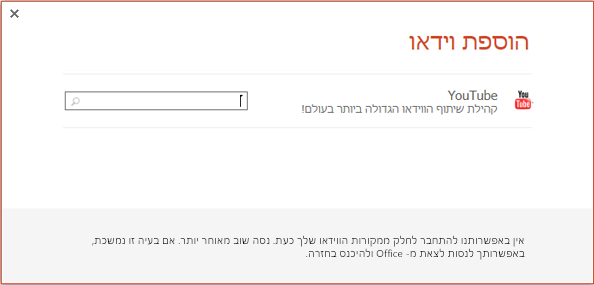
-
בחר את סרטון הווידאו מתוצאות החיפוש ולחץ על הוסף.
-
בשקופית שלך ממוקם מלבן וידאו, שתוכל להזיז ולשנות את גודלו כרצונך. כדי להציג תצוגה מקדימה של הסרטון בשקופית, לחץ באמצעות לחצן העכבר הימני על מלבן הווידאו, בחר תצוגה מקדימה ולאחר מכן לחץ על לחצן 'הפעל' בסרטון הווידאו.
הערה: אם סרטון הווידאו אינו מתווסף באופן תקין, ודא שהתקנת את עדכוני Office הדרושים.
-
עבור לכרטיסיה הפעלה של רצועת הכלים כדי לבחור אפשרויות לגבי אופן ההפעלה של הסרטון והמועד שלה:
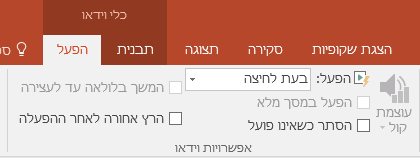
תצוגה מקדימה של סרטון הווידאו
-
ברגע שמלבן הווידאו נמצא בשקופית, בחר אותו ולאחר מכן לחץ על הכרטיסיה הפעלה ברצועת הכלים של PowerPoint.
-
בקצה הימני של הכרטיסיה הפעלה, בחר בלחצן הצג בתצוגה מקדימה.
Internet Explorer 11 נדרש במחשב
הערה: Microsoft 365 אפליקציות ושירותים לא יתמכו ב-Internet Explorer 11 החל מ-17 באוגוסט, 2021. קבל מידע נוסף. שים לב ש Internet Explorer 11 יישאר דפדפן נתמך. Internet Explorer 11 הוא רכיב של מערכת ההפעלה Windows ומציית למדיניות מחזור החיים עבור המוצר שבו הוא מותקן.
לצורך הפעלת סרטוני וידאו ב- PowerPoint, Internet Explorer 11 צריך להיות מותקן במחשב שלך. אינך חייב להשתמש בו כדי לגלוש באינטרנט; הוא פשוט צריך להיות מותקן אצלך משום שמאחורי הקלעים, PowerPoint זקוק לטכנולוגיה שלו כדי להציג סרטוני וידאו ב- Windows.
אם מערכת ההפעלה שלך היא Windows 10, כבר יש לך את Internet Explorer 11 מותקן. אם יש לך גירסה קודמת של Windows, תוכל לעבור לדף זה של הורדת Internet Explorer לקבלת הוראות.
רוצה להוסיף סרטון וידאו מהמחשב שלך במקום זאת?
לפרטים מלאים, ראה הוספה והפעלה של קובץ וידאו מהמחשב שלך.
דרישות
השימוש שלך בסרטונים מקוונים כפוף לתנאי השימוש ולמדיניות הפרטיות של אתר האינטרנט של כל ספק.
-
Vimeo
-
YouTube
אינטרנט
ב- PowerPoint באינטרנט, ניתן להוסיף סרטון מקוון מ- YouTube או מ- Vimeo בשקופית. (אם יש לך מנויMicrosoft 365 או למגזר החינוך, באפשרותך גם להוסיף סרטון וידאו מקוון מ- Microsoft Stream.)
סרטון הווידאו מופעל ישירות מ- YouTube, ויש לו את הפקדים של YouTube עבור הפעלה, השהיה, וכן הלאה. תכונות ההפעלה PowerPoint (עמעום, סימניה, חתיכה, וכן הלאה) אינם חלים על סרטוני וידאו מקוונים.
מכיוון שסרטון הווידאו נמצא באתר אינטרנט, ולא במצגת שלך בפועל, עליך להיות מחובר לאינטרנט כדי להפעיל בהצלחה את הווידאו.
הוספת סרטון וידאו מקוון
-
בכרטיסייה נפרדת של דפדפן האינטרנט, אתר את הסרטון הרצוי.
-
העתק את הכתובת של עמוד האינטרנט משורת הכתובת של הדפדפן.
-
עבור אל PowerPoint באינטרנט ובחר את השקופית שבה ברצונך למקם את סרטון הווידאו.
-
בכרטיסיה הוספה ברצועת הכלים, בקבוצה מדיה, בחר סרטון וידאו מקוון.
-
בתיבת הדו-שיח וידאו מקוון, הדבק את כתובת האינטרנט שהעתקת בשלב 2.
-
בחר הוספה.
סרטון הווידאו נוסף לשקופית. באפשרותך להעביר את סרטון הווידאו על-ידי גרירה באמצעות העכבר, ולאחר מכן תוכל לשנות את המסגרת על-ידי בחירת פינה וגרירה.
-
כדי להפעיל את סרטון הווידאו, עליך להפעיל הצגת שקופיות. ברצועת הכלים, עבור לכרטיסיה תצוגה, ובקבוצה הצגת שקופיות, בחר מהשקופית הנוכחית.
(אם ביטלת את רצועת הכלים הפשוטה יותר, אין לך כרטיסיה של הצגת שקופיות; במקום זאת, השתמש בכרטיסיה תצוגה כדי להתחיל את הצגת השקופיות.)
הצגת השקופיות נפתחת, ותוכל ללחוץ על לחצן 'הפעל' כדי להתחיל.
לקבלת מידע קשור, ראה הפעלת סרטון וידאו ב- PowerPoint באינטרנט.
השימוש שלך בסרטונים מקוונים כפוף לתנאי השימוש ולמדיניות הפרטיות של אתר האינטרנט של כל ספק.
-
Microsoft Stream:
-
Vimeo:
-
YouTube:
חיתוך סרטון וידאו
ל- PowerPoint באינטרנט אין אפשרות לחתוך סרטוני וידאו, ולא ניתן לחתוך סרטוני וידאו מקוונים. אם ברצונך לחתוך סרטון וידאו, עליך לשמור אותו במחשב שלך ולאחר מכן להוסיף אותו לשקופית בגירסת שולחן עבודה של PowerPoint.
גירסאות חדשות יותר של Mac
ב PowerPoint עבור Microsoft 365 עבור Mac, PowerPoint 2021 עבור Mac, או PowerPoint 2019 עבור Mac, באפשרותך להוסיף לשקופית סרטון וידאו מקוון מ- YouTube או מ- Vimeo. גירסאות קודמותPowerPoint עבור macOS אינן תומכות בהוספת סרטון וידאו מקוון.
ב- PowerPoint עבור Microsoft 365 עבור Mac, באפשרותך גם להוסיף סרטוני וידאו מקוונים מ- Microsoft Stream, שירות וידאו עבור ארגונים – אנשים בארגון יכולים להעלות, להציג ולשתף סרטוני וידאו זה עם זה. תכונה זו מחייבת שימוש ב- PowerPoint עבור Microsoft 365 עבור Mac גירסה 16.27 ואילך.
סרטון הווידאו מופעל ישירות מ- YouTube, ויש לו את הפקדים של YouTube עבור הפעלה, השהיה, וכן הלאה. תכונות ההפעלה PowerPoint (עמעום, סימניה, חתיכה, וכן הלאה) אינם חלים על סרטוני וידאו מקוונים.
מכיוון שסרטון הווידאו נמצא באתר אינטרנט, ולא במצגת שלך בפועל, עליך להיות מחובר לאינטרנט כדי להפעיל בהצלחה את הווידאו.
הוספת סרטון מהאינטרנט
-
בדפדפן האינטרנט, אתר את הסרטון הרצוי.
-
העתק את כתובת האינטרנט של עמוד האינטרנט משורת הכתובת של הדפדפן.
-
עבור אל PowerPoint ובחר את השקופית שבה ברצונך למקם את סרטון הווידאו.
-
בכרטיסיה הוספה בסרט, בקבוצה מדיה בקצה השמאלי, בחר וידאו. לאחר מכן, בחר סרט מקוון.
-
בתיבת הדו-שיח, הדבק את כתובת האינטרנט שהעתקת בשלב 2.
-
לחץ על הוסף.
הסרטון נוסף לשקופית.
-
כדי להציג תצוגה מקדימה של הסרטון, לחץ על הכפתור הפעל שמופיע על-גבי הסרטון.
רוצה להוסיף סרטון וידאו מהמחשב שלך במקום זאת?
לפרטים מלאים, ראה הוספה והפעלה של קובץ וידאו מהמחשב שלך.
דרישות
הוספה והפעלה של סרטון וידאו מקוון דורשות גירסה עדכנית של macOS ו- PowerPoint עבור macOS:
-
PowerPoint בגירסה 16.15.18070902 ואילך
-
macOS 10.13.4 (High Sierra) ואילך
-
Mac מיוצר ב- 2012 ואילך
השימוש שלך בסרטונים מקוונים כפוף לתנאי השימוש ולמדיניות הפרטיות של אתר האינטרנט של כל ספק.
-
Microsoft Stream:
-
Vimeo:
-
YouTube:
-
SlideShare.net:
למידע נוסף
מדוע אין באפשרותי להטביע וידאו ב- PowerPoint?
תבניות קבצי וידאו ושמע שנתמכות ב- PowerPoint










