הערה: אנו מעוניינים לספק לך את תוכן העזרה העדכני ביותר במהירות האפשרית, בשפה שלך. דף זה תורגם באמצעות אוטומציה והוא עשוי לכלול שגיאות דקדוק או אי-דיוקים. מטרתנו היא כי תוכן זה יהיה שימושי עבורך. האם תוכל לספר לנו אם המידע הועיל לך, בחלק התחתון של דף זה? לנוחותך, הנה המאמר באנגלית .
באפשרותך להשתמש מקטע כדי לארגן קבוצות של פקדים קשורים בתבנית טופס Microsoft Office InfoPath.
במאמר זה
מתי להשתמש במקטע
השתמש במקטע כאשר ברצונך לארגן ערכה של פקדים קשורים בתבנית הטופס. לדוגמה, בתבנית טופס של תביעת ביטוח, ייתכן תשתמש במקטע כדי לקבץ ערכה של תיבות טקסט המשמשות לאיסוף פרטי איש קשר ממבוטחים.
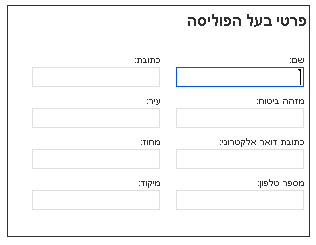
באפשרותך גם להשתמש עיצוב מותנה כדי להציג או להסתיר מקטעים המבוססים על ערכים שהמשתמשים מזינים בטופס במקום אחר. לדוגמה, בטופס דוח הוצאות, אתה עשוי להשתמש בעיצוב מותנה כדי להציג מקטע אישור מנהל למשתמשים כאשר סכום ההוצאות שלהם יותר מ- $1,000. אם ההוצאות קטנות מסכום זה, המקטע נותר מוסתר בטופס.
בעת הוספת מקטע אל תבנית הטופס שלך, אתה למעשה מוסיף גורם מכיל ריק. עבור המקטע יהיה שימושי, עליך להוסיף פקדים נוספים בתוכו. פקדים אלה עשויים לכלול תיבות טקסט, תיבות רשימה או אף מקטעים אחרים.
עצה: כברירת מחדל, גבולות מקטע הם בלתי נראים בטופס. אם אתה מעוניין חלוקה לרמות תופיע מסביב למקטע שלך דומה לזו המוצגת בדוגמה של תביעת ביטוח, באפשרותך להחיל גבול אל המקטע בתיבת הדו-שיח גבולות והצללה.
פקדים קשורים
InfoPath כולל פקדים אחרים אשר דומים למקטעים שונים, אך המשמשים למטרות שונות. כדי להחליט איזה מהפקדים פועלת בצורה הטובה ביותר על תבנית הטופס שלך, עיין ברשימה הבאה:
מקטע חוזר כדי ליצור מקטע שמשתמשים יוכלו להוסיף לטופס פעמים מרובות, השתמש במקטע חוזר או בפקד חוזר אחר.
מקטע אופציונלי אם תוסיף מקטע בתבנית הטופס שלך, הוא יופיע בטופס כאשר משתמש פותח אותו תחילה. מקטעים אופציונליים, מצד שני, מוסתרות כברירת מחדל. המשתמשים יכולים לבחור אם להוסיף מקטע אופציונלי בטופס שלהם.
קבוצת בחירה כדי להוסיף מקטע שניתן להחליפו עם מקטע אחר, השתמש בקבוצת בחירה. קבוצת בחירה מכילה שני מקטעים או יותר. כברירת מחדל, באחד המקטעים אלה מופיע בטופס. משתמשים יכולים לבחור להחליף אותו במקטע אחר.
הוספת מקטע
ההליך להוספת מקטע משתנה במקצת בהתאם אתה: עיצוב תבנית טופס ריקה חדשה, או ביסוס העיצוב של תבנית הטופס שלך על מסד נתונים או מקור נתונים חיצוני אחר.
האיור הבא מציג כיצד נראית מקטע ב- מצב עיצוב.
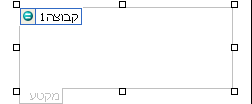
פקדים יכולים להיות מאוגדים או לא מאוגדים. כאשר פקד מאוגד, הוא מחובר לשדה או לקבוצה במקור הנתונים, כך שהנתונים המוזנים בפקד נשמרים בקובץ הטופס המשמש כבסיס (.xml). כאשר פקד לא מאוגד, הוא אינו מחובר לשדה או לקבוצה, והנתונים המוזנים בפקד אינם נשמרים. בעת בחירת פקד או העברת המצביע מעליו, מופיעים טקסט וסמל איגוד בפינה השמאלית העליונה של הפקד. הטקסט מציין את הקבוצה או השדה שאליהם הפקד מאוגד במקור הנתונים. הסמל מציין אם הפקד מאוגד כראוי לקבוצה או לשדה אלה. כאשר האיגוד תקין, מופיע סמל ירוק. אם קיימת בעיה באיגוד, תראה סמל כחול או אדום במקום זאת.
מקור הנתונים עבור תבנית הטופס מכילה השדות והקבוצות המופיעות תצוגה היררכית בחלונית המשימות מקור נתונים. מקטעים מאוגדים תמיד לקבוצות במקור הנתונים של תבנית הטופס. כל פקד במקטע מאוגד שדה המהווה חלק מקבוצת המקטע.
בדוגמה הבאה, המקטע ' פרטי המבוטח ' בתבנית הטופס מאוגד לקבוצה addressPolicyholder בחלונית המשימות מקור נתונים.
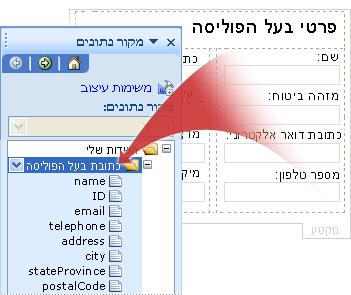
הוספת מקטע בתבנית טופס חדש וריק
בעת עיצוב תבנית טופס ריקה חדשה, תיבת הסימון צור מקור נתונים באופן אוטומטי בחלונית המשימות פקדים נבחרת כברירת מחדל. הדבר מאפשר ל- InfoPath ליצור באופן אוטומטי שדות וקבוצות במקור הנתונים בעת שאתה מוסיף פקדים לתבנית הטופס. שדות וקבוצות אלה מיוצגים על-ידי סמלי קובץ ותיקיה בחלונית המשימות מקור נתונים.
-
בתבנית הטופס, מקם את הסמן במקום שבו ברצונך להוסיף את הפקד.
-
אם חלונית המשימות פקדים אינה גלויה, לחץ על פקדים נוספים בתפריט הוספה או הקש ALT+ה, ק.
-
תחת הוסף פקדים, לחץ על מקטע.
-
כדי להוסיף פקדים למקטע, גרור את הפקדים הרצויים מחלונית המשימות פקדים אל המקטע בתבנית הטופס.
הערה: עליך להעביר לא פקד שהוא כבר בתבנית הטופס למקטע, אלא אם שדה הפקד הוא כבר חלק מקבוצת המקטע במקור הנתונים. אחרת, עשויים לנתק האיגוד עבור הפקד.
-
כדי להוסיף תווית לפקד, הקלד את הטקסט שמעליו.
הוספת מקטע בתבנית טופס המבוסס על מקור נתונים קיים
אם אתה מבסס את עיצוב תבנית הטופס שלך על קובץ שפת סימון מורחבת (XML) קיים, מסד נתונים, או שירות אינטרנט, InfoPath גוזר את השדות והקבוצות בחלונית המשימות מקור נתונים ממקור נתונים קיים זה. בתרחיש זה, באפשרותך להוסיף מקטע על-ידי גרירת קבוצה חוזרת מחלונית המשימות מקור נתונים אל תבנית הטופס או על-ידי הוספת המקטע באמצעות חלונית המשימות פקדים, כפי שמתואר בהליך הבא:
-
בתבנית הטופס, מקם את הסמן במקום שבו ברצונך להוסיף את הפקד.
-
אם חלונית המשימות פקדים אינה גלויה, לחץ על פקדים נוספים בתפריט הוספה או הקש ALT+ה, ק.
-
תחת הוסף פקדים, לחץ על מקטע.
-
בתיבת הדו-שיח איגוד מקטע, בחר בקבוצה שבה ברצונך לאחסן נתוני מקטע ולאחר מכן לחץ על אישור.
-
הוסף פקדים למקטע ולאחר מכן לאגד אותם לשדות המתאימים במקור הנתונים.
הסתרת מקטע המבוסס על ערכים בטופס
עיצוב מותנה אינו מיועד רק להחלת שינויי עיצוב על פקדים. הוא אחת הדרכים הטובות ביותר כדי להשתמש בעיצוב מותנה כדי להציג או להסתיר פקד המבוסס על הערך המוזן בפקד אחר. דרך אופיינית לעשות זאת היא עיצוב הטופס שלך עם תיבת סימון מעל מקטע כך בחירת תיבת הסימון מציגה או מסתירה את המקטע. שיטה זו מקל עליך להציג את המידע המתאים בזמן המתאים.
הליך זה מניח שכבר הוספת מקטע בתבנית הטופס שלך.
-
בתבנית הטופס, לחץ על המקטע שברצונך להסתיר.
-
בתפריט עיצוב, לחץ על עיצוב מותנה.
-
בתיבת הדו-שיח עיצוב מותנה, לחץ על הוסף.
-
תחת אם תנאי זה מתקיים, הגדר את התנאי הרצוי. לדוגמה, כדי להסתיר את המקטע שבחרת בשלב 1 כאשר נבחר בתיבת סימון מסוימת, בחר את השדה שאליו מאוגדת תיבת הסימון בתיבה הראשונה ולאחר מכן ציין את הערך שיקבע אם להסתיר את המקטע.
עצה: עבור תיבות סימון, כברירת מחדל, TRUE פירושו "נבחר" או "מסומנת,", ואילו FALSE פירושו לאותו "נקי" או "לא מסומן".
-
תחת החל עיצוב זה, לחץ על הסתר פקד זה.
-
כדי לשמור את התנאי ולחזור לתבנית הטופס, לחץ על אישור פעמיים.
-
כדי לבדוק את השינויים שלך, לחץ על תצוגה מקדימה בסרגל הכלים רגיל או הקש CTRL+SHIFT+B.
עצות פריסה
לפני הוספת פקדים בתוך מקטע בתבנית טופס, חשוב כיצד ברצונך לארגן פקדים אלה. באפשרותך להוסיף תיבות טקסט ופקדים נוספים על-ידי גרירתם למקטע בכל מקום שתרצה. או אם אתה מעוניין בשליטה רבה יותר הפריסה, באפשרותך להוסיף טבלת פריסה בתוך המקטע ולאחר מכן להוסיף תוויות ופקדים בתוך התאים הבודדים כך שהם ליישר בצורה יפה. בדוגמה הבאה, מעצב הטופס משמש טבלת פריסה שתי שורות, שלוש עמודות כדי לארגן פקדים בתוך מקטע.
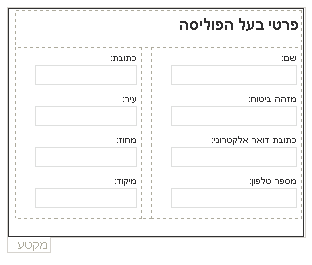
בנוסף לשימוש בטבלאות פריסה, באפשרותך לבצע אחת או יותר מהפעולות הבאות:
-
כדי לשנות את הגודל של מספר מקטעים בבת אחת, בחר את המקטעים שאת גודלן ברצונך לשנות, הקש ALT + ENTER, לחץ על הכרטיסיה גודל ולאחר מכן בצע את השינויים הדרושים.
-
כדי לשנות את הגבול או את הצבע של מקטע, בחר אותו בתבנית הטופס, בתפריט עיצוב, לחץ על גבולות והצללה, לחץ על הכרטיסיה גבולות ולאחר מכן בצע את השינויים הדרושים.
-
כדי לראות כיצד ייראו הפקדים במקטע שלך עם טקסט בתוכם, לחץ על נתונים לדוגמה בתפריט ' תצוגה '. פעולה זו מסייעת לך לחוש טופס המבוסס על תבנית הטופס שלך ייראה כאשר משתמש ימלא אותו.
-
לעתים, הטקסט שבתוך הפקדים מקטע ותוויות מימין פקדים אלה עשוי להיראות מעט לא מיושרים. כדי ליישר אותם מחדש במהירות, לחץ פעמיים על הפקד, לחץ על ישר בכרטיסיה גודל ולאחר מכן לחץ על החל. אם תווית ופקד בתאים שונים בטבלת פריסה, באמצעות לחצן העכבר הימני על התא המכיל את התווית, לחץ על מאפייני טבלה בתפריט הקיצור ולאחר מכן לחץ על מרכז תחת יישור אנכי בכרטיסיה תא.










