SharePoint ב- Microsoft 365 מאפשר לך להוסיף טקסט חלופי בקלות לכל תוכן המולטימדיה שלך. טקסט חלופי הוא אחד מהשלבים הראשונים בדרך לנגישות מלאה של המסמך. הוא עוזר למשתמשים בעלי ליקויי ראייה ללמוד על התוכן של תמונות, צילומי מסך, תרשימים, סרטוני וידאו ועוד. משתמשים חירשים מסתמכים על תעתיקים לצורך גישה לתוכן בסרטוני וידאו או בקבצי שמע.
בנושא זה
הוספת תמונה עם טקסט חלופי
בעת שימוש בתמונות, בפריטי אוסף תמונות או בשמע, עליך לכבד זכויות יוצרים. עבור תמונות, מסנן הרשיון ב- Bing יכול לעזור.
-
כדי לפתוח את רצועת הכלים עריכה ולעבור למצב עריכה, בדף שברצונך לערוך, בחר את הקישור ערוך.
-
מקם את המוקד במקום שבו ברצונך שהתמונה תופיע.
-
כדי לפתוח את תיבת הדו-שיח העלאת תמונה, מהכרטיסיה הוספה, פתח את הקבוצה תמונה ובחר ממחשב.
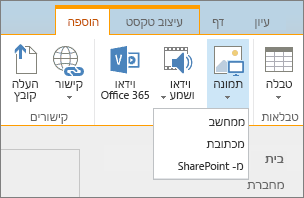
עצה: כדי להוסיף תמונה מהאינטרנט על-ידי הדבקת כתובת ה- URL של התמונה, בחר מכתובת. כדי להוסיף תמונה מאתר SharePoint ב- Microsoft 365, בחר מ- SharePoint.
-
בחר את הקובץ, בחר את תיקיית היעד באתר SharePoint ב- Microsoft 365 (ברירת המחדל היא התיקיה נכסי אתר) וכלול הערות לגבי גירסת התמונה השונה.
-
כדי להוסיף את התמונה ולהפעיל את הכרטיסיה תמונה, בחר אישור.

עצה: הכרטיסיה תמונה גלויה רק בעת בחירת תמונה.
-
עבור לתיבה טקסט חלופי בכרטיסיה תמונה ולאחר מכן הזן את הטקסט החלופי עבור התמונה.
-
לאחר שתסיים, לחץ על שמור.
עצות לנגישות
-
טקסט חלופי צריך להיות קצר אך לתאר היטב את הנושא.
-
טקסט חלופי טוב מסביר למאזין מדוע התמונה חשובה.
לקבלת מידע נוסף על טקסט חלופי, כולל דוגמאות וקישורים למידע נוסף, בקר בדף טקסט חלופי של WebAIM.
הוספת וידאו ב- Web Part מדיה
בכל פעם שאתה מוסיף וידאו לדף, הקפד לכלול כיתובים ותיאורי שמע של התוכן. כיתובים מיידעים משתמשים כבדי שמיעה לגבי התוכן, והם מסייעים לאנשים שאינם דוברים את השפה מלידה אשר צופים בווידאו.
כדי להפוך הקלטת שמע לנגישה למשתמשים חירשים, צור תעתיק וצרף אותו לקובץ השמע.
-
כדי לפתוח את רצועת הכלים עריכה ולעבור למצב עריכה, בדף שברצונך להציג בו את הווידאו, בחר את הקישור ערוך.
-
מקם את המוקד במקום שבו ברצונך שהווידאו יופיע.
-
כדי לפתוח את תיבת הדו-שיח העלאת מדיה, מהכרטיסיה הוספה, פתח את הקבוצה וידאו ושמע ובחר ממחשב.
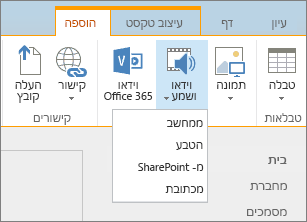
עצה: כדי להוסיף קובץ מהאינטרנט, בחר מכתובת והדבק כתובת URL. כדי להוסיף שמע או וידאו מאתר SharePoint ב- Microsoft 365, בחר מ- SharePoint. כדי להוסיף קוד מוטבע מאתרים כגון YouTube או Vimeo, בחר הטבע.
-
בחר את הקובץ, בחר את תיקיית היעד באתר SharePoint ב- Microsoft 365 (ברירת המחדל היא התיקיה נכסי אתר) וכלול הערות רלוונטיות לגבי גירסת הקובץ השונה.
-
כדי להוסיף את הווידאו בתוך רכיב Media Part ולהפעיל את הכרטיסיות מדיה ו- Web Part, בחר אישור.
עצה: הכרטיסיה מדיה גלויה רק בעת בחירת קובץ מדיה.
-
פתח את הכרטיסיה Web Part ובחר מאפייני Web Part. חלונית המאפיינים Web Part של מדיה מופיעה.
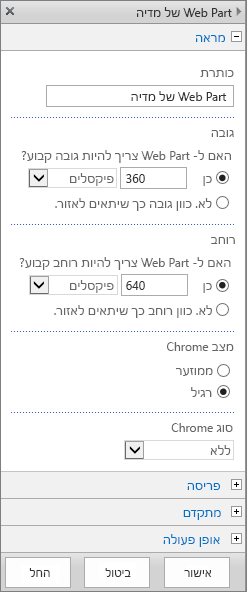
-
בתיבה כותרת, הקלד את הכותרת.
-
גלול כלפי מטה ופתח את החלונית מתקדם.
-
בתיבה תיאור, הקלד תיאור קצר של קובץ השמע או הווידאו.
-
כדי להחיל את השינויים על ה- Web Part של המדיה, גלול לסוף ובחר החל.
-
כשתסיים, כדי לשמור את השינויים שביצעת בדף זה, בחר שמור.
הטבעת קובץ שמע בדף
הוראות אלה מציינות כיצד להציב שורת בקרה קטנה וצרה יותר בדף אינטרנט. שורת בקרה זו פועלת בצורה הטובה ביותר עבור קבצי שמע, כגון קובצי פודקאסט, שבהם ה- Web Part המלא של המדיה יהיה גדול מדי.
-
העלה את קובץ השמע וקובץ התעתיק לתיקיה נכסי אתר.
-
כדי לפתוח את התפריט הגדרות, בפינה השמאלית העליונה, בחר את הסמל הגדרות.
-
בחר את הקישור תוכן האתר.
-
עבור לתיקיה נכסי אתר.
-
גרור את קובץ השמע והתעתיק לתוך התיקיה.
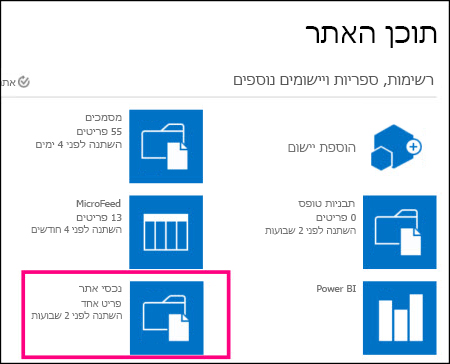
-
השג את כתובות ה-URL של הקבצים. כדי לפתוח את תפריט פעולות הקובץ, ליד שם הקובץ, בחר את שלוש הנקודות. העתק והדבק את הקישור מתוך תפריט הפעולה לקובץ אחר. תזדקק לקישור זה מאוחר יותר, בקוד המוטבע של השמע.
-
-
כדי לפתוח את רצועת הכלים עריכה ולעבור למצב עריכה, בדף שברצונך להציג בו את הווידאו, בחר את הקישור ערוך.
-
מקם את המוקד במקום שבו ברצונך שהווידאו יופיע.
-
כדי לפתוח את תיבת הדו-שיח הטבעה, מהכרטיסיה הוספה, פתח את הקבוצה וידאו ושמע ובחר הטבע.

-
הדבק את הקוד המוטבע השדה, עם כתובת ה- URL של קובץ השמע לאחר "src=" ובין סימני המירכאות.
<audio src="your-audio-file-URL-here.mp3"controls="controls"></audio>
קוד זה ממקם את שורת הבקרה של המדיה בדף. השורה מאפשרת למשתמשים להתחיל ולהפסיק את ההפעלה.
עצה: אם הקוד המוטבע אינו מעוצב כראוי, או אם הוא מצביע על מיקום קובץ שלא קיים, לחצן 'הוסף' לא יהיה פעיל.
-
כשתסיים, בחר הוסף כדי להציב את בקרת השמע בדף. בקרת השמע המוטבעת נראית כך:
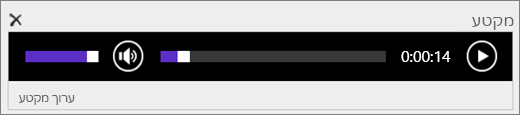
-
מקם את המוקד בסוף המקטע של בקרת השמע, עבור לשורה הבאה והקש Enter.
-
הוסף קישור לקובץ תעתיק השמע.
-
כדי לפתוח את תיבת הדו-שיח בחירת נכס, מהכרטיסיה הוספה, בחר קישור ו- מ- SharePoint.
-
בחר את קובץ תעתיק השמע ולחץ על הוסף. פעולה זו מוסיפה היפר-קישור עם שם הקובץ כטקסט של הקישור.
-
מקם את המוקד בקישור, לפני התו האחרון של שם הקובץ. השתמש במקש Backspace בזהירות כדי להסיר את כל התווים בשם הקובץ, חוץ מהתו הראשון והאחרון.
עצה: פעולה זו משאירה את הקישור ללא שינוי, ומשאירה את הסמן בדיוק במקום שעליו להיות כדי שתוכל לשנות את טקסט הקישור.
-
הקלד את הטקסט הרצוי עבור הקישור. לדוגמה, עבור תעתיק שמע, הקלד הצג את תעתיק השמע.
-
מחק את התווים הנותרים בשם הקובץ.
-
-
כשתסיים, כדי לשמור את כל השינויים, בחלק העליון של הדף, לחץ על שמור.
מידע קשור
SharePoint מאפשר לך להוסיף טקסט חלופי בקלות לכל תוכן המולטימדיה שלך. טקסט חלופי הוא אחד מהשלבים הראשונים בדרך לנגישות מלאה של המסמך. הוא עוזר למשתמשים בעלי ליקויי ראייה ללמוד על התוכן של תמונות, צילומי מסך, תרשימים, סרטוני וידאו ועוד. משתמשים חירשים מסתמכים על תעתיקים לצורך גישה לתוכן בסרטוני וידאו או בקבצי שמע.
בנושא זה
הוספת תמונה עם טקסט חלופי
בעת שימוש בתמונות, בפריטי אוסף תמונות או בשמע, עליך לכבד זכויות יוצרים. עבור תמונות, מסנן הרשיון ב- Bing יכול לעזור.
עבור דפים של אתר SharePoint, בצע את השלבים הבאים:
-
כדי לאפשר הוספה של תוכן לדף שברצונך לערוך, בחר בקישור ערוך.
-
בחר בלחצן הוסף Web Part חדש.
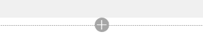
-
בחר ב- Web Part תמונה מתוך תפריט הבחירה.
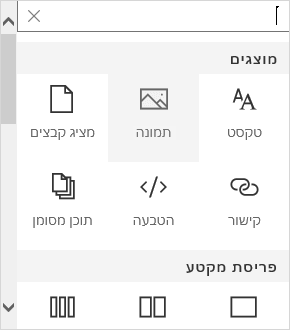
-
בחר את מיקום הקובץ מתוך רשימת המיקומים.
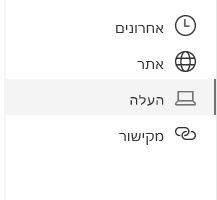
-
בחר את הקובץ ולאחר מכן בחר פתח.
-
כדי להוסיף טקסט חלופי לתמונה, בחר בקישור ערוך Web Part.
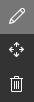
-
הזן את הטקסט החלופי בתיבה טקסט חלופי.
-
בחר X כדי לשמור את הטקסט החלופי.
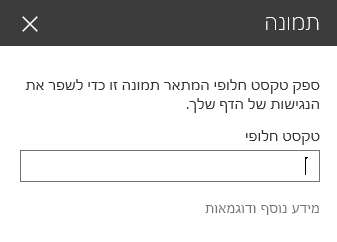
עצות לנגישות
-
טקסט חלופי צריך להיות קצר אך לתאר היטב את הנושא.
-
טקסט חלופי טוב מסביר למאזין מדוע התמונה חשובה.
לקבלת מידע נוסף על טקסט חלופי, כולל דוגמאות וקישורים למידע נוסף, בקר בדף טקסט חלופי של WebAIM.
הוספת וידאו בדף SharePoint
בכל פעם שאתה מוסיף וידאו לדף, הקפד לכלול כיתובים ותיאורי שמע של התוכן. כיתובים מיידעים משתמשים כבדי שמיעה לגבי התוכן, והם מסייעים לאנשים שאינם דוברים את השפה מלידה אשר צופים בווידאו.
-
כדי לאפשר הוספה של תוכן לדף שברצונך לערוך, בחר בקישור ערוך.
-
בחר בלחצן הוסף Web Part חדש.
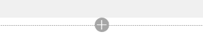
-
בחר 'הטבע'.
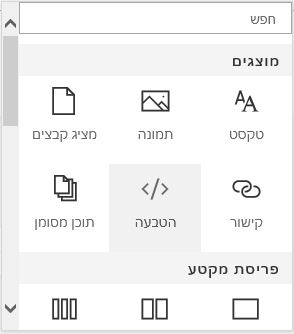
-
הזן את כתובת ה-URL או את קוד ההטבעה של הווידאו שברצונך להציג.
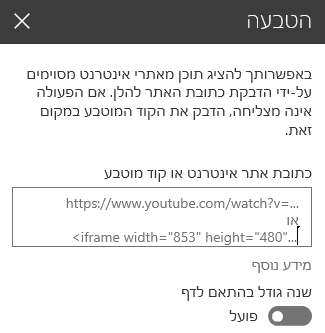
הערה: עבור סרטוני וידאו של YouTube, כלול שורה זו בקוד המוטבע מיד לאחר פרטי כתובת הווידאו: &cc_load_policy=1 (for example, <iframe width="560" height="315" src="https://www.youtube.com/embed/7XocqGYt4J4&cc_load_policy=1" frameborder="0" allowfullscreen></iframe>).
-
בחר X כדי לשמור את הווידאו המוטבע.
-
כדי להוסיף וידאו מאוסף נכסים של אתר בחוויה מודרנית של SharePoint, בחר וידאו Office 365 מתפריט Web Part.
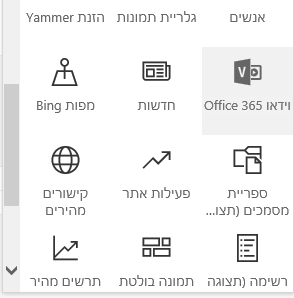
-
בחר הוסף וידאו.
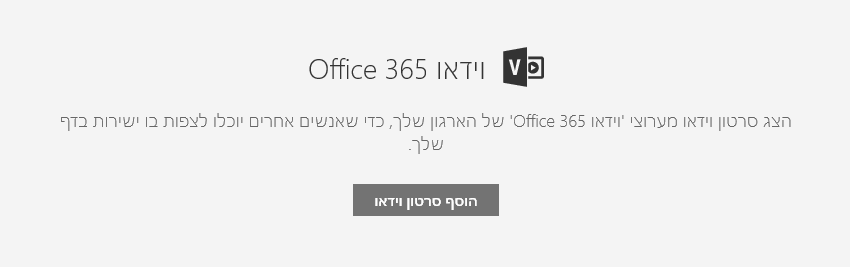
-
הזן את כתובת ה-URL של וידאו Office 365 שיוצג בדף.
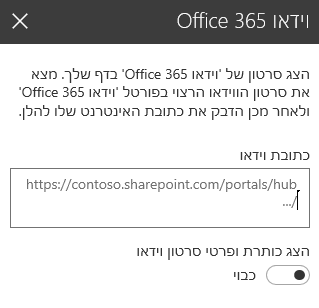
-
לאחר שתזין את הכתובת, בחר X כדי לשמור את הווידאו בדף.
הערה: רק סרטוני הווידאו באוסף אתרי SharePoint שלך זמינים לבחירה כאן. יש להטביע פריטים חיצוניים, כגון סרטוני וידאו של YouTube או של Vimeo.
-
כשתסיים, כדי לשמור את השינויים שביצעת בדף זה, בחר שמור וסגור או פרסם.










