באפשרותך להוסיף כיתובים לאיורים, למשוואות או לאובייקטים אחרים. כיתוב הוא תווית ממוספרת, כגון "איור 1", שניתן להוסיף לאיור, לטבלה, למשוואה או לאובייקט אחר. הוא מורכב מטקסט ניתן להתאמה אישית (”איור“, ”טבלה“, ”משוואה“ או דבר מה אחר שאתה מקליד) ואחריו מספר או אות לפי סדר מסוים (לרוב, "1, 2, 3..." או "a, b, c...") שאחריהם ניתן באופן אופציונלי להוסיף טקסט תיאורי נוסף, אם תרצה בכך.
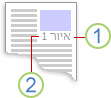
1. טקסט שאתה בוחר או יוצר.
2. מספר ש- Word מוסיף עבורך
אם מאוחר יותר תוסיף, תמחק או תעביר כיתובים, תוכל לעדכן בקלות את כל מספרי הכיתוב בו-זמנית.
באפשרותך גם להשתמש בערכת הכיתובים כדי ליצור טבלה של הפריטים עם הכיתובים. דוגמאות לכך כוללות טבלת משוואות או רשימת איורים.
איזו פעולה ברצונך לבצע?
בחר נושאים להלן לקבלת מידע נוסף.
עצה: אם ברצונך להיות מסוגל להזיז את האיור והכיתוב אובייקט אחד, או להגדיר גלישת טקסט סביב האיור והכיתוב, עיין בנושא הבא כאן, הוספת כיתוב לאובייקט צף.
-
בחר את האובייקט (טבלה, משוואה, איור או אובייקט אחר) שאליו ברצונך להוסיף כיתוב.
-
בכרטיסיה הפניות, בקבוצה כיתובים, לחץ על הוסף כיתוב.
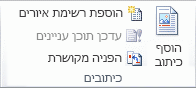
-
ברשימה תווית, בחר את התווית שמתארת בצורה הטובה ביותר את האובייקט, כגון איור או משוואה. אם הרשימה אינה כוללת את התווית הרצויה, לחץ על תווית חדשה, הקלד את התווית החדשה בתיבה תווית ולאחר מכן לחץ על אישור.
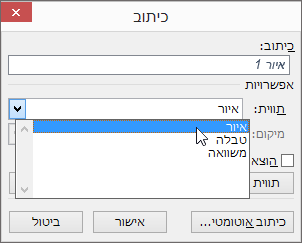
-
הקלד את הטקסט, לרבות סימני פיסוק, שברצונך שיופיע אחרי התווית.
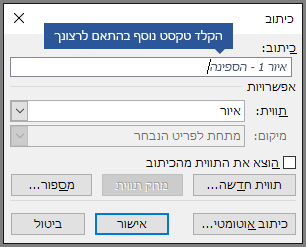
-
לחץ על אישור.
הערה: Word מוסיף את מספר הכיתוב הרציף כשדה. אם הכיתוב שלך דומה ל- "Figure {SEQ Table \* ARABIC}", Word מציג קודי שדה במקום תוצאות שדה. כדי לראות את הכיתוב באופן רגיל, הקש ALT+F9.
Word להוסיף כיתובים באופן אוטומטי בעת הוספת טבלאות, תמונות או אובייקטים אחרים.
-
בחר את האובייקט (טבלה, משוואה, איור או אובייקט אחר) שאליו ברצונך להוסיף כיתוב.
-
בכרטיסיה הפניות, בקבוצה כיתובים, לחץ על הוסף כיתוב.
-
בתיבת הדו-שיח כיתובים, לחץ על כיתוב אוטומטי ולאחר מכן בחר את תיבות הסימון עבור הפריטים שברצונך Word באופן אוטומטי כיתובים. באפשרותך גם לבחור את המיקום שאליו יש להוסיף כיתובים ברשימה הנפתחת מיקום.
אם ברצונך לאפשר גלישת טקסט סביב האובייקט והכתובית שלו, או אם ברצונך להיות מסוגל להזיז את האובייקט ואת הכיתוב כיחידת אחת, תחילה עליך לקבץ את האובייקט ואת הכיתוב יחד.
-
הוסף את האיור שלך.
-
בחר אפשרויות פריסה ובחר אחת מהאפשרויות עם גלישת טקסט.
חשוב: בצע שלב זה לפני הוספת הכיתוב. אם כבר הוספת את הכיתוב, מחק אותו, בצע שלב זה ולאחר מכן הוסף מחדש את הכיתוב.
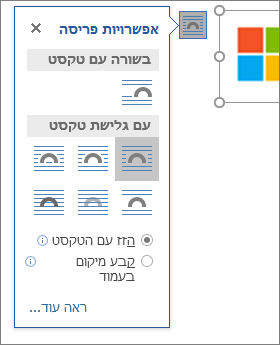
-
הוסף את הכיתוב שלך באמצעות השלבים המפורטים בהוספת כיתובים לעיל.
-
בחר את הכיתוב ולאחר מכן החזק את מקש Shift לחוץ ובחר את האיור שלך.
-
לחץ באמצעות לחצן העכבר הימני על אחד מהפריטים ולאחר מכן בחר קבוצה > קבוצה.
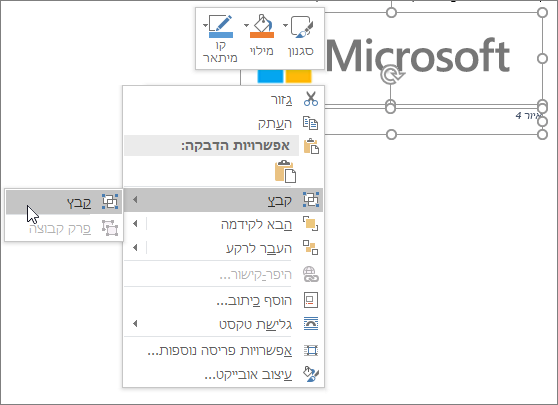
הטקסט אמור כעת לזרום מסביב לאיור ולכתובית שלך כצפוי, ואיור והכיתוב יישארו יחד אם תעביר אותם למקום אחר בעמוד או במסמך.
הערה: אם תעביר את האיור, עליך לעדכן את מספרי הכיתובים רק כדי לוודא שהמספור עדיין מופיע בסדר הנכון.
אם אתה מוסיף כיתוב חדש, Word מעדכן באופן אוטומטי את מספרי הכיתוב. עם זאת, אם תמחק או תעביר כיתוב, עליך להפעיל עדכון כיתוב באופן ידני.
-
לחץ במקום כלשהו במסמך והקש CTRL+A כדי לבחור את המסמך כולו.
-
לחץ באמצעות לחצן העכבר הימני ולאחר מכן בחר עדכן שדה בתפריט הקיצור. לאחר מכן, כל הכיתובים במסמך יעודכנו.
עצה: ניתן גם לעדכן כיתובים על-ידי בחירת המסמך כולו והקשה על F9.
לאחר שהוספת כיתוב אחד לפחות למסמך שלך, אתה אמור לראות סגנון חדש המוצג בגלריית הסגנונות הנקרא ”כיתוב“. כדי לשנות את עיצוב הכיתובים לאורך כל המסמך שלך פשוט לחץ באמצעות לחצן העכבר הימני על אותו סגנון בגלריה ובחר שנה. באפשרותך להגדיר גודל גופן, צבע, סוג ואפשרויות אחרות שיחליו על הכיתובים שלך.
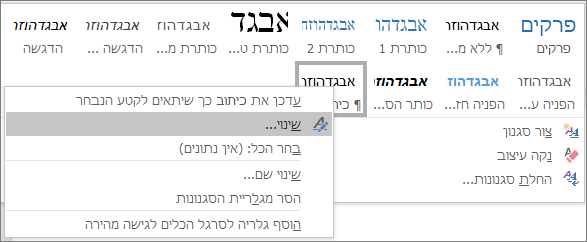
לקבלת מידע נוסף אודות שינוי סגנונות ב- Word, ראה התאמה אישית של סגנונות ב- Word
כדי למחוק כיתוב, בחר אותו והקש Delete. לאחר שתסיים למחוק כיתובים, עליך לעדכן את קבוצת הכיתובים הנותרים במסמך. הקש CTRL+A כדי לבחור את כל הטקסט במסמך שלך ולאחר מכן הקש F9 כדי לעדכן את כולו. פעולה זו תבטיח שהמספרים של הכיתובים יהיו נכונים לאחר הסרת הכיתובים.
למידע נוסף
האם יש לך שאלה לגבי כיתובים ב- Word שלא השבנו עליה כאן?
פרסם שאלה בפורום Answers של Word.
עזור לנו לשפר את Word
האם יש לך הצעות לשיפור הכתוביות (או כל תכונה אחרת) של Word? אם כן, ספר לנו מה הן על-ידי מתן משוב. ראה כיצד ניתן לספק משוב לגבי Microsoft Office? לקבלת מידע נוסף.










