הערה: אנו מעוניינים לספק לך את תוכן העזרה העדכני ביותר במהירות האפשרית, בשפה שלך. דף זה תורגם באמצעות אוטומציה והוא עשוי לכלול שגיאות דקדוק או אי-דיוקים. מטרתנו היא כי תוכן זה יהיה שימושי עבורך. האם תוכל לספר לנו אם המידע הועיל לך, בחלק התחתון של דף זה? לנוחותך, הנה המאמר באנגלית .
במאמר זה
מבוא לטבלאות פריסה
באפשרותך להשתמש בטבלאות פריסה כדי לעצב תבנית טופס מאורגן יותר ובעלי מראה מקצועי. טבלת פריסה היא מסגרת הכוללת שורות ועמודות לארגון וסידור התוכן של תבנית הטופס, כולל פקדים, מקטעים של תבנית טופס וסמלים או תמונות אחרות.
בדוגמה הבאה, טבלת פריסה משמשת לארגון תיבות טקסט בתוך מקטע בתבנית טופס.
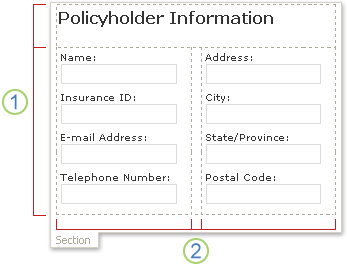
1. טבלת פריסה זו יש שתי שורות.
2. קיימות שלוש עמודות בשורה השניה. העמודה המרכזית משמשת למטרות מרווח בלבד.
הגבולות של טבלת פריסה מופיעים קווי רשת מקווקווים במצב עיצוב. כאשר משתמשים ימלאו טופס המבוסס על תבנית הטופס שלך, קווי רשת אלה אינם גלויים.
עצה: כדי להסתיר את קווי הרשת במצב עיצוב, לחץ על הסתר קווי רשת בתפריט טבלה.
בחלונית המשימות פריסה, תמצא אוסף של טבלאות פריסה מוגדרות מראש. באפשרותך להוסיף טבלאות אלה אל תבנית הטופס שלך ולשנות אותם כך שיתאימו לצרכיך. לדוגמה, באפשרותך ללחוץ על שלוש עמודות כדי להוסיף במהירות טבלה ריקה עם שורה אחת שלוש עמודות לתוך תבנית הטופס שלך. אם ברצונך להוסיף שורה נוספת לטבלה זו, לחץ על תא בטבלה בתבנית הטופס ולאחר מכן לחץ על הוספת שורה בטבלה בחלונית המשימות פריסה.
אם אתה מעדיף ליצור טבלת פריסה משלך, באפשרותך להוסיף טבלת פריסה מותאמת אישית המכיל מספר ספציפי של שורות ועמודות. לחלופין, באפשרותך לצייר טבלת פריסה מותאמת אישית, אשר יכול להיות שימושי כאשר ברצונך ליצור עיצוב מורכב יותר. לדוגמה, באפשרותך ליצור טבלת פריסה המכילה תאים של גבהים שונים או מספר משתנה של עמודות לשורה.
הוספת טבלת פריסה מוגדרת מראש
-
בתבנית הטופס, מקם את הסמן במקום שבו ברצונך להוסיף את טבלת פריסה.
-
בתפריט עיצוב, לחץ על פריסה.
-
ברשימה הוסף טבלאות פריסה בחלונית המשימות פריסה, לחץ על סוג טבלת הפריסה הרצויה.
-
כדי להוסיף שורות ועמודות נוספות לטבלה, לחץ על תא בטבלה בתבנית הטופס ולאחר מכן לחץ על האפשרויות הרצויות ב מיזוג ופיצול תאים רשימה.
עצה: כדי למחוק שורות, עמודות או את הטבלה עצמה, באמצעות לחצן העכבר הימני במקום כלשהו בטבלה, הצבע על מחק ולאחר מכן לחץ על האפשרות הרצויה.
הוספת טבלת פריסה מותאמת אישית עם ממדים ספציפיים
-
בתבנית הטופס, מקם את הסמן במקום שבו ברצונך להוסיף את טבלת פריסה.
-
בסרגל הכלים טבלאות, לחץ על הוסף ולאחר מכן לחץ על טבלת פריסה.
-
בתיבת הדו-שיח הוספת טבלה, הזן את מספר העמודות והשורות שברצונך לכלול בטבלה.
צייר טבלת פריסה מותאמת אישית
-
בתבנית הטופס, מקם את הסמן במקום שבו ברצונך לצייר את טבלת פריסה.
-
בסרגל הכלים טבלאות, לחץ על צייר טבלה.
המצביע משתנה לעיפרון.
-
כדי להגדיר את הגבולות החיצוניים של הטבלה, צייר מלבן בתבנית הטופס ולאחר מכן צייר גבולות עמודות ושורות בתוך מלבן זה.
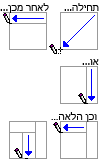
-
כדי למחוק קו או בלוק של קווים, לחץ על מחק

עיצוב אוטומטי של הפקדים בתוך טבלת פריסה
באפשרותך להשתמש בחלונית המשימות פקדים או בחלונית המשימות מקור נתונים כדי להוסיף פקדים בתבנית הטופס. אם אתה משתמש בחלונית המשימות מקור נתונים כדי להוסיף פקדים, באפשרותך להשתמש בתפריט קיצור המאפשר לך להוסיף מיידית פקדים ואת התוויות המתאימות שלהם בתוך טבלת פריסה בתוך מקטע. קיצור דרך זה פועל בצורה הטובה ביותר בעת עיצוב תבנית טופס המבוססת על מסד נתונים, שירות אינטרנט או מקור נתונים חיצוני אחר ולאחר מכן שאליו ברצונך להוסיף קבוצה לא חוזרת ממקור הנתונים. פקדים כגון מקטעים ומקטעים אופציונליים מאוגדים לקבוצות לא חוזרת.
התמונה הבאה מציגה קבוצה של העובד שנבחר בחלונית המשימות מקור נתונים, והפקודה פקדים בטבלת פריסה נבחרת בתפריט הקיצור.
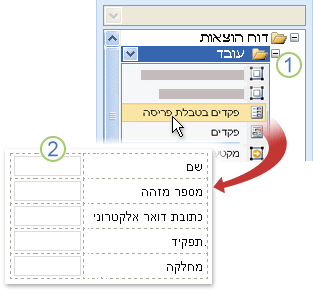
1. בעת לחיצה על החץ לצד הקבוצה עובד, תפריט מציע אפשרויות להוספת פקדים. כדי להוסיף פקדים בתוך טבלת פריסה, לחץ על פקדים בטבלת פריסה בתפריט.
2. כל שדה בקבוצה עובד מיוצג כעת באופן מסודר על-ידי פקד ותווית מתאימה בתבנית הטופס. תוויות הפקדים נגזרות מהשדה או לקבץ שמות במקור הנתונים.
-
אם חלונית המשימות מקור נתונים אינה גלויה, לחץ על מקור נתונים בתפריט ' תצוגה '.
-
בחלונית המשימות מקור נתונים, בחר לא חוזרת קבוצה המכילה שדה אחד או יותר.
הערה: אם תבחר של קבוצה חוזרת בטעות, תקבל ערכה שונה של פקודות בתפריט הקיצור.
-
באמצעות לחצן העכבר הימני על הקבוצה ולאחר מכן לחץ על פקדים בטבלת פריסה בתפריט הקיצור.
Microsoft Office InfoPath מוסיף באופן מיידי טבלת פריסה לתבנית הטופס המכילה את הפקדים והתוויות עבור כל שדה בקבוצה שנבחרה. InfoPath קובע את סוג הפקד שיש להוסיף, בהתבסס על סוג נתונים עבור שדה או קבוצה. לדוגמה, אם שדות בודדים בתוך קבוצה להשתמש נתונים מסוג טקסט (מחרוזת), InfoPath מוסיף פקדי תיבת טקסט בתאי הטבלה.










