Visio כולל צורות לבניית טבלה בציור, על אף שיכולות העריכה שלה מוגבלות. אם אתה מעוניין בטבלה שניתן להתאים אישית, או אם ברצונך להציג מידע שעשוי להשתנות, מומלץ לבנות טבלה ב- Excel, ב- Word או ב- PowerPoint ולהדביק אותה לציור.
בניית טבלה עם צורות Visio
הצורות הנפוצות ביותר של Visio לבניית טבלאות נמצאות בסטנסיל צורות שרטוט תרשימים.
בחלון צורות, לחץ על צורות נוספות, לאחר מכן הצבע על עסק > תרשימים וגרפים ולחץ על צורות שרטוט תרשימים. הסטנסיל מופיע בחלון צורות.
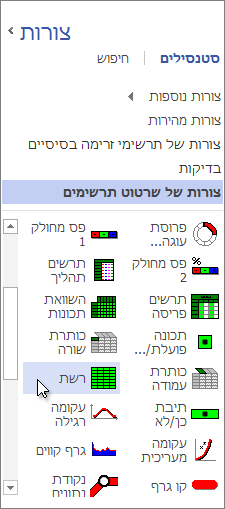
הצורה רשת היא הדרך הקלה ביותר להתחיל את רוב הטבלאות הנפוצות.
-
גרור את הצורה רשת מהחלון צורות לדף הציור.
-
בתיבה נתוני צורה שמופיעה בעת שחרור הצורה, הזן את מספר השורות והעמודות הרצויות בטבלה. לחץ על אישור והרשת תופיע בציור.
עצה: כדי להזיז את הטבלה, גרור אותה מבלי ללחוץ עליה תחילה. אם תלחץ על הטבלה, ודאי תבחר תא בודד ברשת והטבלה לא תזוז. אם הדבר מתרחש, לחץ הרחק מהטבלה ולאחר מכן נסה שוב לגרור אותה.
-
כדי להגדיל או להקטין את הטבלה, גרור את נקודות האחיזה לשינוי גודל בצידי הצורה.
-
לחץ פעמיים על כל תא כדי להתחיל להקליד. כדי להפסיק להקליד בתא זה, הקש Esc או לחץ על חלק אחר של הציור.
הערה: גודל התא אינו מתאים את עצמו באופן אוטומטי אם הטקסט אינו מתאים לתא. אם זה חשוב, יהיה לך קל יותר לבנות את הטבלה ב- Excel או ב- Word. לקבלת פרטים נוספים בנושא, עיין בהמשך.
-
אם אתה מעוניין בכותרות מיוחדות עבור השורות או העמודות, גרור את הצורה כותרת שורה או כותרת עמודה אל דף הציור ומקם אותן במיקום הרצוי. לחץ פעמיים כדי להקליד בתוכה.
הדבק טבלה מתוכנית Office אחרת
ייתכן שיהיה קל יותר או גמיש יותר לבנות טבלה ב- Excel או ב- Word ולמקם אותה בציור של Visio. השתמש בהדבקה מיוחדת כדי לשמור על העיצוב המקורי של הטבלה וכדי לאפשר לך לערוך אותו בהמשך בתוכנית שבנית אותה בה.
הערה: תוכל להדביק טבלה שנבנתה ב- PowerPoint ולשמור על העיצוב המקורי שלה, אך לא תוכל לערוך את הטבלה מאוחר יותר, גם אם תשתמש בהדבקה מיוחדת.
השתמש באותם שלבים כדי להעתיק מגיליון אלקטרוני של Excel או ממסמך של Word. לצורך דוגמה זו נשתמש בגליון עבודה של Excel.
-
בחר את הטבלה מגיליון אלקטרוני של Excel, או חלק מגיליון אלקטרוני, שאתה רוצה בציור שלך. לחץ באמצעות לחצן העכבר הימני על התאים שנבחרו ולאחר מכן לחץ על העתק.
-
ב- Visio, לחץ באמצעות לחצן העכבר הימני על הדף שבו ברצונך למקם את הטבלה, לאחר מכן לחץ על הדבקה מיוחדת.
חשוב: הקפד להשתמש בהדבקה מיוחדת. אם תלחץ על הדבק, תאבד את השורות, העמודות והעיצוב של הטבלה.
-
בתיבה הדבקה מיוחדת, ברשימה כ, לחץ על גליון עבודה של Microsoft Excel כדי להדביק אותו כטבלת Excel. כדי לערוך את הטבלה מאוחר יותר, לחץ עליה פעמיים בציור שלך. קובץ Excel קטן נפתח כדי לאפשר לך לערוך.
אם תלחץ כדי להדביק כגיליון עבודה או כמסמך ולא יקרה דבר, בדוק את התוכנית שהטבלה הוכללה בה. לדוגמה, כשתחזור ל- Excel, ייתכן שתמצא הודעת אבטחה המופעלת מכיוון ש- Visio משתמש במאקרו כדי לחבר את הטבלה ל- Excel. לחץ על הפוך פקודות מאקרו לזמינות, ואם אתה מקבל הודעה נוספת אודות חיבורי נתונים, לחץ על הפוך לזמין. לאחר מכן, הטבלה אמורה להופיע בציור Visio שלך.
עצה: אם אתה חושב שלא תצטרך לערוך את הטבלאות בהמשך, בתיבה הדבקה מיוחדת, ברשימה כ, לחץ על תמונה. הטבלה שומרת על העיצוב שלה בתוכנית שבה בנית אותה.










