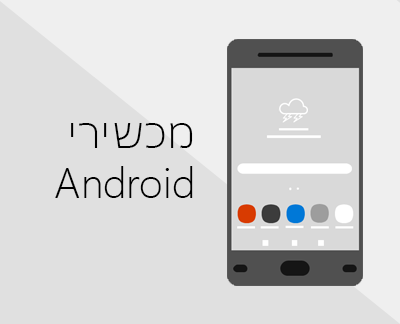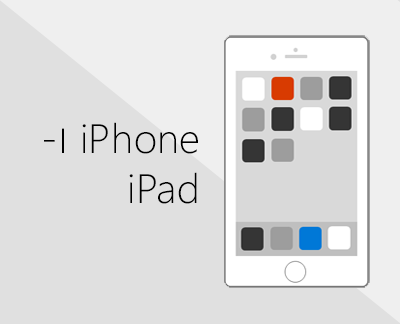הוספת חשבון דואר אלקטרוני חדש ל- Outlook
קיימים סוגים רבים ושונות של חשבונות דואר אלקטרוני שניתן להוסיף ל- Outlook, כולל חשבון Outlook.com או Hotmail.com, החשבון בעבודה או בבית הספר שבו אתה משתמש עם חשבונותMicrosoft 365, Gmail, Yahoo, iCloud ו- Exchange.
כדי להוסיף חשבון דואר אלקטרוני ל- Outlook, באפשרותך גם לנסות את התמיכה המונחית שלנו, או לבחור את הכרטיסיה עבור גירסת Outlook שלך ולבצע את השלבים.
|
תמיכה המונחית בדפדפן שלך יכולה לספק פתרונות דיגיטליים לבעיות ב- Outlook |
חשוב: השלבים עשויים להיות שונים בין הגרסה החדשה והקלאסית Outlook עבור Windows. כדי לקבוע באיזו גרסה של Outlook אתה משתמש, חפש קובץ ברצועת הכלים. אם האפשרות קובץ איננה, בצע את השלבים תחת הכרטיסייה Outlook החדש. אם אפשרות הקובץ מופיעה, בחר את הכרטיסייה עבור Outlook הקלאסי.
לקבלת עזרה ספציפית בהגדרת חשבונות Gmail (Google) או iCloud, ראה הוספת חשבון Gmail או הוספת חשבון iCloud.
בחר כרטיסיה עבור גירסת Outlook שברשותך
אינך בטוח באיזו גירסה אתה משתמש? ראה איזו גירסה של Outlook יש לי?
הערה: אם השלבים תחת כרטיסיה חדשה זו של Outlook אינם פועלים, ייתכן שאתה עדיין לא משתמש ב- Outlook עבור Windows החדש. בחר Outlook קלאסי ובצע שלבים אלה במקום זאת.
הוספת חשבון חדש או ניהול חשבונות קיימים
-
בכרטיסיה תצוגה , בחר הגדרות תצוגה.
-
בחר חשבונות > דואר אלקטרוני.
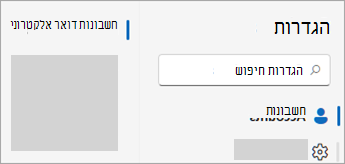
-
כעת באפשרותך להוסיף חשבון חדש, או לנהל או למחוק חשבונות קיימים.
הערה: ספקי דואר אלקטרוני מסוימים של צד שלישי, כגון Gmail, Yahoo ו- iCloud, מחייבים לשנות הגדרות מסוימות באתרי האינטרנט שלהם כדי שתוכל להוסיף חשבונות אלה ל- Outlook.
כדי להוסיף חשבון:
-
בחר הוסף חשבון, בחר חשבון מוצע מהתפריט הנפתח או הזן כתובת דואר אלקטרוני אחרת ובחר המשך.
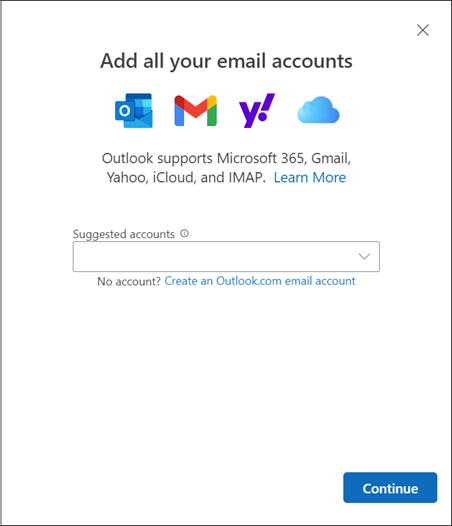
-
אם תתבקש, הזן את הסיסמה עבור החשבון ובחר סיום.
כדי למחוק או לנהל חשבון:
-
במקטע חשבונות דואר אלקטרוני , מצא את החשבון שברצונך למחוק או לנהל ולאחר מכן, לצד שם החשבון, בחר נהל.
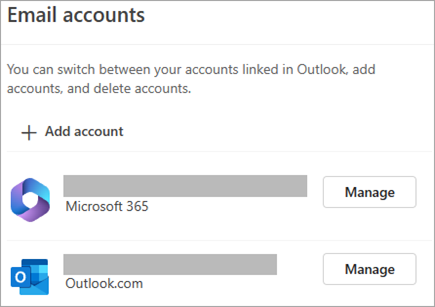
-
תחת פרטי חשבון, בחר אפשרות כגון הסר או הגדר כחשבון ראשי.
-
כשתסיים, בחר חזור לדף חשבונות או סגור את החלון הגדרות.
-
פתרון בעיות סיסמה בעת הוספת חשבון
שכחת את הסיסמה שלך
אם שכחת את הסיסמה של חשבון Microsoft, השתמש במסייע הכניסה שלנו כדי לחזור לחשבון שלך, או ראה איפוס סיסמה של חשבון Microsoft שנשכחה.
אם שכחת את הסיסמה עבור חשבון בעבודה או בבית ספר, ראה איפוס הסיסמה שלך בעבודה או בבית הספר באמצעות פרטי אבטחה.
אתה מקבל הודעה על סיסמאות אפליקציה
אם אתה יודע שאתה משתמש בסיסמה הנכונה עבור חשבון הדואר האלקטרוני שלך ואתה מקבל הודעה בנוסח דומה:
-
צור סיסמת יישום עבור Outlook באתר של ספק הדואר האלקטרוני שלך.
סיסמאות אפליקציה נוצרות באופן אקראי באמצעות סיסמאות לשימוש חד-פעמי המספקות גישה זמנית לחשבון המקוון שלך. סיסמאות זמניות משמשות כשכבת אבטחה, ומונעת את הצורך לשתף את אישורי החשבון הראשיים שלך עם יישומים שעלולים להיות פחות מאובטחים או לא ידועים.
בהתאם לספק, ייתכן שיהיה צורך בסיסמאות אפליקציה כדי להוסיף סוגי חשבונות מסוימים ל- Outlook, כגון חשבונות IMAP או iCloud.
תצטרך לעבור אל ספק הדואר האלקטרוני שלך כדי לקבל את סיסמת האפליקציה. ספק הדואר האלקטרוני שלך יספק הוראות כיצד ליצור סיסמת אפליקציה עבור חשבון הדואר האלקטרוני שלך כדי שתוכל להשתמש בה ביישומי דואר אלקטרוני כגון Outlook.
לאחר קבלת סיסמת האפליקציה מהספק שלך, העתק אותה ולאחר מכן הדבק אותה כאשר תתבקש להזין את סיסמת החשבון שלך ב- Outlook.
לקבלת עזרה ספציפית בהוספת חשבון Gmail או iCloud, ראה הוספת חשבון Gmail או הוספה או ניהול של חשבון דואר אלקטרוני של iCloud.
למידע נוסף
הערה: ספקי דואר אלקטרוני מסוימים של צד שלישי, כגון Gmail, Yahoo ו- iCloud, מחייבים לשנות הגדרות מסוימות באתרי האינטרנט שלהם כדי שתוכל להוסיף חשבונות אלה ל- Outlook.
השלבים הבאים חלים בין אם אתה מוסיף את חשבון הדואר האלקטרוני הראשון שלך ובין אם אתה מוסיף חשבונות דואר אלקטרוני נוספים ל- Outlook.
-
בחר קובץ > הוספת חשבון.
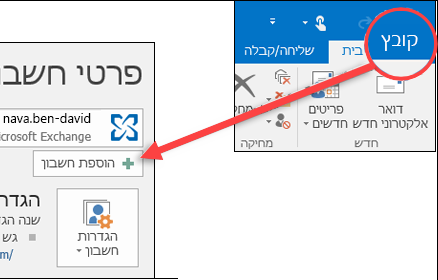
(אם אינך רואה את הכרטיסיה קובץ, ייתכן שאתה משתמש ב- Outlook חדש עבור Windows. עבור אל Outlook החדש לקבלת הוראות."
-
הזן את כתובת הדואר האלקטרוני שלך ולחץ על התחבר.
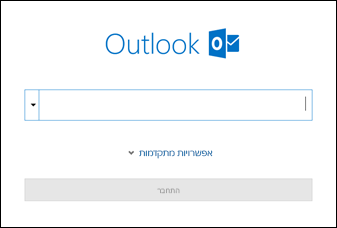
-
אם תתבקש, הזן שוב את הסיסמה ולאחר מכן בחר אישור > סיום כדי להתחיל להשתמש בחשבון דואר אלקטרוני של Outlook.
Outlook לא מקבל את הסיסמה שלי
אם שכחת את הסיסמה עבור חשבון Microsoft, השתמש במסייע הכניסה שלנו כדי לחזור לחשבון שלך.
אם אתה יודע שאתה משתמש בסיסמה הנכונה עבור חשבון הדואר האלקטרוני שלך, אך Outlook לא יקבל אותה, ייתכן שיש לך חשבון דואר אלקטרוני הדורש אבטחה נוספת.
חשבונות Gmail, Yahoo, iCloud, Outlook.com ו- AOL משתמשים באימות דו-גורמי כדי לוודא שאתה הוא האדם שמנסה לגשת לחשבון הדואר האלקטרוני שלך.
כדי להוסיף את חשבון הדואר האלקטרוני שלך ל- Outlook, בהתאם לספק שלך, ייתכן שתזדקק לסיסמת אפליקציה, המכונה גם סיסמת יישום. סיסמה זו שונה מהסיסמה הרגילה שלך לחשבון הדואר האלקטרוני. תדע שאתה זקוק לסיסמת אפליקציה אם תראה את ההודעה הבאה: אימות דו-גורמי מוגדר עבור החשבון שלך. היכנס באמצעות סיסמת האפליקציה שלך.
לכל ספק דואר אלקטרוני יש שלבים שונים לקבלת סיסמת אפליקציה. בחר את ספק הדואר האלקטרוני שלך ברשימה הנפתחת מיד להלן לקבלת הוראות:
- בחר את חשבון הדואר האלקטרוני שלך
- Gmail
- Outlook.com
- Yahoo
- iCloud
Outlook 2019, Outlook 2021, Outlook עבור Microsoft 365
בגירסאות החדשות יותר של Outlook, באפשרותך להוסיף את חשבון Gmail שלך כחשבון IMAP מבלי להגדיר אימות דו-גורמי, ואינך זקוק לסיסמת אפליקציה. עם זאת, כדי לשפר את אבטחת החשבון, מומלץ להפוך את האימות הדו-גורמי לזמין עבור חשבון Gmail שלך. פעולה זו מוסיפה שכבה נוספת של אבטחה לאחר הזנת הסיסמה שלך על-ידי בקשתך להזין קוד מהטלפון שלך לאימות.
Outlook 2016 גירסאות קודמות, או אם אתה משתמש בחשבון POP
אם אתה משתמש ב- Outlook 2016 או בגירסה קודמת, או אם ברצונך להוסיף את חשבון Gmail שלך כחשבון POP, יהיה עליך להפוך את האימות הדו-גורמי לזמין וליצור סיסמת אפליקציה. תשתמש בסיסמת האפליקציה במקום בסיסמה הרגילה שלך כדי להוסיף את החשבון שלך ל- Outlook.
כדי להפעיל אימות דו-גורמי ולקבל סיסמת אפליקציה, בצע את השלבים הבאים.
-
עבור אל Gmail בדפדפן ולאחר מכן בחר את סמל Google Apps בפינה הימנית העליונה של המסך.

-
בחר חשבון. תחת אבטחה,בחר כניסה ל- Google.
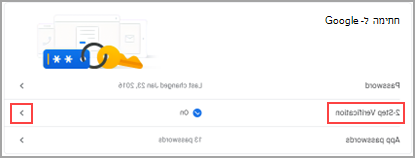
-
תחת סיסמה, אם האימות דו-שלביכבוי, לחץ על > לצד כבוי. אחרת, דלג לשלב 4.
-
במסך הראשון, לחץ על תחילת העבודה.
-
אם תתבקש, הזן את סיסמת Gmail שלך ולאחר מכן לחץ על NEXT (הבא).
-
הזן את מספר הטלפון שלך ובחר אם ברצונך לקבל את קודי האימות באמצעות הודעת טקסט או בשיחת טלפון. לאחר מכן, לחץ על NEXT.
-
הזן את הקוד שקיבלת ולחץ על NEXT.
-
לחץ על TURN ON (הפעל) כדי לסיים את הגדרת האימות הדו-שלבי.
-
כדי לחזור למסך הקודם, לחץ על החץ שמאלה בחלק העליון של המסך לצד 2-Step Verification (אימות דו-שלבי).

-
-
תחת סיסמה, בחר סיסמאות אפליקציה.
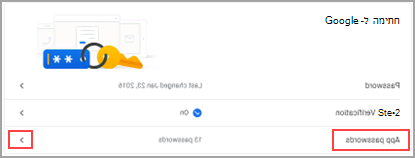
-
הזן את הסיסמה עבור חשבון Google שלך ולאחר מכן בחר היכנס. בחלק התחתון של המסך הבא, בחר דוארומחשב Windows מהרשימות הנפתחות ולאחר מכן בחר צור.
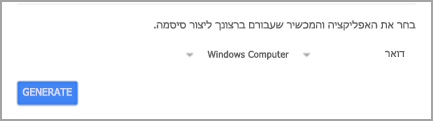
-
Google תציג עבורך סיסמת אפליקציה. העתק סיסמה זו (ללא הרווחים) והזן סיסמה זו כאשר Outlook יציג לך הנחיה להזין סיסמה.
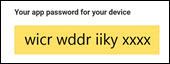
אם אתה משתמש באימות דו-גורמי עבור Outlook.com, בצע את השלבים הבאים כדי ליצור סיסמת אפליקציה.
-
עבור אל https://outlook.com, לחץ על ראשי התיבות שלך בפינה השמאלית העליונה ולאחר מכן בחר הצג חשבון.
-
תחת אבטחה, בחר עדכון.
-
תחת אפשרויות אבטחה נוספות, בחר גלה.
-
גלול מטה אל מקטע סיסמאות האפליקציה ולאחר מכן בחר צור סיסמת אפליקציה חדשה.
-
סיסמת האפליקציה שלך תוצג במסך הבא. רשום לעצמך סיסמה זו, מאחר שתזדקק לה בעת הוספת החשבון שלך ל- Outlook.
-
השתמש בהוראות בתחילת מאמר זה כדי להוסיף את החשבון ל- Outlook, אך כאשר Outlook מבקש את הסיסמה שלך, הזן את סיסמת האפליקציה שלך.
בעת הוספת חשבון Yahoo שלך לשולחן העבודה של Outlook, ייתכן שתראה את הבקשה של Yahoo OAuth . אם אתה רואה בקשה זו, פשוט הזן את הסיסמה שבה אתה משתמש בדרך כלל כדי להיכנס ל- webmail. תוכל לקבל מידע נוסף כאן.אם אינך רואה בקשה זו, עליך ליצור סיסמת אפליקציה כפי שמוסבר להלן.
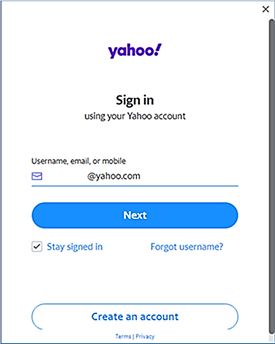
< בקשה של Yahoo OAuth >
-
עבור אל אתר האינטרנט של Yahoo מהדפדפן ובחר את סמל ההגדרות בפינה השמאלית העליונה של המסך...

-
בחר Account info (פרטי חשבון) > Account security (אבטחת חשבון). ייתכן שיהיה עליך להיכנס שוב.
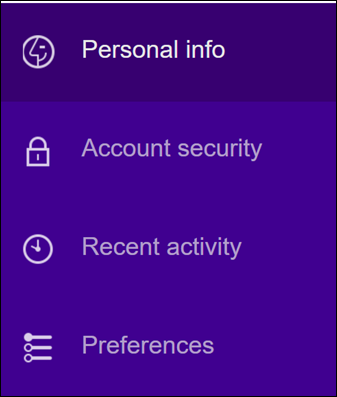
-
אם אימות דו-שלבי אינו מופעל, תצטרך לעשות זאת לפני שתמשיך. לאחר מכן, בחר Manage app passwords (נהל סיסמאות אפליקציה).
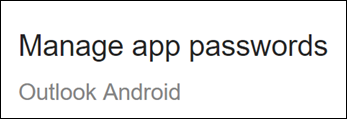
-
בחר Outlook Desktop (Outlook לשולחן העבודה) מתוך הרשימה הנפתחת ולאחר מכן בחר Generate (צור).
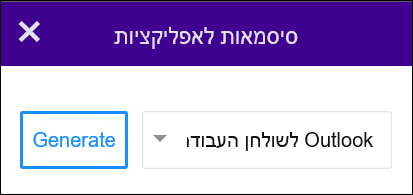
-
Yahoo תציג עבורך סיסמת אפליקציה. העתק סיסמה זו (ללא הרווחים) והזן סיסמה זו כאשר Outlook יציג לך הנחיה להזין סיסמה.
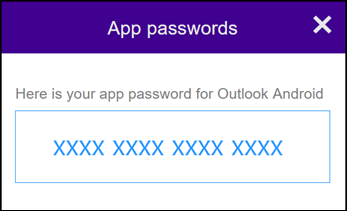
-
עבור אל אתר האינטרנט של Apple ID מהדפדפן והזן את ה- Apple ID והסיסמה שלך.
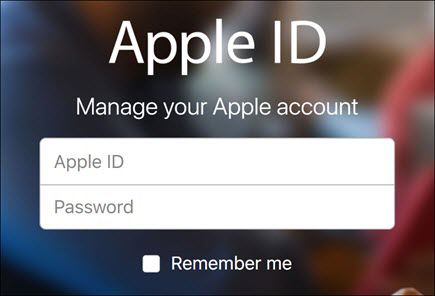
-
אם הפעלת כבר אימות דו-גורמי, תקבל קוד באחד המכשירים שלך. הזן קוד זה כדי להמשיך. אם לא, הפעל אימות דו-גורמי.
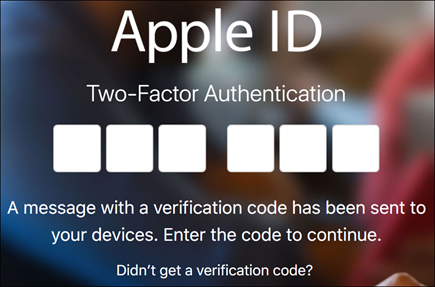
-
במקטע Security (אבטחה), תחת APP-SPECIFIC PASSWORDS (סיסמאות ספציפיות לאפליקציה), בחר Generate Password... (יצירת סיסמה...)
-
הזן שם עבור הסיסמה שלך, כגון Outlook, ובחר Create (צור).
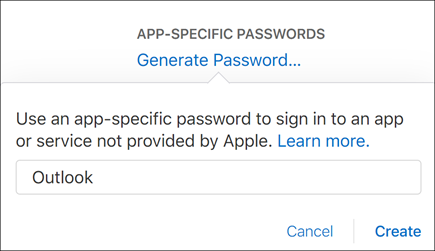
-
Apple תציג עבורך סיסמת אפליקציה. העתק סיסמה זו (ללא הרווחים) והזן סיסמה זו כאשר Outlook יציג לך הנחיה להזין סיסמה.
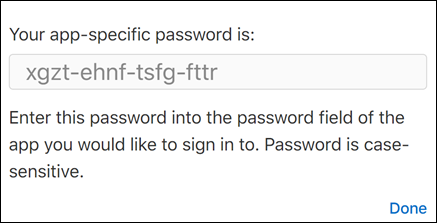
יש לך בעיות בהוספת חשבון הדואר האלקטרוני שלך? השתמש בהגדרה מתקדמת.
ייתכן שתצטרך להוסיף את חשבון הדואר האלקטרוני שלך באופן ידני. בחר מתוך השיטות המתקדמות להלן:
שימוש בהגדרה מתקדמת כדי להוסיף חשבון דואר אלקטרוני מסוג POP או IMAP ב- Outlook עבור Windows
אם עליך להזין ערכים ספציפיים עבור שמות של שרת דואר נכנס ושרת דואר יוצא, מספרי יציאות או הגדרות SSL, ניתן להשתמש באפשרות ההגדרה המתקדמת של Outlook. באפשרותך להשתמש בהוראות אלה כדי להוסיף חשבון POP או IMAP ל- Outlook.
-
פתח את Outlook ובחר קבצים > הוספת חשבון.
-
במסך הבא, הזן את כתובת הדואר האלקטרוני שלך, בחר אפשרויות מתקדמות ולאחר מכן סמן את התיבה עבור תן לי להגדיר את החשבון שלי באופן ידני ובחר התחבר.
-
בחר את סוג החשבון שלך. ברוב הפעמים שבהן תצטרך להשתמש באפשרות זו, תבחר IMAP.
-
המסך הגדרות חשבון אמור להתאכלס מראש ברוב הגדרות החשבון הדרושות לך. עם זאת, אם עליך לבדוק את ההגדרות שלך, עיין בנושא הגדרות חשבון POP ו- IMAP. הזן את הגדרות שרת הדואר הנכנס ושרת הדואר היוצא ולאחר מכן בחר הבא.
-
הזן את הסיסמה שלך ולאחר מכן בחר התחבר.
שימוש בהגדרה מתקדמת כדי להוסיף חשבון דואר אלקטרוני מסוג MAPI של צד שלישי אל Outlook עבור Windows
אם אתה משתמש בספק MAPI של צד שלישי, הורד והגדר את האפליקציה של ספק הדואר האלקטרוני מסוג MAPI כפי שחברת הספק הציעה.
-
פתח את Outlook ובחר קובץ > הוסף חשבון.
-
במסך הבא, הזן את כתובת הדואר האלקטרוני שלך, בחר אפשרויות מתקדמות סמן את התיבה עבור תן לי להגדיר את החשבון שלי באופן ידני ובחר התחבר.
-
במסך הגדרה מתקדמת, בחר אחר.
-
במסך אחר , בחר את סוג השרת שברצונך להתחבר ממנו מהרשימה.
הערה: האפשרות אחר וסוג החשבון שלך המפורטים תחתה יופיעו רק אם התקנת והגדרת כראוי את ספק MAPI.
-
לחץ על התחבר.
-
האפליקציה של ספק הדואר האלקטרוני מסוג MAPI שהותקנה במחשב שלך אמורה לפעול.
-
סיים את הגדרת החשבון על-ידי ביצוע ההוראות של ספק ה- MAPI.
האם צריך לעדכן הגדרות עבור חשבון דוא״ל קיים ב- Outlook?
אם כבר יצרת חשבון דוא“ל אך צריך לעדכן הגדרות קיימות עקב בעיות קודמות, עבור אל שינוי או עדכון הגדרות של חשבון דוא״ל ב- Outlook עבור Windows.
למידע נוסף
שינוי או עדכון של הגדרות חשבון דוא"ל ב- Outlook עבור Windows
הערה: ספקי דואר אלקטרוני מסוימים של צד שלישי, כגון Gmail, Yahoo ו- iCloud, מחייבים לשנות הגדרות מסוימות באתרי האינטרנט שלהם כדי שתוכל להוסיף חשבונות אלה ל- Outlook.
הערה: לקוחות AOL ו- Verizon שעליהם לעדכן את הגדרות החשבון לאחר השינוי האחרון של AOL בהגדרות השרת שלהם צריכים לעיין בסעיף עדכון הגדרות הדוא"ל שלך ב- Outlook עבור Mac. בעת בדיקת הגדרות ההצפנה, יש לוודא שהן נקבעו ל- SSL, SSL/TLS או 'אוטומטי', ולא ל- 'TLS בלבד'.
הוספה מהירה של חשבון חדש
ניתן להגדיר את מרבית חשבונות הדואר האלקטרוני, כולל Microsoft 365, חשבונות שרת Exchange, Outlook.com, Hotmail.com, Live.com ו-Google, בכמה שלבים מהירים.
-
בחר Outlook > העדפות > חשבון.
-
לחץ על סימן החיבור (+) > חשבון חדש.
-
הקלד את כתובת הדוא"ל שלך > המשך.
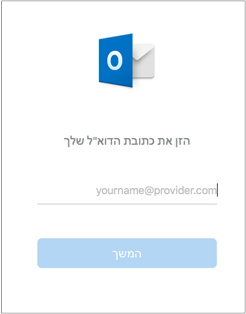
-
הקלד את הסיסמה שלך > הוסף חשבון. (המסך שלך עשוי להיראות שונה מזה, בהתאם לחשבון שאתה מוסיף).
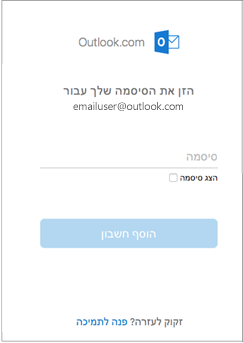
-
אם תוסיף חשבון Yahoo או חשבון IMAP או POP אחר, ייתכן שתועבר אל אתרים אלה ותתבקש לאפשר ל- Outlook לגשת לדואר, לאנשי הקשר וללוחות השנה שלך. לחץ על Allow (אפשר) כדי להמשיך.
-
אם אתה מוסיף חשבון Gmail, תקבל הודעה ב- Outlook להיכנס לחשבון Google שלך. אפשרות זו מיועדת למשתמשים שברשותם גירסת Build מס' 16.15.18070902 ואילך.
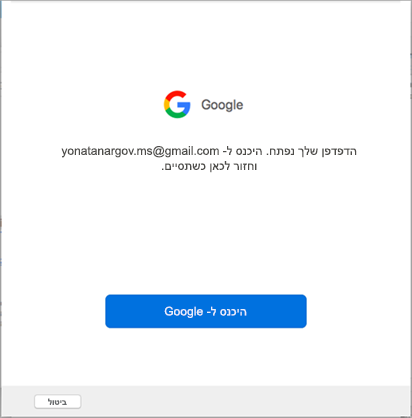
אם כבר הוספת את חשבון Gmail שלך ל- Outlook, ראה אימות משופר עבור משתמשי Gmail קיימים.
-
בחר בצע.
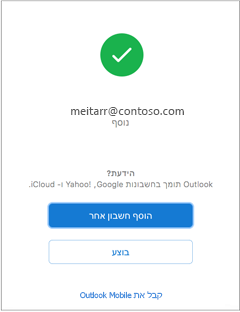
אם הוספת חשבון Google ל- Outlook עבור Mac לפני שהפצנו את חוויית האימות המשופר עבור חשבונות IMAP של Google, תצטרך להיכנס באמצעות הדפדפן כדי להתחבר לחשבון שלך.
-
בחר Sign in to Google (כניסה ל- Google).
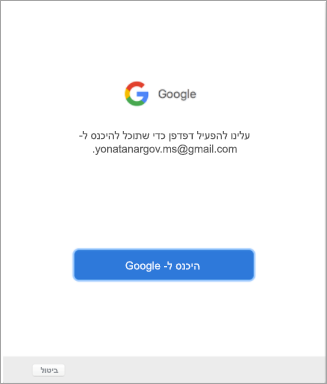
-
בחר חשבון.
-
תתבקש לאפשר ל- Outlook לגשת לדואר, לאנשי הקשר וללוחות השנה שלך. בחר Allow (אפשר).
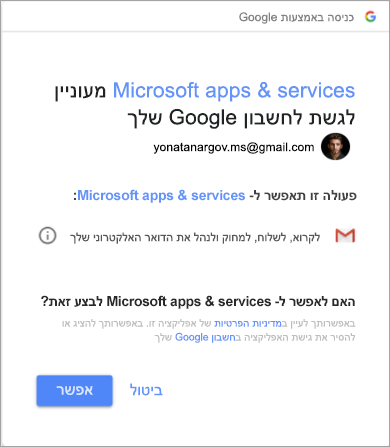
-
תתבקש לחזור ל- Outlook. בחר Allow (אפשר).
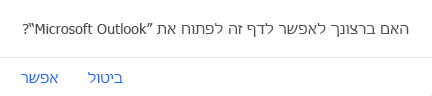
-
בחר בצע.
-
בחר כלים > חשבונות.
-
בחר את חשבון הדוא"ל שברצונך לשנות.
-
עדכן את תיאור החשבון שלך, המידע האישי, שם המשתמש והסיסמה, או הגדרות אחרות, בהתאם לסוג החשבון שאתה עורך.
-
לאחר שתסיים לבצע את העדכונים, בחר אישור.
לאחר הגדרת החשבון הראשון שלך, בצע שלבים אלה כדי להוסיף את כל חשבונות הדוא"ל האחרים.
-
בחר כלים > חשבונות.
-
לחץ על סימן החיבור (+) > חשבון חדש.
-
הזן את כתובת הדוא"ל של החשבון.
-
פעל לפי ההנחיות כדי להשלים את הגדרת החשבון.
אימות דו-גורמי הוא שכבת אבטחה נוספת עבור החשבון שלך. בכל פעם שתיכנס לחשבון Gmail שלך ממכשיר חדש, תקבל קוד חד-פעמי בטלפון שלך. הזן קוד זה כדי להשלים את הכניסה.
-
עבור אל Gmail בדפדפן ולאחר מכן בחר את צלמית Google Apps בפינה הימנית העליונה של המסך.

-
בחר My Account (החשבון שלי). תחת Sign-in & security (כניסה ואבטחה), בחר Signing in to Google (כניסה ל- Google).
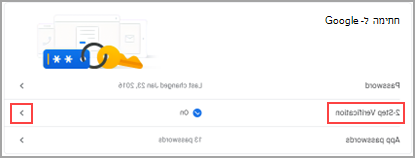
-
בחר 2-Step Verification (אימות דו-שלבי) ופעל לפי ההנחיות.
-
עבור לאתר האינטרנט של Yahoo מהדפדפן ולאחר מכן בחר את צלמית ההגדרות בפינה הימנית העליונה של המסך.

-
בחר Account info (פרטי חשבון) > Account security (אבטחת חשבון). ייתכן שיהיה עליך להיכנס שוב.
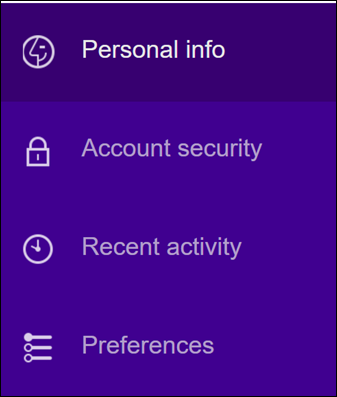
-
אם אימות דו-שלבי אינו מופעל, תצטרך לעשות זאת לפני שתמשיך. לאחר מכן, בחר Manage app passwords (נהל סיסמאות אפליקציה).
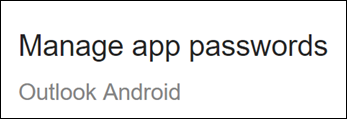
-
בחר Outlook Desktop (Outlook לשולחן העבודה) מתוך הרשימה הנפתחת ולאחר מכן בחר Generate (צור).
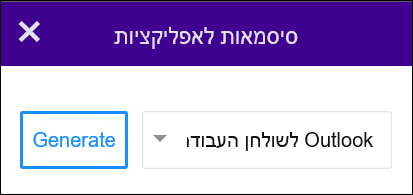
-
Yahoo תציג עבורך סיסמת אפליקציה. רשום לעצמך סיסמה זו (ללא הרווחים) והשתמש בה כסיסמה בעת הוספת חשבון חדש ל- Outlook.
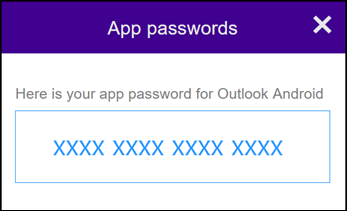
-
עבור אל אתר האינטרנט של Apple ID מהדפדפן והזן את ה- Apple ID והסיסמה שלך.
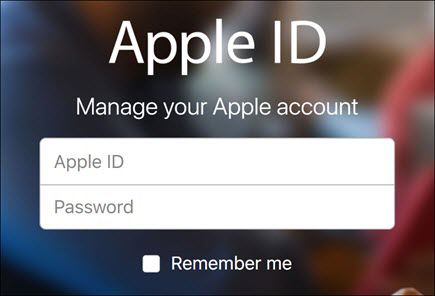
-
אם הפעלת כבר אימות דו-גורמי, תקבל קוד באחד המכשירים שלך. הזן קוד זה כדי להמשיך. אם לא, הפעל אימות דו-גורמי.
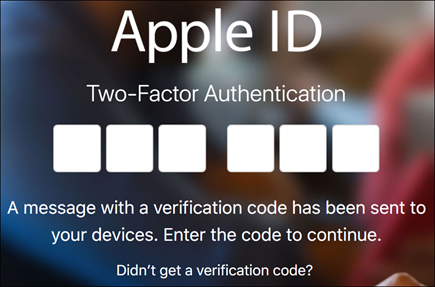
-
במקטע Security (אבטחה), תחת APP-SPECIFIC PASSWORDS (סיסמאות ספציפיות לאפליקציה), בחר Generate Password... (יצירת סיסמה...)
-
הזן שם עבור הסיסמה שלך, כגון Outlook, ובחר Create (צור).
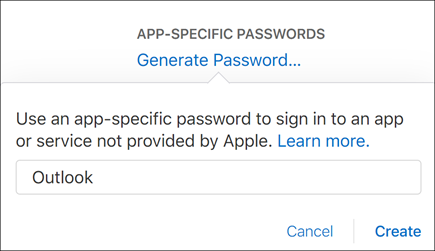
-
Apple תציג עבורך סיסמת אפליקציה. רשום לעצמך סיסמה זו (ללא הרווחים) והשתמש בה כסיסמה בעת הוספת חשבון חדש ל- Outlook.
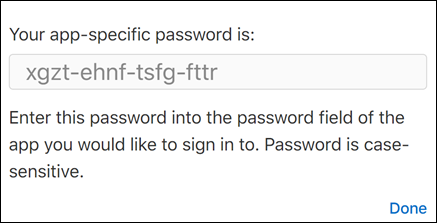
למידע נוסף
עצה: אם אתה בעל עסק קטן שמחפש מידע נוסף על איך להגדיר Microsoft 365, בקר ב-עזרה ובלמידה של Small Business.