השימוש ב- Outlook מעניק לך הזדמנות לגשת לסוגים רבים של חשבונות דואר אלקטרוני ממקום אחד. אם יש לך חשבון דואר אלקטרוני של Microsoft המסתיים ב- @outlook.com, @live.com, @hotmail.com או @msn.com, בצע את השלבים הבאים כדי להוסיף את החשבון שלך לגירסה הקלאסית Outlook עבור Windows.
הוספת חשבון הדואר Outlook.com שלך במהירות

באפשרותך להשתמש באפשרות Outlook ההגדרה האוטומטית כדי להוסיף את חשבון Outlook.com שלך ל- Outlook עבור PC. באפשרותך להשתמש בהוראות אלה כדי להוסיף את החשבון הראשון שלך או חשבונות נוספים.
הערה: שם המשתמש שלך הוא כתובת הדואר Outlook.com שלך.
-
פתח Outlook ובחר קובץ >הוסף חשבון.
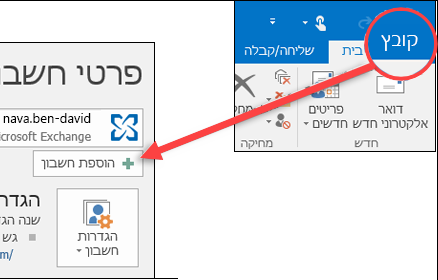
-
הזן את כתובת הדואר האלקטרוני שלך ולאחר מכן בחר התחבר.
הערה: אם Outlook לא מקבל את הסיסמה שלך, ייתכן שהאפשרות אימות דו-גורמי זמינה עבור חשבון Outlook.com שלך. עיין בסעיף הבא לקבלת הוראות ליצירת סיסמת אפליקציה עבור Outlook.com.
-
אם תתבקש, הזן שוב את הסיסמה שלך ולאחר מכן בחר אישורוסיום כדי להתחיל להשתמש Outlook.
הוספת חשבון Outlook.com אם אתה משתמש באימות דו-גורמי
באפשרותך להשתמש באימות דו-גורמי עם חשבון Outlook.com שלך כמדד אבטחה נוסף. הפיכת אימות דו-גורמי לזמין מחייבת שימוש בסיסמת אפליקציה עם חשבון Outlook.com או ביישום מאמת בעת הוספת החשבון לתוכנית אחרת, כגון Microsoft Outlook.
כיצד אוכל לדעת אם יש לי אימות דו-גורמי?
אם אתה מנסה להוסיף את חשבון Outlook.com שלך ל- Outlook והוא מבקש ממך שוב ושוב להזין סיסמה ואינו מקבל את הסיסמה שאתה יודע שהיא נכונה, ייתכן שהפעלת אימות דו-גורמי.
-
עבור אל https://outlook.com, לחץ על ראשי התיבות שלך בפינה השמאלית העליונה ולאחר מכן בחר הצג חשבון.
-
תחת אבטחה, בחר עדכון.
-
תחת אפשרויות אבטחה נוספות, בחר גלה.
-
תחת אימות דו-שלבי, תראה הודעה המציינת שאתה משתמש או לא משתמש באימות דו-גורמי.
יצירת סיסמת אפליקציה עבור Outlook.com
-
עבור אל https://outlook.com, לחץ על ראשי התיבות שלך בפינה השמאלית העליונה ולאחר מכן בחר הצג חשבון.
-
תחת אבטחה, בחר עדכון.
-
תחת אפשרויות אבטחה נוספות, בחר גלה.
-
גלול מטה אל מקטע סיסמאות האפליקציה ולאחר מכן בחר צור סיסמת אפליקציה חדשה.
-
סיסמת האפליקציה שלך תוצג במסך הבא. רשום לעצמך סיסמה זו, מכיוון שתדרוש אותה כאשר תוסיף את החשבון שלך ל- Outlook.
-
השתמש בהוראות בתחילת מאמר זה כדי להוסיף את החשבון שלך ל- Outlook, אך כאשר Outlook מבקש את הסיסמה שלך, הזן את סיסמת האפליקציה שלך.
עדיין זקוק לעזרה?
|
|
כדי לקבל תמיכה ב- Outlook.com, לחץ כאן או בחר עזרה בשורת התפריטים והזן את השאילתה. אם העזרה העצמית לא פתרה את הבעיה, גלול למטה אל עדיין זקוק לעזרה? ובחר כן. כדי ליצור איתנו קשר ב- Outlook.com, תצטרך להיכנס. אם אינך מצליח להיכנס, לחץ כאן. |
|
|
|
לקבלת עזרה נוספת עבור חשבון Microsoft והמינויים שלך, בקר ב-עזרה בנושא חשבון וחיוב. |
|
|
|
כדי לקבל עזרה ולפתור בעיות במוצרים ושירותים אחרים של Microsoft, הזן את הבעיה שלך כאן. |
|
|
|
פרסם שאלות, עקוב אחר דיונים ושתף את הידע שלךבקהילת Outlook.com. |











