הערה: אנו מעוניינים לספק לך את תוכן העזרה העדכני ביותר במהירות האפשרית, בשפה שלך. דף זה תורגם באמצעות אוטומציה והוא עשוי לכלול שגיאות דקדוק או אי-דיוקים. מטרתנו היא כי תוכן זה יהיה שימושי עבורך. האם תוכל לספר לנו אם המידע הועיל לך, בחלק התחתון של דף זה? לנוחותך, הנה המאמר באנגלית .
באפשרותך להוסיף חיבור נתונים משני אחד או יותר בתבנית הטופס שלך, שבו באפשרותך להפעיל שאילתה על נתונים מתוך ספריית מסמכים או רשימה, או לשלוח נתונים לספריית מסמכים בשרת שבו פועל Microsoft Windows SharePoint Services.
במאמר זה
סקירה
חיבור נתונים משני הוא כל חיבור נתונים למקור נתונים חיצוני שתוסיף לתבנית טופס. חיבור נתונים זה שונה מחיבור הנתונים הראשי שנוצר בעת עיצוב תבנית טופס בהתבסס על מסד נתונים, שירות אינטרנט או הגדרות בספריית חיבור. הוספת חיבור נתונים משני רק אם אינך מצליח שאילתה או לשלוח נתונים דרך חיבור הנתונים הראשי.
בעת הוספת חיבור נתונים משני לתבנית הטופס שלך שאילתת נתונים, Microsoft Office InfoPath יוצר של משני מקור נתונים עם שדות נתונים וקבוצות התואם לאופן שבו הנתונים מאוחסנים בספריית מסמכים או ברשימה. 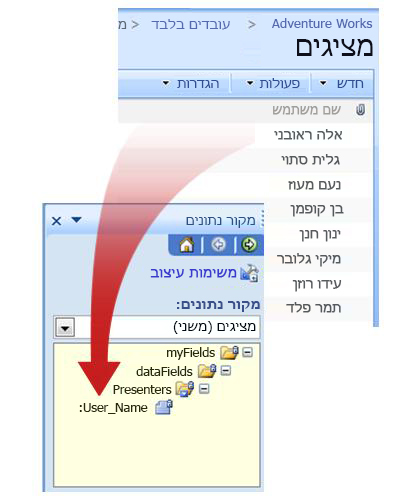
מכיוון שעל מבנה הנתונים במקור הנתונים המשני להתאים את האופן שבו הנתונים מאוחסנים בספריית מסמכים או ברשימה, אין באפשרותך לשנות שדות קיימים או קבוצות במקור הנתונים המשני.
חיבור נתונים של שאילתה על נתונים מ- SharePoint ספריית מסמכים או רשימה באופן אוטומטי מחזירה את כל הפריטים באותה ספריית מסמכים או רשימה. אם אתה משתמש חיבור נתונים של שאילתה כדי לאכלס רשימה, תיבת רשימה נפתחת, או פקד תיבה משולבת ותיבת הפקד מכיל פריטים רבים מדי או שברצונך להציג רק פריטים העומדים בקריטריונים שצוינו, באפשרותך להשתמש במסנן בפקד כדי להגביל את מספר פריט מספריית אבני וגברת חפש קישורים למידע נוסף אודות סינון הנתונים המוצגים בפקד במקטע למידע נוסף.
באפשרותך גם להגדיר תצורה של כל חיבור נתוני שאילתה לשמירת התוצאות שלה כך שלמשתמשים תהיה גישה לנתונים כאשר הטופס שלהם אינו מחובר לרשת. בתלות באופי הנתונים, ייתכן שתרצה להציג את תוצאות השאילתה רק כאשר משתמשים מחוברים לרשת.
הערת אבטחה: אם אתה משתמש בחיבור נתונים משני כדי לאחזר נתונים רגישים ממקור נתונים חיצוני, ייתכן שתרצה לבטל תכונה זו כדי לסייע בהגנה על הנתונים משימוש לא מורשה למקרה המחשב אבד או גניבה. אם תבטל תכונה זו, הנתונים יהיו זמינות רק אם המשתמש מחובר לרשת.
כאשר אתה מוסיף חיבור נתונים של שאילתה לתבנית טופס, כברירת מחדל, הטפסים המבוססים על תבנית טופס זו עושים שימוש בחיבור הנתונים כאשר המשתמש פותח אותם. בנוסף, באפשרותך לקבוע את תצורת תבנית הטופס כך שתעשה שימוש בחיבור הנתונים של השאילתה באחת מהדרכים הבאות:
-
הוספת כלל באפשרותך להגדיר כלל לשימוש חיבור הנתונים של השאילתה, בכל פעם שמתרחש התנאי בכלל.
-
הוסף לחצן באפשרותך להוסיף לחצן בתבנית הטופס שמשתמשים יכולים ללחוץ על קבלת נתונים באמצעות חיבור הנתונים של השאילתה.
-
השתמש קוד מותאם אישית אם אין באפשרותך להוסיף כלל או לחצן, באפשרותך להשתמש קוד מותאם אישית כדי לקבל נתונים באמצעות חיבור הנתונים של השאילתה. באמצעות קוד מותאם אישית נדרש מפתח ליצור את קוד מותאם אישית.
כשאתה מוסיף או מגיש חיבור נתונים לתבנית הטופס שלך, באפשרותך להגדיר את התצורה של תבנית הטופס כך שתאפשר למשתמשים להגיש את נתוני הטופס שלהם, ולך תהיה אפשרות להגדיר את התצורה של אפשרויות ההגשה עבור טפסים המבוססים על תבנית הטופס שלך.
לפני שתתחיל
לפני שתוסיף חיבור נתונים משני לתבנית הטופס שלך, נדרש לך המידע הבא ממנהל האתר שלך:
-
המיקום של אתר ה- SharePoint שלך וההרשאות הדרושות כדי לגשת אליו
-
אימות שתצורת האתר הוגדרה באופן המאפשר למשתמשים לקבל נתונים מספריית המסמכים או הרשימה
-
אימות שבאפשרותך לאחסן את הנתונים מספריית המסמכים או הרשימה במחשבים של המשתמשים שלך לשימוש לא מקוון
הוספת חיבור נתונים של שאילתה
כדי לאפשר למשתמשים להציג שאילתת נתונים מתוך ספריית מסמכים או רשימה באתר שממוקם בשרת הפועל עם Microsoft Windows SharePoint Services, עליך לבצע את הפעולות הבאות בתבנית הטופס:
-
הוספת חיבור נתונים משני.
-
קביעת התצורה של תבנית הטופס כך שתשתמש בחיבור הנתונים המשני.
שלב 1: הוספת חיבור נתונים משני
-
בתפריט כלים, לחץ על חיבורי נתונים.
-
בתיבת הדו-שיח חיבורי נתונים, לחץ על הוסף.
-
באשף חיבור הנתונים, לחץ על צור חיבור חדש עבור, לחץ על קבלת נתונים ולאחר מכן לחץ על הבא.
-
בעמוד הבא באשף, לחץ על ספריה או רשימה של SharePoint ולאחר מכן לחץ על הבא.
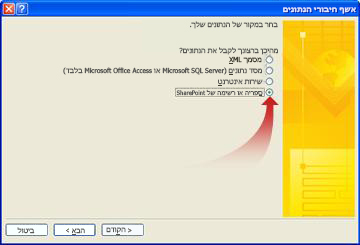
-
בעמוד הבא של האשף, הקלד את כתובת ה-URL של אתר SharePoint עם ספריית המסמכים או הרשימה ולאחר מכן לחץ על הבא. לדוגמה, כדי להשתמש רשימה מסמך באתר SharePoint עם ה-URL http://www.adventureworks.com/EmployeeList, הקלדת http://www.adventureworks.com/EmployeeList.
-
בדף הבא של האשף, ברשימה בחר רשימה או ספריה, לחץ על הרשימה או הספריה בהן ברצונך להשתמש ולאחר מכן לחץ על הבא.
-
בדף הבא של האשף, בחר את תיבות הסימון שליד הערכים אותם ברצונך לקבל. אם תבנית הטופס תפורסם בספריית המסמכים, ותרצה שהטפסים המבוססים על תבנית טופס זו יקבלו מטה-נתונים אודות הטופס, בחר בתיבת הסימון כלול נתונים עבור הטופס הפעיל בלבד.
-
לחץ על הבא.
-
אם ברצונך לאחסן את תוצאות השאילתה עם תבנית הטופס, בחר בתיבת הסימון אחסן עותק של הנתונים בתבנית הטופס. בחירה בתיבת סימון זו מאחסנת את התוצאות בתבנית הטופס. מכיוון שהנתונים מאוחסנים בתבנית הטופס, הנתונים זמינים בטפסים שמשתמשים ממלאים, אפילו אם המחשבים שלהם אינם מחוברים לרשת.
הערת אבטחה: בחירה בתיבת סימון זו מאחסנת את התוצאות בתבנית הטופס. מאחר מאוחסנים הנתונים בתבנית הטופס, היא תהיה זמינה בטפסים שמשתמשים ממלאים, אפילו אם המחשבים שלהם אינם מחוברים לרשת. אם אתה מקבל נתונים רגישים מתוך חיבור נתונים זה, ייתכן שתרצה לבטל תכונה זו כדי לסייע בהגנה על הנתונים במקרה שהמחשב יאבד או גניבה.
-
לחץ על הבא.
-
בעמוד הבא של האשף, בתיבה הזן שם עבור חיבור נתונים זה, הקלד שם תיאורי עבור חיבור נתונים משני זה. זהו השם שמופיע ברשימה מקור נתונים בחלונית המשימות מקור נתונים. אם אתה מעוניין שאילתה זו כדי להפעיל באופן אוטומטי בכל פעם לפתוח את הטופס על-ידי משתמש, בחר בתיבת הסימון אחזר נתונים בעת פתיחת הטופס באופן אוטומטי.
שלב 2: קביעת התצורה של תבנית הטופס כך שתשתמש בחיבור הנתונים המשני
אם אתה מעוניין הטפסים המבוססים על תבנית הטופס שלך כדי להשתמש בחיבור נתונים זה לאחר שהמשתמש יפתח את הטופס, באפשרותך להוסיף כלל לתבנית טופס אשר משתמש בחיבור נתונים זה בהתאם לתנאי מסוים או באפשרותך להוסיף לחצן תבנית הטופס שהמשתמשים יכולים cli הערם כדי להשתמש בחיבור נתונים זה.
הוספת כלל
באפשרותך להוסיף כלל לתבנית הטופס כדי לקבל נתונים מחיבור הנתונים של שאילתה בכל פעם שהתנאי עבור הכלל יתקיים. ההליך הבא מבוסס על ההנחה שיצרת חיבור נתונים של שאילתה עבור תבנית הטופס שלך ושקבעת את התצורה של פקד בתבנית הטופס כך שיציג את הנתונים מחיבור נתונים זה.
-
אם תבנית הטופס מכיל תצוגות מרובות, לחץ על שם התצוגה בתפריט ' תצוגה ' כדי לעבור אל התצוגה עם הפקד שבו ברצונך להציג את הנתונים ממקור נתונים משני.
-
לחץ פעמיים על הפקד הרצוי להצגת תוצאות השאילתה.
-
לחץ על הכרטיסיה נתונים.
-
תחת אימות וכללים, לחץ על כללים.
-
בתיבת הדו-שיח כללים, לחץ על הוספה.
-
בתיבה שם, הקלד שם עבור הכלל.
-
כדי לציין תנאי כאשר הכלל צריך לפעול, לחץ על הגדרת תנאי, ולאחר מכן הזן את התנאי. הכלל יופעל כאשר התנאי מתרחשת. אם לא תגדיר תנאי, הכלל יופעל בכל פעם שהמשתמש משנה את הערך בפקד ולאחר מכן עובר הסמן שלו הרחק פקד זה.
-
לחץ על הוספת פעולה.
-
ברשימה פעולה, לחץ על בצע שאילתה באמצעות חיבור נתונים.
-
ברשימה חיבור נתונים, לחץ על חיבור הנתונים של שאילתה בו ברצונך להשתמש ולאחר מכן לחץ על אישור כדי לסגור כל אחת מתיבות הדו-שיח הפתוחות.
-
כדי לבדוק את השינויים שלך, לחץ על תצוגה מקדימה בסרגל הכלים רגיל או הקש CTRL+SHIFT+B.
הוספת לחצן
באפשרותך להוסיף פקד לחצן לתבנית הטופס שלך עליו יוכלו המשתמשים שלך ללחוץ כדי להשתמש בחיבור נתונים זה של השאילתה. הפרוצדורה הבאה מניחה שיצרת חיבור נתוני שאילתה עבור תבנית הטופס שלך.
-
אם תבנית הטופס מכיל תצוגות מרובות, לחץ על שם התצוגה בתפריט ' תצוגה ' כדי לעבור אל התצוגה עם הפקד שבו ברצונך להציג את הנתונים ממקור נתונים משני.
-
אם חלונית המשימות פקדים אינה גלויה, לחץ על פקדים נוספים בתפריט הוספה או הקש ALT+ה, ק.
-
גרור פקד לחצן אל תבנית הטופס שלך.
-
לחץ פעמיים על פקד הלחצן שהוספת כעת לתבנית הטופס שלך.
-
לחץ על הכרטיסיה כללי.
-
ברשימה פעולה, לחץ על רענן.
-
בתיבה תווית, הקלד את השם שברצונך שיופיע על-גבי הלחצן בתבנית הטופס שלך.
-
לחץ על הגדרות.
-
בתיבת הדו-שיח רענון, לחץ על מקור נתונים משני אחד.
-
ברשימה בחר במקור הנתונים המשני, לחץ על מקור הנתונים המשני המשויך לחיבור הנתונים של שאילתה ולאחר מכן לחץ על אישור כדי לסגור כל אחת מתיבות הדו-שיח הפתוחות.
-
כדי לבדוק את השינויים שלך, לחץ על תצוגה מקדימה בסרגל הכלים רגיל או הקש CTRL+SHIFT+B.
הוספת חיבור נתונים של שליחה
כדי לאפשר למשתמשים להגיש טפסים המבוססים על תבנית הטופס שלך לספריית מסמכים, עליך לבצע את הפעולות הבאות:
-
הוסף חיבור נתונים משני המגיש נתונים לתבנית הטופס שלך.
-
הגדר את התצורה של תבנית הטופס כך שתאפשר למשתמשים שלך להגיש את נתוני הטופס שלהם לספריית המסמכים.
שלב 1: הוספת חיבור נתונים משני
-
בתפריט כלים, לחץ על חיבורי נתונים.
-
בתיבת הדו-שיח חיבורי נתונים, לחץ על הוסף.
-
באשף חיבורי הנתונים, לחץ על צור חיבור חדש עבור, לחץ על שליחת נתונים ולאחר מכן לחץ על הבא.
-
תחת כיצד ברצונך את הנתונים שלך, לחץ על To a document library on a SharePoint site ולאחר מכן לחץ על Next.
-
באשף חיבור הנתונים, בתיבה ספריית מסמכים, הקלד את כתובת ה- URL של ספריית המסמכים של SharePoint.
-
בתיבה שם הקובץ, הקלד שם חדש שישמש לזיהוי הטופס בספריית המסמכים.
עצה: באפשרותך גם להשתמש בנוסחה כדי לוודא שכל שם טופס יהיה ייחודי.
כיצד?
-
לחץ על הוסף נוסחה

-
בתיבת הדו-שיח הוספת נוסחה, בצע אחת מהפעולות הבאות:
-
כדי להשתמש בשדה בנוסחה, לחץ על הוספת שדה או קבוצה, לחץ על השדה בו ברצונך להשתמש בתיבת הדו-שיח בחירת שדה או קבוצה ולאחר מכן לחץ על אישור.
-
כדי להשתמש בפונקציה בנוסחה, לחץ על הוספת פונקציה, בחר את הפונקציה בה ברצונך להשתמש בתיבת הדו-שיח הוספת פונקציה ולאחר מכן לחץ על אישור.
עצה: אם הפונקציה דורשת פרמטרים, בחר בפונקציה בתיבת הדו-שיח הוספת פונקציה, לחץ על אישור ולאחר מכן, בתיבה נוסחה בתיבת הדו-שיח הוספת נוסחה, לחץ פעמיים על הפונקציה שהוספת, ולחץ על שדה או הקבוצה '. חפש קישורים למידע נוסף אודות פונקציות בסעיף למידע נוסף.
-
כדי להוסיף ערך או אופרטור מתמטי לתוך הנוסחה, הקלד את הערך או את הסימן עבור הפעולה המתמטית בתיבה נוסחה.
-
פעולה
סימן
חיבור
+
חיסור
-
הכפלה
*
חילוק
/
-
הערה: אם הנוסחה משתמשת האופרטור חילוק (/), ודא שקיימת רווח לפני ואחרי האופרטור חילוק. אם האופרטור חילוק אינה יכולה לכלול רווח לפני ופירוש אחריו, InfoPath ייתכן "/" כמפריד עבור שלבי מיקום של XPath במקום כאופרטור חילוק.
-
כדי לאמת את תחביר הנוסחה, בתיבת הדו-שיח הוספת נוסחה, לחץ על אימות נוסחה.
חפש קישורים למידע נוסף אודות נוסחאות בסעיף למידע נוסף.
-
-
כדי להחליף את כל הטפסים הקיימים בספריית המסמכים לאותו השם, בחר בתיבת הסימון אפשר החלפה אם קובץ קיים.
-
לחץ על הבא.
-
בעמוד הבא של האשף, בתיבה הזן שם עבור חיבור נתונים זה, הקלד שם תיאורי עבור זה חיבור נתונים של שליחה.
לאחר הוספת חיבור הנתונים המשני של שליחה, עליך לקבוע את תצורת תבנית הטופס שלך כך שתאפשר למשתמשים לשלוח את נתוני הטופס שלהם באמצעות חיבור נתונים זה של שליחה.
שלב 2: הפיכת שליחה לזמינה בתבנית הטופס
כשאתה מגדיר את התצורה של תבנית הטופס כך שתאפשר למשתמשים להגיש את נתוני הטופס שלהם, InfoPath מוסיף לחצן שלח לסרגל הכלים רגיל ופקודת שלח לתפריט קובץ בטופס. באפשרותך גם להתאים אישית את אפשרויות ההגשה עבור תבנית הטופס בדרכים הבאות:
-
שינוי הטקסט המופיע על-גבי לחצן שלח.
-
שינוי קיצור המקשים עבור לחצן שלח.
-
יצירת הודעות מותאמות אישית שיש להציג למשתמשים שלך בעת שליחת הטפסים שלהם.
-
ציין אם להשאיר את הטופס פתוח, לסגור אותו או לפתוח טופס ריק אחר לאחר שליחת הטופס.
-
בתפריט כלים, לחץ על אפשרויות שליחה.
-
בתיבת הדו-שיח אפשרויות שליחה, בחר בתיבת הסימון אפשר למשתמשים לשלוח טופס זה, לחץ על שלח את נתוני הטופס ליעד יחיד ולאחר מכן, ברשימה, לחץ על ספריית מסמכים של SharePoint.
-
ברשימה בחר חיבור נתונים עבור השליחה, לחץ על שם חיבור הנתונים של שליחה אל ספריית SharePoint.
-
כדי לשנות את השם של לחצן שלח שמופיע בסרגל הכלים רגיל והפקודה שלח המופיע בתפריט ' קובץ ' כאשר משתמשים ימלאו את הטופס, הקלד את השם החדש בתיבה כיתובשליחה אפשרויות תיבת הדו-שיח.
עצה: אם ברצונך להקצות קיצור מקשים זה לחצן והפקודה, הקלד אמפרסנד (&) לפני התו שברצונך שישמש קיצור מקשים. לדוגמה, כדי להקצות ALT + B בתור קיצור המקשים עבור לחצן שלח והפקודה, הקלד Su & bmit.
-
-
אם אינך מעוניין שאנשים ישתמשו פקודה שלח או על לחצן שלח בסרגל הכלים רגיל כאשר הם ממלאים את הטופס שלך, נקה את תיבת הסימון הצג את פריט התפריט שלח ואת לחצן שלח בסרגל הכלים.
-
כברירת מחדל, לאחר שהמשתמשים שולחים טופס, InfoPath שומר את הטופס פתוח ומציג הודעה כדי לציין אם הטופס נשלח בהצלחה. כדי לשנות את ברירת המחדל, לחץ על מתקדם ולאחר מכן בצע אחת מהפעולות הבאות:
-
כדי לסגור את הטופס או יצירת טופס ריק חדש לאחר שמשתמש שולח טופס שהושלם, לחץ על האפשרות הרצויה ברשימה אחרי לשלוח.
-
כדי ליצור הודעה מותאמת אישית כדי לציין אם הטופס נשלח בהצלחה, בחר בתיבת הסימון השתמש הודעות מותאמות אישית, ולאחר מכן הקלד את ההודעות שלך בתיבות על הצלחה ועל כשל.
עצה: השתמש בתיבת כשל הודעה כדי ליידע משתמשים מה ניתן לעשות אם הם לא יוכלו לשלוח בטופס שלהם. לדוגמה, אתה יכול מציע כי לשמור את הטופס שלהם ומשתמשים ליצור קשר עם מישהו לקבלת הוראות נוספות.
-
אם אין ברצונך להציג הודעה לאחר שמשתמש שולח טופס, נקה את תיבת הסימון הצג הצלחה והודעות כשל.
-
-










