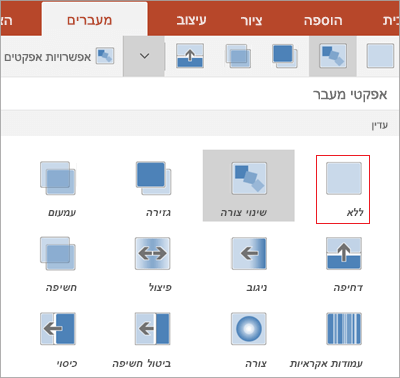הוספה, שינוי או הסרה של מעברים בין שקופיות
מעבר בין שקופיות הוא האפקט החזותי המתרחש כשאתה עובר משקופית אחת לאחרת במהלך מצגת. באפשרותך לשלוט במהירות, להוסיף צליל ולהתאים אישית את המראה של אפקטי מעבר.

הוספת מעברים בין שקופיות כדי לעורר את המצגת שלך לחיים
-
בחר את השקופית שברצונך להוסיף לה מעבר.
-
בחר את הכרטיסיה מעברים ובחר מעבר. בחר מעבר כדי לראות תצוגה מקדימה.
-
בחר אפשרויות אפקט כדי לבחור את הכיוון והאופי של המעבר.
-
בחר תצוגה מקדימה כדי לבדוק את המראה של המעבר.
בחר החל על הכל כדי להוסיף את המעבר למצגת כולה.
הסרת מעבר
מעבר קובע כיצד שקופית מסוימת תיכנס וכיצד השקופית הקודמת לה תצא. לכן, אם (לדוגמה) אינך מעוניין באפקט מעבר בין שקופיות 2 ו- 3, עליך להסיר את המעבר משקופית 3.
-
בחר את השקופית הכוללת את המעבר שברצונך להסיר.
-
בכרטיסיה מעברים, בגלריה 'מעברים', בחר ללא.
אם ברצונך להסיר את כל המעברים מהמצגת, לאחר שתבחר ללא, בחר החל על הכל.
שינוי מעבר
ניתן להחיל אפקט מעבר אחד בלבד על שקופית בכל פעם. לכן, אם כבר הוחל עליה אפקט מעבר, באפשרותך לשנות לא אפקט אחר על-ידי מעבר אל הכרטיסיה מעברים ובחירה באפקט שאתה מעדיף.
אם ברצונך לשנות אפקט קיים על-ידי שינוי התזמון או הכיוון שלו, באפשרותך לעשות זאת באמצעות האפשרויות בכרטיסיה מעברים ברצועת הכלים, בקצה הרחוק:
-
בחר את השקופית הכוללת את המעבר שברצונך לשנות.
-
בכרטיסיה מעברים , בחר אפשרויות אפקט ולאחר מכן בחר אפשרות מהתפריט שמופיע.
-
בקבוצה תזמון בכרטיסיהמעברים , באפשרותך לשנות את משך האפקט. באפשרותך גם לציין אם האפקט ייכנס לאחר לחיצת עכבר או לאחר פרק זמן מסוים. קיימות גם אפשרויות להוספת צליל לא אפקט המעבר או להחלת המעבר על כל השקופיות בהצגת השקופיות.
למידע נוסף
שימוש במעבר 'שינוי צורה' ב- PowerPoint (רק ב- Microsoft 365 או ב- PowerPoint 2019/2021)
הוספת מעבר לשקופית
-
בחלונית התמונות הממוזערות, לחץ על השקופית שעליה ברצונך להחיל את המעבר. הגדרת המעבר קובעת כיצד שקופית נכנסת וכיצד השקופית שלפניה יוצאת. בדוגמה שלהלן, החלת מעבר עמעום על שקופית 3 פירושה ששקופית 2 תתעמעם ושקופית 3 תיכנס.
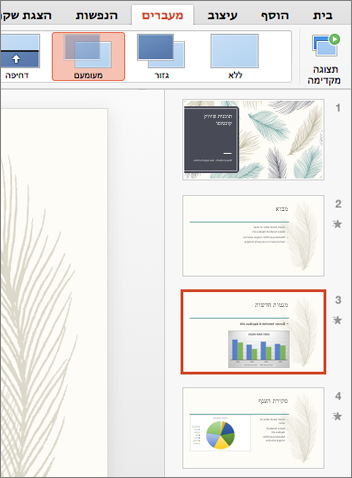
-
בכרטיסיה מעברים, מצא את האפקט הרצוי בגלריית המעברים. לחץ על החץ למטה כדי להציג את כל הגלריה. לחץ על האפקט הרצוי עבור שקופית זו כדי לראות תצוגה מקדימה.
-
לחץ על מעברים > אפשרויות אפקטים כדי לשנות את האופן שבו מתרחש המעבר - לדוגמה, הכיוון שממנו תיכנס השקופית.
-
הזן זמן תחת משך זמן כדי להגדיר את מהירות המעבר. הגדר מספר גדול יותר כדי להאט את המעבר.
-
לחץ על תצוגה מקדימה כדי לבדוק את המראה של המעבר עם כל ההגדרות.

עצה: אם ברצונך שכל השקופיות במצגת יעברו באותו אופן, לחץ על החל על הכל ברצועת הכלים.

הסרת מעבר
-
לחץ על השקופית שברצונך להסיר ממנה את המעבר. לאחר מכן, בכרטיסיה מעברים, בגלריית המעברים, לחץ על ללא.
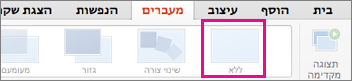
זכור שכל מעבר קובע כיצד שקופית נכנסת וכיצד השקופית הקודמת יוצאת. לכן, אם (לדוגמה) אינך מעוניין באפקט יציאה עבור שקופית 2, עליך להסיר את המעבר משקופית 3.
עצה: באפשרותך לדעת על אילו שקופיות הוחל אפקט מעבר על-ידי חיפוש סמל המעבר בחלונית 'תמונה ממוזערת'.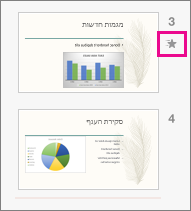
למידע נוסף
הוספה או שינוי של מעבר בין שקופיות
-
בחלונית התמונות הממוזערות, בחר את השקופית שבה ברצונך להחיל או לשנות מעבר. המעבר יתחיל בשקופית הקודמת ויסתיים בשקופית שתבחר.
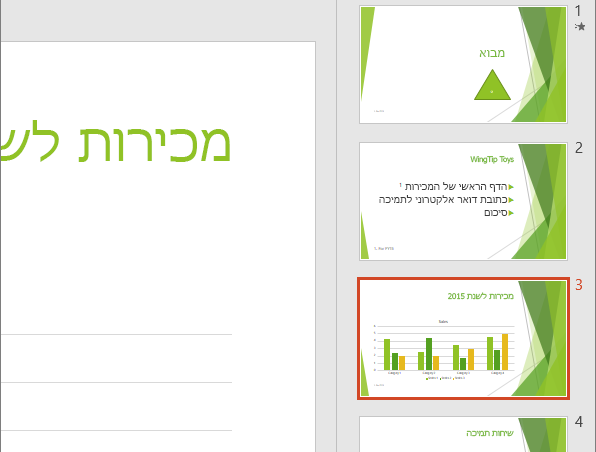
-
בכרטיסיה מעברים, חפש את האפקט הרצוי בגלריית המעברים.
-
לחץ על אפשרויות אפקט כדי לציין כיצד יתרחש המעבר.
-
אופציונלי:
-
כדי להגדיר את מהירות המעבר, הזן זמן בתיבה משך ברצועת הכלים. הגדר מספר גדול יותר כדי להאט את המעבר. לקבלת מידע נוסף אודות תזמון המעבר, ראה הגדרת המהירות והתזמון של מעברים.
-
אם ברצונך שכל השקופיות במצגת יעברו באותו אופן, לחץ על החל על הכל.
-
-
כדי לראות את המעבר בפעולה, בחר את השקופית שמתחילה את המעבר ולאחר מכן לחץ על סמל הצגת השקופיות

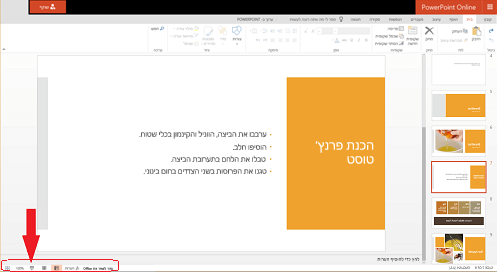
(לחצן זה מפעיל את הצגת השקופיות בשקופית שנבחרה כעת, במקום להתחיל את הצגת השקופיות מתחילת המצגת.)
זכור שכל מעבר חל על הכניסה, ולא על היציאה, של שקופית. לכן, אם ברצונך להסיר את אפקטי היציאה עבור שקופית 2, לדוגמה, הסר את המעבר משקופית 3.
-
לחץ על השקופית שברצונך להסיר ממנה את המעבר. לאחר מכן, בכרטיסיה מעברים, בגלריית המעברים, לחץ על ללא.
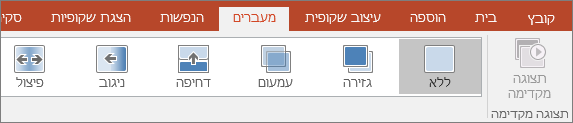
בדוגמה שלנו, אם שקופית 3 אינה כוללת מעבר, היא תופיע מיד כאשר שקופית 2 תיעלם.
אם ברצונך להסיר את המעברים מכל השקופיות, לחץ על החל על הכל ברצועת הכלים לאחר לחיצה על ללא.
שינוי מעבר
ניתן להחיל אפקט מעבר אחד בלבד על שקופית בכל פעם. לכן, אם כבר הוחל עליה אפקט מעבר, באפשרותך לשנות לא אפקט אחר על-ידי מעבר אל הכרטיסיה מעברים ובחירה באפקט שאתה מעדיף.
אם ברצונך לשנות אפקט קיים על-ידי שינוי התזמון או הכיוון שלו, באפשרותך לעשות זאת באמצעות האפשרויות בכרטיסיה מעברים ברצועת הכלים, בקצה הרחוק:
-
בחר את השקופית הכוללת את המעבר שברצונך לשנות.
-
בכרטיסיה מעברים , בחר אפשרויות ולאחר מכן בחר אפשרות מהתפריט שמופיע.
-
באפשרותך גם לשנות את משך האפקט. התזמון נמדד בשניות.
אם אתה מחפש מידע אודות אופן הוספת ההנפשה לרכיבי טקסט או אובייקטים בשקופית אחת, ראה הנפשת טקסט או אובייקטים.
למידע נוסף
הוספת מעבר
-
פתח את המצגת.
-
ב- Tablet של Android, הקש על הכרטיסיה מעברים.

בטלפון Android, הקש על סמל העריכה

-
הקש על החץ למטה כדי להרחיב את אפקטי מעבר. תראה גלריה של אפקטי מעבר המקובצים בקטגוריות עדין, מלהיב ודינאמי.
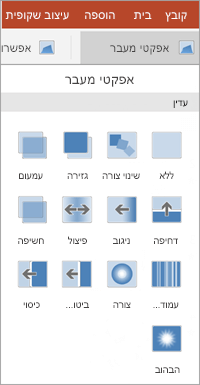
-
בחר מעבר; לדוגמה, הקש על שינוי צורה כדי ששקופית אחת תהפוך בהדרגה לשקופית הבאה.
-
הקש על אפשרויות אפקט כדי לבחור את כיוון המעבר.
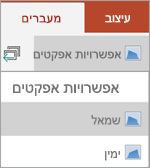
-
(אופציונלי) הקש על החל על הכל כדי להחיל את אותו מעבר על כל השקופיות במצגת.
הסרת מעבר
-
ב- Tablet של Android, הקש על הכרטיסיה מעברים. בטלפון Android, הקש על סמל העריכה </c0> בחלק השמאלי העליון של המסך, הקש על בית ולאחר מכן הקש על מעברים.
-
הרחב את אפקטי מעבר.
-
הקש על ללא.
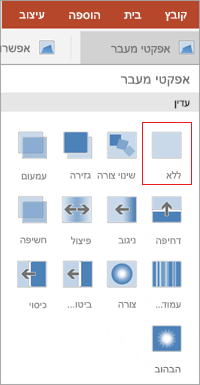
הוספת מעבר
-
פתח את המצגת.
-
ב- iPad, הקש על הכרטיסיה מעברים.

ב- iPhone, הקש על צלמית העריכה

-
הקש על אפקט מעבר. תראה גלריה של אפקטי מעבר המקובצים בקטגוריות עדין ומלהיב.
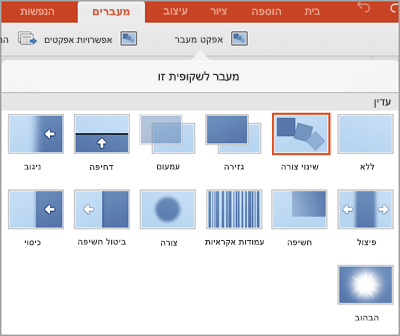
-
בחר מעבר; לדוגמה, הקש על שינוי צורה כדי ששקופית אחת תהפוך בהדרגה לשקופית הבאה.
-
הקש על אפשרויות אפקט כדי לבחור אפקט (אפשרויות אלה עשויות להשתנות בהתאם למעבר שתבחר).
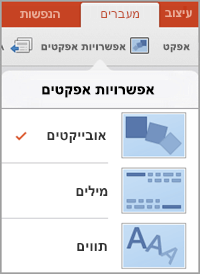
-
(אופציונלי) הקש על החל על הכל כדי להחיל את אותו מעבר על כל השקופיות במצגת.
הסרת מעבר
-
ב- iPad, הקש על הכרטיסיה מעברים. ב- iPhone, הקש על צלמית העריכה </c0>, הקש על בית ולאחר מכן הקש על מעברים.
-
הקש על אפקט מעבר.
-
הקש על ללא.
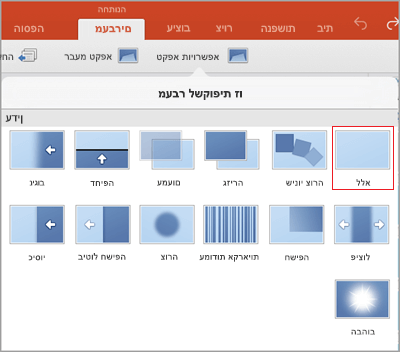
הוספת מעבר
-
פתח את המצגת.
-
הקש על הכרטיסיה מעברים.

בטלפון Windows, הקש פעמיים על השקופית הרצויה ולאחר מכן הקש על עוד

-
הקש על החץ למטה כדי להרחיב את אפקטי מעבר. תראה גלריה של אפקטי מעבר המקובצים בקטגוריות עדין, מלהיב ודינאמי.
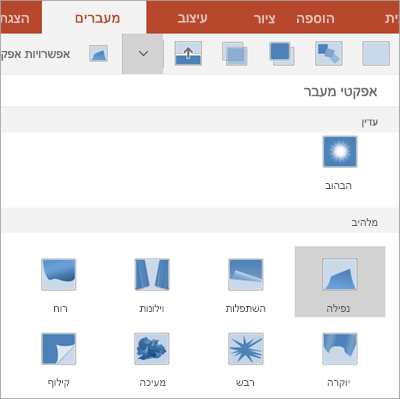
-
בחר מעבר; לדוגמה, הקש על שינוי צורה כדי ששקופית אחת תהפוך בהדרגה לשקופית הבאה.
-
הקש על אפשרויות אפקט כדי לבחור את כיוון המעבר.
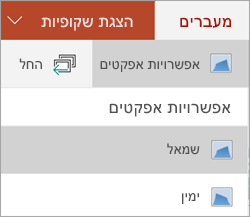
-
הקש על תצוגה מקדימה כדי לראות את האפקט המוחל על השקופית.

-
(אופציונלי) הקש על החל על הכל כדי להחיל את אותו מעבר על כל השקופיות במצגת.
הסרת מעבר
-
הקש על הכרטיסיה מעברים. בטלפון Windows, הקש פעמיים על השקופית הרצויה ולאחר מכן הקש על

-
הרחב את אפקטי מעבר.
-
הקש על ללא.