כדי להתאים אישית דפים באתר SharePoint Microsot, באפשרותך להוסיף או לשנות רכיבי Web Part. רכיבי Web Part מאפשרים לך להוסיף פונקציונליות מגוונת לדפים, כגון הצגת ספריות מסמכים ותרשימים בדפים, ללא צורך בכתיבת קוד.
הערה: אם אתה משתמש SharePoint ב- Microsoft 365, ראה שימוש ב- Web Part בדפים מודרניים.
הוספת Web Part לדף
כדי לערוך דף עליך להיות לכל הפחות בעל הרשאות המתקבלות עם הוספתך לקבוצת SharePoint המהווה ברירת מחדל של חברי <שם אתר> עבור האתר.
-
נווט אל הדף שבו נמצא ה- Web Part שברצונך לערוך. אם הכרטיסיה עמוד מופיעה בחלק העליון, לחץ על עמוד ולאחר מכן לחץ על ערוך. באפשרותך גם ללחוץ על הפקודה ערוך בחלק השמאלי העליון של הדף.
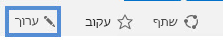
אם לא הכרטיסיה עמוד או הפקודה עריכה נמצאות שם, לחץ על הגדרות

הערה: אם הפקודה ערוך אינה זמינה, ייתכן שאין לך הרשאות לערוך את הדף. פנה למנהל המערכת שלך.
-
לחץ על הדף שבו ברצונך להוסיף Web Part, לחץ על הכרטיסיה הוספה ולאחר מכן לחץ על Web Part.
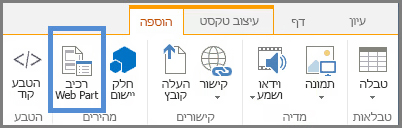
-
תחת קטגוריות, בחר קטגוריה, כגון יישומים, בחר את ה- Web Part שברצונך להוסיף לדף, כגון נכסי אתרולאחר מכן לחץ על הוסף. בעת בחירת Web Part, מידע אודות ה- Web Part מוצג ב- אודות החלק.
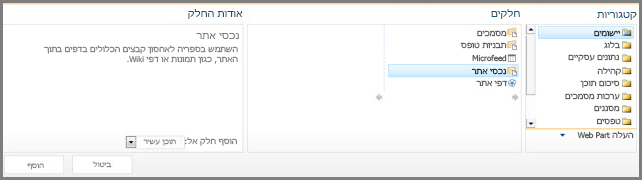
-
לאחר שתסיים לערוך את הדף, בכרטיסיה עיצוב טקסט, לחץ על שמור.
באפשרותך לקבוע תצורה של Web Part כך שימוזער בדף כברירת מחדל. ייתכן שתרצה לעשות זאת כאשר האתר נראה עמוס מדי. קוראי הדף יוכלו לשחזר את ה- Web Part בעת קריאת הדף. אם הם יסגרו את הדף ולאחר מכן יפתחו אותו מחדש, ה- Web Part יופיע שוב בצורה ממוזערת.
-
נווט אל הדף שבו נמצא ה- Web Part שברצונך לערוך. אם הכרטיסיה עמוד מופיעה בחלק העליון, לחץ על עמוד ולאחר מכן לחץ על ערוך. באפשרותך גם ללחוץ על הפקודה ערוך בחלק השמאלי העליון של הדף.
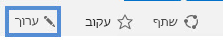
אם לא הכרטיסיה עמוד או הפקודה עריכה נמצאות שם, לחץ על הגדרות

-
בדף, הצבע על ה- Web Part, לחץ על החץ למטה

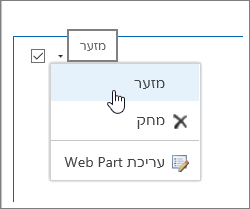
-
לאחר שתסיים לערוך את הדף, בכרטיסיה עיצוב טקסט, לחץ על שמור.
התמונה הבאה היא דוגמה לדף שבו ה- Web Part של הזנת האתר ממוזער.
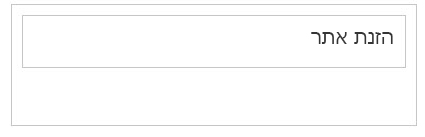
-
נווט אל הדף שבו נמצא ה- Web Part שברצונך לערוך. אם הכרטיסיה עמוד מופיעה בחלק העליון, לחץ על עמוד ולאחר מכן לחץ על ערוך. באפשרותך גם ללחוץ על הפקודה ערוך בחלק השמאלי העליון של הדף.
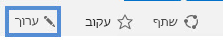
אם לא הכרטיסיה עמוד או הפקודה עריכה נמצאות שם, לחץ על הגדרות

-
בדף, הצבע על ה- Web Part, לחץ על החץ למטה

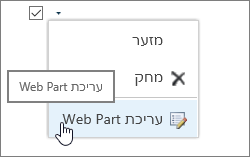
-
בצדו הימני של המסך, תראה את סרגל העריכה של ה- Web Part. מכאן תוכל לשנות תצוגות, מראה, פריסה ומאפיינים רבים אחרים. אם אתה עורך Web Part שהיה דרכים למטה בדף, ייתכן שתצטרך לגלול למעלה כדי לראות את סרגל העריכה של ה- Web Part.
הערה: הליך זה אינו מוחק את ה- Web Part מהאתר. היא מוחקת אותה רק מהדף
-
מתוך עמוד, חפש את הפקודה ערוך ולחץ עליה.
-
הצבע על ה- Web Part שברצונך להסיר מהדף, לחץ על החץ למטה ולאחר מכן לחץ על מחק.
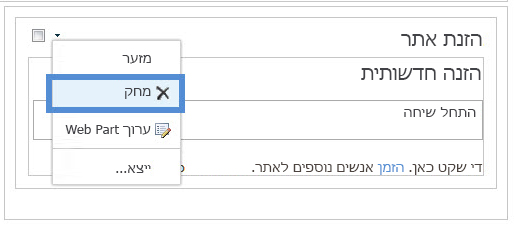
-
לאחר שתסיים לערוך את הדף, בכרטיסיה עיצוב טקסט, לחץ על שמור.
אם אתה מפתח SharePoint וברצונך ליצור רשימת רכיבי Web Part משלך, עיין בקישורים אלה.
-
יצירת רכיבי Web Part עבור SharePoint - כיצד ליצור רכיבי Web Part ב- Visual Studio.
-
מחלקת WebPart - מתארת את SharePoint ה- API והכיתות.










