קודי שדות שימושיים כמצייני מיקום עבור נתונים שעשויים להשתנות במסמך, ובאפשרותך להשתמש בהם כדי להפוך היבטים מסוימים של המסמך לאוטומטיים. קודי שדה נוספים עבורך בעת שימוש בתכונות Word, כגון מספרי עמודים או תוכן עניינים, אך באפשרותך להוסיף קודי שדה באופן ידני עבור משימות אחרות, כגון ביצוע חישובים או מילוי תוכן מסמך ממקור נתונים.
שלבים אלה חלים עבור הוספת כל קוד שדה ב- Word. לקבלת רשימה של כל קודי השדה עם מידע מפורט אודות כל אחד מהם, ראה רשימת קודי שדה ב- Word.
-
לחץ במיקום שבו ברצונך להוסיף שדה.
עצה: אם אתה יודע את קוד השדה עבור השדה שברצונך להוסיף, באפשרותך להקליד אותו ישירות במסמך, אך לא על-ידי הקלדת תווי הסוגריים המרובעים. הקש Ctrl+F9 ולאחר מכן הקלד את הקוד בתוך הסוגריים המרובעים.
-
לחץ על הוספה > חלקים מהירים > שדה.
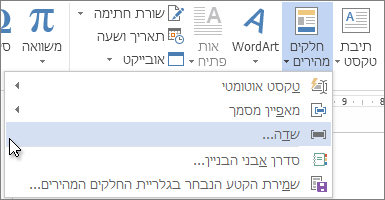
-
בתיבה שמות שדות, בחר שם שדה.
עצה: ניתן לסנן את הרשימה על-ידי לחיצה על החץ למטה ברשימה קטגוריות.
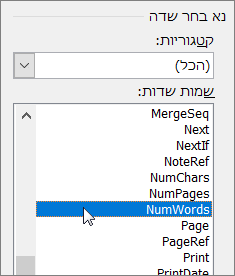
-
תחת 'מאפייני שדה', בחר מאפיינים או אפשרויות רצויים ולחץ על אישור.
הערות:
-
כדי לראות את הקודים עבור שדה מסוים בתיבה שדה, לחץ על קודי שדה. בשדות מסוימים, הלחיצה על לחצן זה מתבצעת כברירת מחדל.
-
כדי לקנן שדה בתוך שדה אחר, הוסף תחילה את השדה החיצוני או הגורם המכיל, (שלבים 1-4 לעיל). לאחר מכן, הצב את נקודת הכניסה בתוך קוד השדה במקום שבו ברצונך להוסיף את השדה הפנימי, וחזור על שלבים 2-4 לעיל.
-
לחץ באמצעות כפתור העכבר הימני בשדה ולאחר מכן לחץ על ערוך שדה.
-
שנה את המאפיינים והאפשרויות של השדה. לקבלת מידע אודות המאפיינים והאפשרויות הזמינים עבור שדה מסוים, ראה רשימת קודי שדה ב- Word.
הערות:
-
עבור שדות מסוימים, עליך להציג את קוד השדה כדי לערוך את השדה: הקש Alt+F9.
-
עבור שדות מסוימים, העריכה מתבצעת בתיבות הדו-שיח שלהם במקום בתיבת הדו-שיח שדה. לדוגמה, אם תלחץ באמצעות לחצן העכבר הימני על היפר-קישור ולאחר מכן תלחץ על ערוך היפר-קישור, תיבת הדו-שיח עריכת היפר-קישור תיפתח.
-
הקש Alt+F9 כדי לעבור בין הצגת קודי שדה להצגת תוצאות שדה במסמך. בעת הצגת קוד שדה, התחביר נראה כך:
{ FIELD NAME Properties Optional switches }
-
FIELD NAME זהו השם שמופיע ברשימת שמות השדות בתיבת הדו-שיח שדה.
-
הוראות אלה הם כל ההוראות או המשתנים המשמשים בשדה מסוים. לא לכל השדות יש הוראות. בתיבת הדו-שיח שדה, מאפיינים אלה מפורטים כממאפיינים של שדה.
-
בוררים ספציפיים לשדה אלה הן הגדרות שניתן לכבות או להפעיל עבור שדה מסוים. לא לכל השדות יש בוררים. בתיבת הדו-שיח שדה, אפשרויות אלה מפורטות כאפשרויות שדה.
-
בוררים כלליים אלה הן ההגדרות השולטות בתבנית של תוצאות השדה, כגון רישיות של טקסט ותבנית תאריך/שעה. בתיבת הדו-שיח שדה, אפשרויות אלה מפורטות כאפשרויות עיצוב. לקבלת פרטים, ראה עיצוב תוצאות שדה.
לקבלת מידע אודות התחביר של שדה מסוים, ראה רשימת קודי שדה Word.
הערת אבטחה: מאחר שקודי שדה עשויים להיות גלויים לכל קוראי המסמך, ודא שהמידע שהצבת בהם אינו מידע שברצונך לשמור כמידע פרטי.
כברירת מחדל, Word מציג את תוצאות השדה יחד עם תוכן המסמך, כך שאנשים שקוראים את המסמך לא יבחינו שחלק מהתוכן נמצא בשדה. עם זאת, ניתן גם להציג שדות עם רקע מוצלל, כדי להפוך אותם לבולטים יותר במסמך.
-
לחץ על קובץ > אפשרויות. (ב- Word 2007, לחץ על לחצן Microsoft Office

-
לחץ על מתקדם.
-
תחת הצג תוכן מסמך, ברשימה הצללת שדה, בצע אחת מהפעולות הבאות:
-
כדי להפוך שדות לבולטים יותר משאר תוכן המסמך, בחר תמיד.
-
כדי לשלב את השדות בצורה חלקה עם תוכן המסמך, בחר אף פעם.
-
כדי ליידע משתמשי Word שהם לוחצים על שדה, בחר אם נבחר.
כאשר אפשרות הצללת השדה מוגדרת לאם נבחר, השדה מציג רקע אפור בעת לחיצה בתוך השדה. עם זאת, ההצללה האפורה אינה מציינת שהשדה נבחר. בעת בחירת השדה על-ידי לחיצה כפולה או גרירת העכבר, נוסף להצללה האפורה סימון שמציין בחירה.
-
כברירת מחדל, Word מעדכן באופן אוטומטי שדות בעת פתיחת מסמך. בדרך זו, המידע נשאר מעודכן. עם זאת, ייתכנו מצבים שבהם אינך מעוניין בכך. לדוגמה, ייתכן שתרצה שהתאריך בכותרת ישקף תאריך מסוים במקום לעדכן באופן אוטומטי את התאריך הנוכחי בכל פעם שהמסמך נפתח.
ניתן לעדכן שדות גם על-ידי לחיצה באמצעות כפתור העכבר הימני על שדה ולאחר מכן לחיצה על עדכן שדה או על-ידי לחיצה בשדה ולאחר מכן הקשת F9.
כדי לעדכן באופן ידני את כל השדות בגוף הראשי של מסמך, הקש Ctrl+A ולאחר מכן הקש F9. יש לעדכן בנפרד שדות בכותרות עליונות, בכותרות תחתונות או בתיבות טקסט. לחץ בתוך הכותרת העליונה, הכותרת התחתונה או תיבת הטקסט, הקש Ctrl+A ולאחר מכן הקש F9.
באפשרותך לנעול שדות כדי למנוע עדכון אוטומטי או שגוי של השדה.
נעילה או ביטול נעילה של שדה מסוים
בצע אחת מהפעולות הבאות:
-
כדי לנעול שדה כך שהתוצאות של שדות לא יתעדכנו, לחץ על השדה ולאחר מכן הקש Ctrl+F11.
-
כדי לבטל נעילה של שדה כך שניתן יהיה לעדכן את תוצאות השדה, לחץ על השדה ולאחר מכן הקש Ctrl+Shift+F11.
נעילת תוצאות של השדות BOOKMARK, INCLUDETEXT ו- REF
תוצאת הנעילה (\!) בורר שדות מונע עדכון של שדה הכלול בתוצאה של שדה BOOKMARK, INCLUDETEXT או REF, אלא אם תוצאת השדה במיקום המקורי השתנתה. ללא בורר זה, Word מעדכן שדות הכלולים בתוצאת שדה בכל פעם שהשדות BOOKMARK, INCLUDETEXT או REF מתעדכנים.
לדוגמה, השדה { INCLUDETEXT C:\\Sales\Qtr4 Sales.doc \! } מוסיף את תוכן המסמך "Qtr4 Sales.doc", המכיל שדה DATE ושדה EMBED. אם תעדכן את השדה INCLUDETEXT, ה- \! בורר מונע Word לעדכן את השדות DATE ו- EMBED בטקסט הכלול, אלא אם כן הם מעודכנים תחילה במסמך המקורי ("Qtr4 Sales.doc"). הבורר מבטיח שהטקסט שנוסף על-ידי השדה INCLUDETEXT תואם לטקסט במסמך המקורי.
כדי לעדכן את השדות DATE ו- EMBED בשני המיקומים, עדכן שדות במסמך המקורי (Qtr4 Sales.doc) ולאחר מכן עדכן את השדה INCLUDETEXT.










