ניתן להשתמש בהערות שוליים ובהערות סיום במסמכים לצורך מתן הסברים, הערות או הפניות למשהו שהזכרת במסמך. בדרך כלל, הערות שוליים מופיעות בתחתית העמוד והערות סיום מופיעות בסוף המסמך או המקטע
הוספת הערת שוליים
-
לחץ במקום שבו ברצונך להוסיף הערת שוליים.
-
לחץ על הפניות > הוסף הערת שוליים.
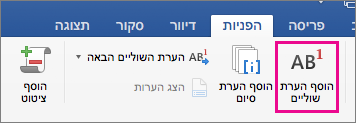
Word הוספת סימון הפניה לטקסט והוספת סימן הערת השוליים בתחתית העמוד.
-
הקלד את טקסט הערת השוליים.
עצה: כדי לחזור למקומך במסמך, לחץ פעמיים על סימן הערת השוליים.
הוספת הערת סיום
-
לחץ במקום שבו ברצונך להוסיף הערת סיום.
-
לחץ על הפניות > הוסף הערת סיום.
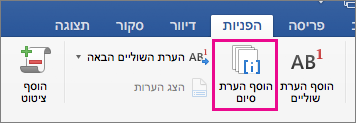
Word מוסיף סימן הפניה בטקסט ומוסיף את סימן הערת הסיום בסוף המסמך.
-
הקלד את טקסט הערת הסיום.
עצה: כדי לחזור למקומך במסמך, לחץ פעמיים על סימן הערת הסיום.
התאמה אישית של הערות שוליים והערות סיום
לאחר שהוספת הערות שוליים והערות סיום, באפשרותך לשנות את המראה שלהן. לדוגמה, באפשרותך לשנות את תבנית המספר או את מיקום ההערות במסמך.
-
בתפריט הוספה, לחץ על הערת שוליים כדי לפתוח את התיבה הערת שוליים והערת סיום.
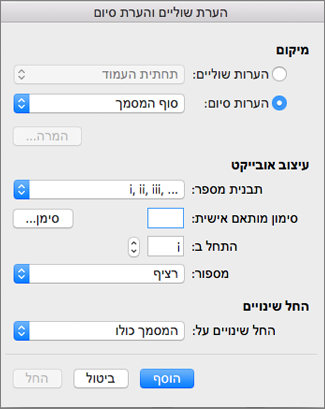
-
בתיבה הערת שוליים והערת סיום, בחר את האפשרויות הרצויות.
בחר היכן ברצונך להחיל את השינויים - במסמך כולו או במקטע שבו אתה נמצא - ולאחר מכן לחץ על הוסף.
עצה: כדי להתחיל מחדש את מספור הערות השוליים או הערות הסיום בתחילת כל מקטע, בתיבה הערת שוליים והערת סיום, לחץ על הערות שוליים או על הערות סיום, ותחת מספור, לחץ על התחל מחדש בכל מקטע.










