באפשרותך לשנות את מראה הטקסט או ה- WordArt על-ידי שינוי המילוי שלו, שינוי המיתאר שלו או הוספת אפקטים, כגון צללים, השתקפויות, זוהר או סיבובים תלת-ממדיים (3-D) או מסגרת משופעת. ב- PowerPoint, באפשרותך גם לבצע שינויים אלה בטקסט בשקופית.
מהו מילוי, מיתאר או אפקט צורה?
מילוי הוא החלק הפנימי של האותיות בטקסט או בטקסט של WordArt בשקופית PowerPoint. בעת שינוי צבע המילוי של טקסט, באפשרותך גם להוסיף למילוי מרקם, תמונה או הדרגתי. מילוי הדרגתי הוא התקדמות הדרגתית של צבעים וגוונים, בדרך כלל מצבע אחד לצבע אחר, או מגוון אחד לגוון אחר באותו צבע.
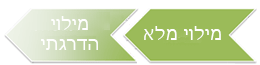
קו מיתאר הוא הגבול החיצוני מסביב לכל תו בטקסט או ב- WordArt. בעת שינוי מיתאר הטקסט, באפשרותך גם להתאים את הצבע, העובי והסגנון של הקו.
אפקט מוסיף עומק או הדגשה לטקסט ב- WordArt או בטקסט בשקופית. באפשרותך להוסיף שילובים של אפקטים בודדים לטקסט שלך ב- Excel, Outlook ו- PowerPoint.
באפשרותך גם לעצב טקסט ב- WordArt או בשקופית באמצעות האפשרויות בקבוצה גופן בכרטיסיה בית או עבור Outlook, האפשרויות בקבוצה טקסט בסיסי בכרטיסיה הודעה.
לקבלת מידע נוסף, בחר אפשרות מהרשימה הנפתחת הבאה.
-
בחר את הטקסט ב- WordArt שברצונך להוסיף לו מילוי.
חשוב: כדי להוסיף WordArt לגליון עבודה של Excel, עליך להוסיף תחילה תיבת טקסט. כדי להוסיף תיבת טקסט, בכרטיסיה הוספה, בקבוצה טקסט, לחץ על תיבת טקסט ולאחר מכן גרור כדי לצייר תיבת טקסט. הקלד את הטקסט בתיבת הטקסט ולאחר מכן בצע את השלבים המפורטים.
-
תחת כלי ציור, בכרטיסיה עיצוב אובייקט , בקבוצה סגנונות WordArt , לחץ על החץ לצד מילוי טקסט ולאחר מכן בצע אחת מהפעולות הבאות.
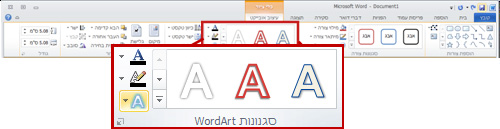
הערה: אם אינך רואה את הכרטיסיותכלי ציור או עיצוב אובייקט, ודא שבחרת את הטקסט ב- WordArt. ייתכן שיהיה עליך ללחוץ פעמיים על הטקסט כדי לפתוח את הכרטיסיה עיצוב אובייקט.
-
כדי להוסיף או לשנות צבע מילוי, לחץ על הצבע הרצוי. כדי לא לבחור צבע, לחץ על ללא מילוי.
אם תלחץ על ללא מילוי, הטקסט לא יהיה גלוי אלא אם הוספת בעבר חלוקה לרמות לטקסט.
כדי לשנות לצבע שאינו מופיע בתיבת הדו- צבעי ערכת נושא, לחץ על צבעי מילוי נוספים ולאחר מכן לחץ על הצבע הרצוי בכרטיסיה רגיל, או ערבב צבע משלך בכרטיסיה התאמה אישית. צבעים מותאמים אישית וצבעים בכרטיסיה רגיל לא יעודכנו אם תשנה מאוחר יותר את ערכת נושא של המסמך. -
כדי להוסיף או לשנות תמונת מילוי, לחץ על תמונה, אתר את התיקיה המכילה את התמונה שבה ברצונך להשתמש, לחץ על קובץ התמונה ולאחר מכן לחץ על הוסף.
אם תבחר חלקי טקסט שאינם רציפה ותחיל מילוי תמונה, כל בחירה בודדת תתמלא בתמונה כולה. התמונה אינה מתפרסת על-פני בחירות הטקסט. -
כדי להוסיף או לשנות מילוי הדרגתי, הצבע על הדרגתי ולאחר מכן לחץ על וריאציית ההדרגה הרצויה.
כדי להתאים אישית את המילוי ההדרגתי, לחץ על מילויים הדרגתיים נוספים ולאחר מכן בחר באפשרויות הרצויות. -
כדי להוסיף או לשנות מרקם מילוי, הצבע על מרקם ולאחר מכן לחץ על המרקם הרצוי.
כדי להתאים אישית את המרקם, לחץ על מרקמים נוספים ולאחר מכן בחר את האפשרויות הרצויות.
-
-
בחר את הטקסט ב- WordArt שברצונך להוסיף לו חלוקה לרמות.
כדי להוסיף את אותו מיתאר לטקסט במקומות מרובים, בחר את קטע הטקסט הראשון ולאחר מכן החזק את מקש CTRL לחוץ בעת בחירת חלקי הטקסט האחרים. -
תחת כלי ציור, בכרטיסיה עיצוב אובייקט, בקבוצה סגנונות WordArt, לחץ על החץ לצד מיתאר טקסט ולאחר מכן בצע אחת מהפעולות הבאות:
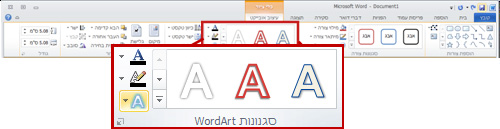
אם אינך רואה את הכרטיסיותכלי ציור או עיצוב אובייקט, ודא שבחרת את הטקסט ב- WordArt. ייתכן שיהיה עליך ללחוץ באמצעות לחצן העכבר הימני על ה- WordArt כדי לפתוח את הכרטיסיה עיצוב אובייקט.-
כדי להוסיף או לשנות צבע מיתאר, לחץ על הצבע הרצוי. כדי לא לבחור צבע, לחץ על ללא מיתאר.
כדי לשנות לצבע שאינו מופיע בתפריט צבעי ערכת נושא, לחץ על צבעי מיתאר נוספים ולאחר מכן לחץ על הצבע הרצוי בכרטיסיה רגיל, או ערבב צבע משלך בכרטיסיה התאמה אישית. צבעים מותאמים אישית וצבעים בכרטיסיה רגיל לא יעודכנו אם תשנה מאוחר יותר את ערכת נושא של המסמך. -
כדי להוסיף או לשנות את עובי המיתאר, הצבע על עובי ולאחר מכן לחץ על העובי הרצוי.
כדי להתאים אישית את העובי, לחץ על קווים נוספים ולאחר מכן בחר באפשרויות הרצויות. -
כדי להוסיף או לשנות את המיתאר לקווים או נקודות, הצבע על מקפים ולאחר מכן לחץ על הסגנון הרצוי.
כדי להתאים אישית את הסגנון, לחץ על קווים נוספים ולאחר מכן בחר באפשרויות הרצויות.
-
-
בחר את הטקסט ב- WordArt שברצונך להוסיף לו אפקט.
כדי להוסיף אפקט זהה לטקסט במקומות מרובים, בחר את קטע הטקסט הראשון ולאחר מכן החזק את מקש CTRL לחוץ בעת בחירת חלקי הטקסט האחרים. -
תחת כלי ציור, בכרטיסיה עיצוב אובייקט , בקבוצה סגנונות WordArt , לחץ על אפקטי טקסט ולאחר מכן בצע אחת מהפעולות הבאות:
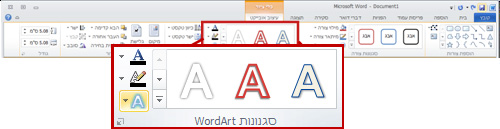
אם אינך רואה את הכרטיסיותכלי ציור או עיצוב אובייקט, ודא שבחרת את הטקסט ב- WordArt. ייתכן שיהיה עליך ללחוץ באמצעות לחצן העכבר הימני על ה- WordArt כדי לפתוח את הכרטיסיה עיצוב אובייקט.-
כדי להוסיף או לשנות צל, הצבע על צל ולאחר מכן לחץ על הצל הרצוי.
כדי להתאים אישית את הצל, לחץ על אפשרויות צללים ולאחר מכן בחר באפשרויות הרצויות. -
כדי להוסיף או לשנות השתקפות, הצבע על השתקפות ולאחר מכן לחץ על וריאציית ההשתקפות הרצויה.
-
כדי להוסיף או לשנות זוהר, הצבע על זוהר ולאחר מכן לחץ על וריאציית הזוהר הרצויה.
כדי להתאים אישית את צבעי הזוהר, לחץ על צבעי זוהר נוספים ולאחר מכן לחץ על הצבע הרצוי. כדי לשנות לצבע שאינו נמצא בצבעי ערכת נושא, לחץ על צבעים נוספים ולאחר מכן לחץ על הצבע הרצוי בכרטיסיה רגיל או ערבב צבע משלך בכרטיסיה התאמה אישית. צבעים מותאמים אישית וצבעים בכרטיסיה רגיל לא יעודכנו אם תשנה מאוחר יותר את ערכת נושא של המסמך. -
כדי להעניק לטקסט מראה עומק על-ידי הוספה או שינוי של קצה, הצבע על מסגרת משופעת ולאחר מכן לחץ על המסגרת המשופעת הרצויה.
כדי להתאים אישית את המסגרת המשופעת, לחץ על אפשרויות תלת-ממדיות ולאחר מכן בחר באפשרויות הרצויות. -
כדי להוסיף או לשנות סיבוב תלת-ממדי, הצבע על סיבוב תלת-ממדי ולאחר מכן לחץ על הסיבוב התלת-ממדי הרצוי.
כדי להתאים אישית את הסיבוב התלת-ממדי, לחץ על אפשרויות סיבוב תלת-ממדי ולאחר מכן בחר באפשרויות הרצויות. -
כדי להוסיף או לשנות את הפיתול או את הנתיב של הטקסט, הצבע על המרה ולאחר מכן לחץ על הפיתול או הנתיב הרצויים.
-
הערה: כדי ליצור אפקט מותאם אישית על-ידי הוספת אפקטים בודדים מרובים, חזור על שלב 2.
-
בחר את הטקסט ב- WordArt שברצונך למחוק ממנו מילוי.
כדי למחוק מילוי זהה מעמודי טקסט מרובים, לחץ על קטע הטקסט הראשון ולאחר מכן החזק את מקש CTRL לחוץ בעת לחיצה על חלקי הטקסט האחרים. -
תחת כלי ציור, בכרטיסיה עיצוב אובייקט, בקבוצה סגנונות WordArt, לחץ על החץ לצד מילוי טקסט ולאחר מכן בצע אחת מהפעולות הבאות:
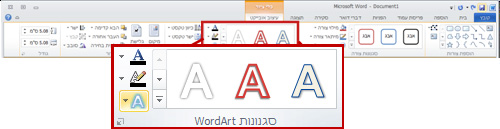
אם אינך רואה את הכרטיסיותכלי ציור או עיצוב אובייקט, ודא שבחרת את הטקסט ב- WordArt. ייתכן שיהיה עליך ללחוץ באמצעות לחצן העכבר הימני על ה- WordArt כדי לפתוח את הכרטיסיה עיצוב אובייקט.-
כדי למחוק צבע מילוי, תמונה או מרקם, בחר סוג מילוי אחר.
אם תלחץ על ללא מילוי, הטקסט לא יהיה גלוי אלא אם הוספת בעבר חלוקה לרמות לטקסט. -
כדי למחוק מילוי הדרגתי, הצבע על הדרגתי ולאחר מכן לחץ על ללא הדרגתי.
-
-
בחר את הטקסט ב- WordArt שברצונך למחוק ממנו חלוקה לרמות.
כדי למחוק את אותו מיתאר מחתיכות טקסט מרובות, לחץ על קטע הטקסט הראשון ולאחר מכן החזק את מקש CTRL לחוץ בעת לחיצה על חלקי הטקסט האחרים. -
תחת כלי ציור, בכרטיסיה עיצוב אובייקט , בקבוצה סגנונות WordArt , לחץ על החץ לצד מיתאר טקסט ולאחר מכן לחץ על ללא מיתאר.
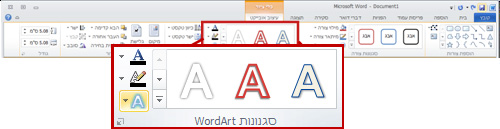
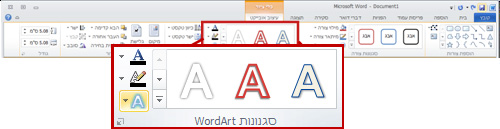
אם אינך רואה את הכרטיסיותכלי ציור או עיצוב אובייקט, ודא שבחרת את הטקסט ב- WordArt. ייתכן שיהיה עליך ללחוץ באמצעות לחצן העכבר הימני על ה- WordArt כדי לפתוח את הכרטיסיה עיצוב אובייקט.
-
בחר את הטקסט ב- WordArt שברצונך למחוק ממנו את האפקט.
כדי למחוק אפקט זהה מחתיכות טקסט מרובות, לחץ על קטע הטקסט הראשון ולאחר מכן החזק את מקש CTRL לחוץ בעת לחיצה על חלקי הטקסט האחרים. -
תחת כלי ציור, בכרטיסיה עיצוב אובייקט, בקבוצה סגנונות WordArt , לחץ על החץ לצד אפקטי טקסט ולאחר מכן בצע אחת מהפעולות הבאות:
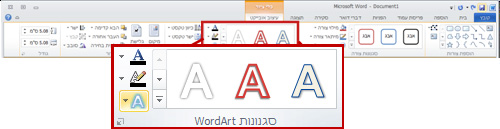
אם אינך רואה את הכרטיסיותכלי ציור או עיצוב אובייקט, ודא שבחרת את הטקסט ב- WordArt. ייתכן שיהיה עליך ללחוץ באמצעות לחצן העכבר הימני על ה- WordArt כדי לפתוח את הכרטיסיה עיצוב אובייקט.-
כדי למחוק צל מהטקסט, הצבע על צל ולאחר מכן לחץ על ללא צל.
-
כדי למחוק השתקפות מהטקסט, הצבע על השתקפות ולאחר מכן לחץ על ללא השתקפות.
-
כדי למחוק זוהר מהטקסט, הצבע על זוהר ולאחר מכן לחץ על ללא זוהר.
-
כדי למחוק קצה מהטקסט, הצבע על מסגרת משופעת ולאחר מכן לחץ על ללא מסגרת משופעת.
-
כדי למחוק סיבוב תלת-ממדי מהטקסט, הצבע על סיבוב תלת-ממדי ולאחר מכן לחץ על ללא סיבוב.
-
כדי למחוק נתיב או על-חלל מהטקסט, הצבע על המרה ולאחר מכן לחץ על ללא המרה.
הערות:
-
אם הוספת אפקטים בודדים מרובים, חזור על שלב 2 כדי למחוק את כל האפקטים.
-
כדי למחוק את כל האפקטים בבת אחת, תחת כלי ציור, בכרטיסיה עיצוב אובייקט, בקבוצה סגנונות WordArt, לחץ על לחצן עוד

-
-
-
בחר את ה- WordArt שברצונך להסיר ולאחר מכן הקש DELETE.
עצה: הקפד לבחור את אובייקט ה- WordArt כולו, ולא רק את הטקסט שבתוך אובייקט ה- WordArt. כאשר אובייקט WordArt כולו נבחר, הוא מוקף בקו גבול מלא. כאשר הטקסט בתוך אובייקט WordArt נבחר, הגבול הוא קו מקווקו.










