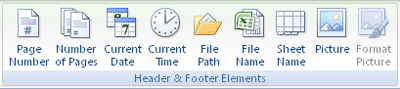ב- Microsoft Excel, באפשרותך להשתמש בתמונה כרקע גיליון למטרות תצוגה בלבד. רקע גיליון אינו מודפס, והוא אינו נשמר בגליון עבודה בודד או בפריט שאתה שומר כדף אינטרנט.
מאחר שרקע גיליון אינו מודפס, אין אפשרות להשתמש בו כסימן מים. עם זאת, באפשרותך לחקות סימן מים שיודפס על-ידי הוספת גרפיקה בכותרת עליונה או כותרת תחתונה.
-
לחץ על גליון העבודה שברצונך להציג עם רקע גיליון. ודא שנבחר גליון עבודה אחד בלבד.
-
בכרטיסיה פריסת עמוד , בקבוצה הגדרת עמוד , לחץ על רקע.
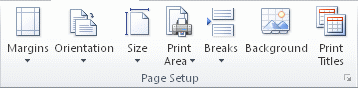
-
בחר את התמונה שבה ברצונך להשתמש עבור רקע הגיליון ולאחר מכן לחץ על הוסף.
התמונה שנבחרה חוזרת על עצמה כדי למלא את הגיליון.
-
כדי לשפר את הקריאות, באפשרותך להסתיר קווי רשת של תאים ולהחיל הצללת צבע מלא על תאים המכילים נתונים.
-
רקע גיליון נשמר עם נתוני גליון העבודה בעת שמירת חוברת העבודה.
כדי להשתמש בצבע מלא כרקע לגיליון, באפשרותך להחיל הצללת תא על כל התאים בגליון העבודה.
-
לחץ על גליון העבודה המוצג עם רקע גיליון. ודא שנבחר גליון עבודה אחד בלבד.
-
בכרטיסיה פריסת עמוד , בקבוצה הגדרת עמוד , לחץ על מחק רקע.
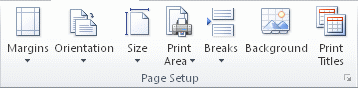
'מחק רקע ' זמין רק כאשר לגליון עבודה יש רקע גיליון.
הפונקציונליות של סימן מים אינה זמינה ב- Microsoft Excel. עם זאת, באפשרותך לחקות סימן מים באחת משתי דרכים.
באפשרותך להציג מידע אודות סימן מים בכל עמוד מודפס - לדוגמה, כדי לציין שהנתונים בגליון העבודה הם סודיים או עותק טיוטה - על-ידי הוספת תמונה המכילה את מידע סימן המים בכותרת עליונה או בכותרת תחתונה. לאחר מכן תמונה זו מופיעה מאחורי נתוני גליון העבודה, החל בחלק העליון או התחתון של כל עמוד. באפשרותך גם לשנות את גודל התמונה או לשנות את קנה המידה שלה כדי למלא את העמוד כולו.
באפשרותך גם להשתמש ב- WordArt מעל נתוני גליון העבודה כדי לציין שהנתונים הם סודיים או עותק טיוטה.
-
לחץ על מיקום גליון העבודה שבו ברצונך להציג את סימן המים.
-
בכרטיסיה הוספה, בקבוצה טקסט, לחץ על WordArt.
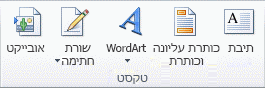
-
לחץ על סגנון ה- WordArt שבו ברצונך להשתמש.
לדוגמה, השתמש במילוי - לבן, צל צל, מילוי - טקסט 1, צל פנימי או מילוי - לבן, מסגרת משופעת במילוי מאט חם.
-
הקלד את הטקסט שבו ברצונך להשתמש עבור סימן המים.
-
כדי לשנות את גודל ה- WordArt, בצע את הפעולות הבאות:
-
לחץ על ה- WordArt.
-
בכרטיסיה עיצוב אובייקט, בקבוצה גודל, בתיבות גובה צורה ורוחב צורה, הזן את הגודל הרצוי . שים לב ששינוי זה משנה רק את גודל התיבה המכילה את ה- WordArt.
באפשרותך גם לגרור את נקודות האחיזה לשינוי גודל ב- WordArt לגודל הרצוי.
-
בחר את הטקסט בתוך ה- WordArt ולאחר מכן, בכרטיסיה בית, בקבוצה גופן, בחר את הגודל הרצוי בתיבה גודל גופן.
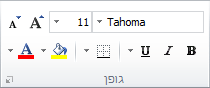
-
-
כדי להוסיף שקיפות כך שתוכל לראות נתונים נוספים של גליון העבודה מתחת ל- WordArt, בצע את הפעולות הבאות:
-
לחץ באמצעות לחצן העכבר הימני על ה- WordArt ולחץ על עיצוב צורה.
-
בקטגוריה מילוי , תחת מילוי, לחץ על מילוי מלא.
-
גרור את המחוון שקיפות לאחוז השקיפות הרצוי, או הזן את האחוז בתיבה שקיפות.
-
-
אם ברצונך לסובב את ה- WordArt, בצע את הפעולות הבאות:
-
לחץ על ה- WordArt.
-
בכרטיסיה עיצוב אובייקט , בקבוצה סידור , לחץ על סובב.
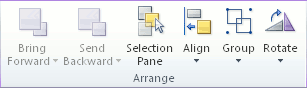
-
לחץ על אפשרויות סיבוב נוספות.
-
בכרטיסיה גודל , תחת גודל וסיבוב, בתיבה סיבוב , הזן את מידת הסיבוב הרצויה.
-
לחץ על סגור.
באפשרותך גם לגרור את נקודת אחיזה לסיבוב בכיוון שבו ברצונך לסובב את ה- WordArt.
-
הערה: לא ניתן להשתמש ב- WordArt בכותרת עליונה או בכותרת תחתונה כדי להציג אותו ברקע. עם זאת, אם תיצור את ה- WordArt בגליון עבודה ריק שאינו מציג קווי רשת (נקה את תיבת הסימון קווי רשת בקבוצה הצג/הסתר בכרטיסיה תצוגה), תוכל להקיש PRINT SCREEN כדי ללכוד את ה- WordArt ולאחר מכן להדביק את ה- WordArt שנלכד בתוכנית ציור. לאחר מכן, תוכל להוסיף את התמונה שיצרת בתוכנית הציור לכותרת עליונה וכותרת תחתונה כמתואר במאמר שימוש בתמונה בכותרת עליונה או תחתונה כדי לחקות סימן מים.
תכונה זו אינה זמינה ב- Excel באינטרנט.
אם ברשותך יישום שולחן העבודה של Excel, באפשרותך להשתמש בלחצן פתח ב- Excel כדי לפתוח את חוברת העבודה ולהוסיף רקע גיליון.
זקוק לעזרה נוספת?
תוכל תמיד לשאול מומחה ב- Excel Tech Community או לקבל תמיכה בקהילת Answers.