לאחר שיצרת רשימה נפתחת, ייתכן שתרצה להוסיף פריטים נוספים או למחוק פריטים. במאמר זה, נראה לך כיצד לעשות זאת בהתאם לאופן שבו הרשימה נוצרה.
עריכת רשימה נפתחת המבוססת על טבלת Excel
אם אתה מגדיר את מקור הרשימה כטבלת Excel, כל שעליך לעשות הוא להוסיף או להסיר פריטים מהרשימה, ו- Excel יעדכן עבורך באופן אוטומטי את כל הרשימות הנפתחות.
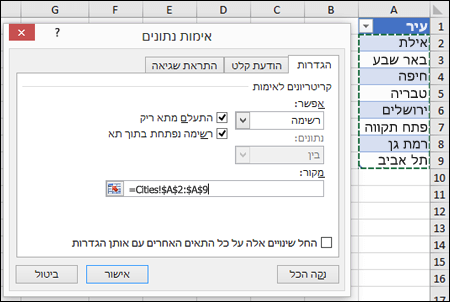
-
כדי להוסיף פריט, עבור אל סוף הרשימה והקלד את הפריט החדש.
-
כדי להסיר פריט, הקש על Delete.
עצה: אם הפריט שברצונך למחוק נמצא באמצע הרשימה, לחץ באמצעות כפתור העכבר הימני על התא שלו, לחץ על מחק ולאחר מכן לחץ על אישור כדי להזיז את התאים למעלה.
-
בחר את גליון העבודה המכיל את הטווח בעל השם עבור הרשימה הנפתחת.
-
בצע אחת מהפעולות הבאות:
-
כדי להוסיף פריט, עבור אל סוף הרשימה והקלד את הפריט החדש.
-
כדי להסיר פריט, הקש על Delete.
עצה: אם הפריט שברצונך למחוק נמצא באמצע הרשימה, לחץ באמצעות כפתור העכבר הימני על התא שלו, לחץ על מחק ולאחר מכן לחץ על אישור כדי להזיז את התאים למעלה.
-
-
עבור אל נוסחאות > מנהל השמות.
-
בתיבה מנהל השמות, לחץ על הטווח בעל השם שברצונך לעדכן.
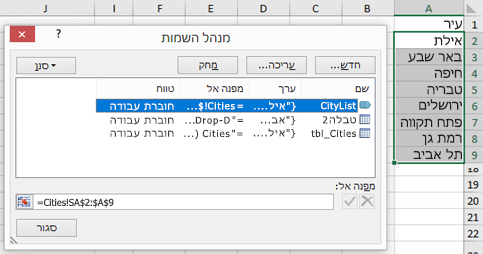
-
לחץ בתיבה מפנה אל, ולאחר מכן, בגליון העבודה בחר את כל התאים שמכילים את הערכים עבור הרשימה הנפתחת.
-
לחץ על סגור, ולאחר מכן לחץ על כן כדי לשמור את השינויים.
עצה: אם אתה יודע מהו השם של טווח בעל שם, באפשרותך לבחור את הטווח ולחפש את שמו בתיבה שם. כדי לאתר טווח בעל שם, ראה חיפוש טווחים בעלי שם.
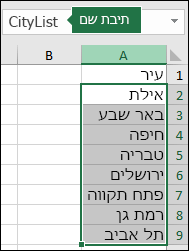
-
בחר את גליון העבודה המכיל את הנתונים עבור הרשימה הנפתחת שלך.
-
בצע אחת מהפעולות הבאות:
-
כדי להוסיף פריט, עבור אל סוף הרשימה והקלד את הפריט החדש.
-
כדי להסיר פריט, לחץ על מחק.
עצה: אם הפריט שברצונך למחוק נמצא באמצע הרשימה, לחץ באמצעות כפתור העכבר הימני על התא שלו, לחץ על מחק ולאחר מכן לחץ על אישור כדי להזיז את התאים למעלה.
-
-
בגליון העבודה שבו החלת את הרשימה הנפתחת, בחר תא המכיל את הרשימה הנפתחת.
-
עבור אל נתונים > אימות נתונים.
-
בכרטיסיה הגדרות, לחץ בתיבה מקור, ולאחר מכן בגליון העבודה הכולל את הערכים של הרשימה הנפתחת שלך, בחר את כל התאים שמכילים ערכים אלה. תראה שטווח הרשימה בתיבה 'מקור' ישתנה בהתאם לבחירה שלך.
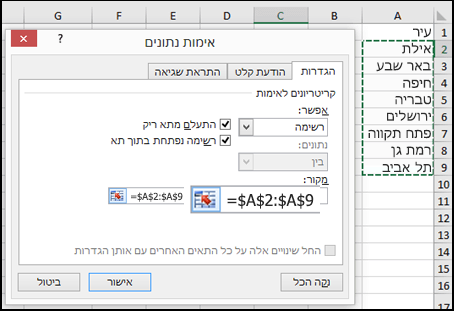
-
כדי לעדכן את כל התאים שבהם הוחלה אותה רשימה נפתחת, סמן את התיבה החל שינויים אלה על כל התאים האחרים עם אותן הגדרות.
-
בגליון העבודה שבו החלת את הרשימה הנפתחת, בחר תא המכיל את הרשימה הנפתחת.
-
עבור אל נתונים > אימות נתונים.
-
בכרטיסיה הגדרות, לחץ בתיבה מקור ולאחר מכן שנה את פריטי הרשימה לפי הצורך. יש להפריד בין הפריטים באמצעות פסיק, ללא רווחים, באופן הבא: כן,לא,אולי.
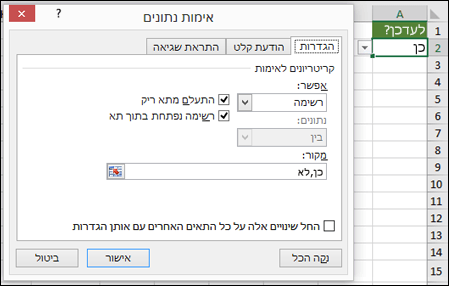
-
כדי לעדכן את כל התאים שבהם הוחלה אותה רשימה נפתחת, סמן את התיבה החל שינויים אלה על כל התאים האחרים עם אותן הגדרות.
לאחר עדכון רשימה נפתחת, ודא שהיא פועלת באופן הרצוי. לדוגמה, בדוק אם התא רחב דיו כדי להציג את הערכים המעודכנים שלך.
אם רשימת הערכים עבור הרשימה הנפתחת נמצאת בגליון עבודה אחר וברצונך למנוע מהמשתמשים את האפשרות לראות אותה או לבצע בה שינויים, מומלץ שתסתיר גליון עבודה זה או שתגן עליו. לקבלת מידע נוסף אודות אופן ההגנה על גליון עבודה, ראה נעילת תאים כדי להגן עליהם.
אם ברצונך למחוק את הרשימה הנפתחת, ראה הסרת רשימה נפתחת.
כדי לצפות בסרטון וידאו אודות אופן העבודה עם רשימות נפתחות, ראה צור ונהל רשימות נפתחות.
עריכת רשימה נפתחת המבוססת על טבלת Excel
אם אתה מגדיר את מקור הרשימה כטבלת Excel, כל שעליך לעשות הוא להוסיף או להסיר פריטים מהרשימה, ו- Excel יעדכן עבורך באופן אוטומטי את כל הרשימות הנפתחות.
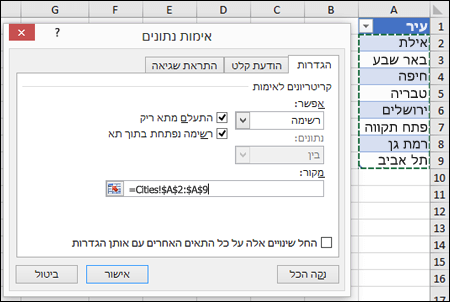
-
כדי להוסיף פריט, עבור אל סוף הרשימה והקלד את הפריט החדש.
-
כדי להסיר פריט, הקש על Delete.
עצה: אם הפריט שברצונך למחוק נמצא באמצע הרשימה, לחץ באמצעות כפתור העכבר הימני על התא שלו, לחץ על מחק ולאחר מכן לחץ על אישור כדי להזיז את התאים למעלה.
-
בחר את גליון העבודה המכיל את הטווח בעל השם עבור הרשימה הנפתחת.
-
בצע אחת מהפעולות הבאות:
-
כדי להוסיף פריט, עבור אל סוף הרשימה והקלד את הפריט החדש.
-
כדי להסיר פריט, הקש על Delete.
עצה: אם הפריט שברצונך למחוק נמצא באמצע הרשימה, לחץ באמצעות כפתור העכבר הימני על התא שלו, לחץ על מחק ולאחר מכן לחץ על אישור כדי להזיז את התאים למעלה.
-
-
עבור אל נוסחאות > מנהל השמות.
-
בתיבה מנהל השמות, לחץ על הטווח בעל השם שברצונך לעדכן.
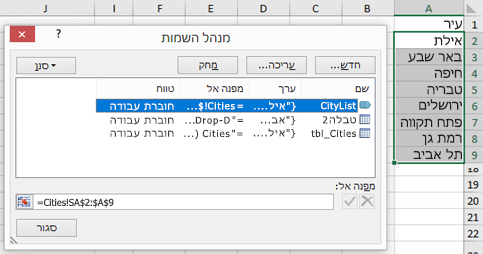
-
לחץ בתיבה מפנה אל, ולאחר מכן, בגליון העבודה בחר את כל התאים שמכילים את הערכים עבור הרשימה הנפתחת.
-
לחץ על סגור, ולאחר מכן לחץ על כן כדי לשמור את השינויים.
עצה: אם אתה יודע מהו השם של טווח בעל שם, באפשרותך לבחור את הטווח ולחפש את שמו בתיבה שם. כדי לאתר טווח בעל שם, ראה חיפוש טווחים בעלי שם.
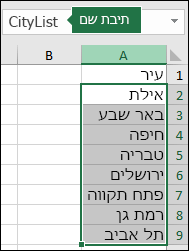
-
בחר את גליון העבודה המכיל את הנתונים עבור הרשימה הנפתחת שלך.
-
בצע אחת מהפעולות הבאות:
-
כדי להוסיף פריט, עבור אל סוף הרשימה והקלד את הפריט החדש.
-
כדי להסיר פריט, לחץ על מחק.
עצה: אם הפריט שברצונך למחוק נמצא באמצע הרשימה, לחץ באמצעות כפתור העכבר הימני על התא שלו, לחץ על מחק ולאחר מכן לחץ על אישור כדי להזיז את התאים למעלה.
-
-
בגליון העבודה שבו החלת את הרשימה הנפתחת, בחר תא המכיל את הרשימה הנפתחת.
-
עבור אל נתונים > אימות נתונים.
-
בכרטיסיה הגדרות, לחץ בתיבה מקור ולאחר מכן, בגליון העבודה הכולל את הערכים של הרשימה הנפתחת שלך, בחר את התוכן של התאים ב- Excel שמכילים ערכים אלה. תראה שטווח הרשימה בתיבה 'מקור' ישתנה בהתאם לבחירה שלך.
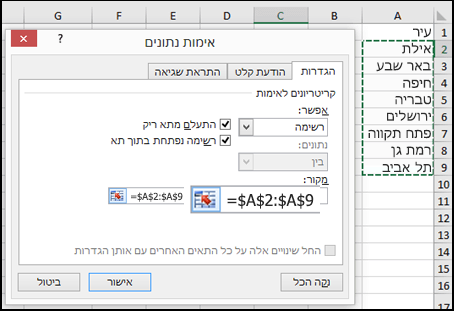
-
כדי לעדכן את כל התאים שבהם הוחלה אותה רשימה נפתחת, סמן את התיבה החל שינויים אלה על כל התאים האחרים עם אותן הגדרות.
-
בגליון העבודה שבו החלת את הרשימה הנפתחת, בחר תא המכיל את הרשימה הנפתחת.
-
עבור אל נתונים > אימות נתונים.
-
בכרטיסיה הגדרות, לחץ בתיבה מקור ולאחר מכן שנה את פריטי הרשימה לפי הצורך. יש להפריד בין הפריטים באמצעות פסיק, ללא רווחים, באופן הבא: כן,לא,אולי.
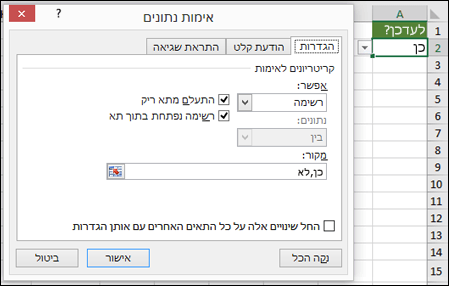
-
כדי לעדכן את כל התאים שבהם הוחלה אותה רשימה נפתחת, סמן את התיבה החל שינויים אלה על כל התאים האחרים עם אותן הגדרות.
לאחר עדכון רשימה נפתחת, ודא שהיא פועלת באופן הרצוי. לדוגמה, בדוק כיצד לשנות את רוחב העמודות וגובה השורות כדי להציג את הערכים המעודכנים.
אם רשימת הערכים עבור הרשימה הנפתחת נמצאת בגליון עבודה אחר וברצונך למנוע מהמשתמשים את האפשרות לראות אותה או לבצע בה שינויים, מומלץ שתסתיר גליון עבודה זה או שתגן עליו. לקבלת מידע נוסף אודות אופן ההגנה על גליון עבודה, ראה נעילת תאים כדי להגן עליהם.
אם ברצונך למחוק את הרשימה הנפתחת, ראה הסרת רשימה נפתחת.
כדי לצפות בסרטון וידאו אודות אופן העבודה עם רשימות נפתחות, ראה צור ונהל רשימות נפתחות.
ב- Excel באינטרנט, ניתן לערוך רק רשימות נפתחות שנתוני המקור הוזנו בהן באופן ידני.
-
בחר את התאים שמכילים את הרשימה הנפתחת.
-
עבור אל נתונים > אימות נתונים.
-
בכרטיסיה הגדרות , לחץ בתיבה מקור. לאחר מכן, בצע אחת מהפעולות הבאות:
-
אם התיבה 'מקור' מכילה ערכי רשימה נפתחת שמופרדים באמצעות פסיקים, הקלד ערכים חדשים או הסר את הערכים המיותרים. כשתסיים, הערכים צריכים להיות מופרדים באמצעות פסיקים, ללא רווחים. לדוגמה: פירות,ירקות,בשר,מעדנייה.
-
אם התיבה 'מקור' מכילה הפניה לטווח תאים (לדוגמה, =$A$2:$A$5), לחץ על ביטול ולאחר מכן הוסף או הסר ערכים מהתאים הללו. בדוגמה זו, באפשרותך להוסיף או להסיר ערכים בתאים A2 עד A5. אם רשימת הערכים שלך ארוכה או קצרה יותר מהטווח המקורי, חזור אל הכרטיסיה הגדרות ומחק את מה שמופיע בתיבה מקור. לאחר מכן, לחץ וגרור כדי לבחור את הטווח החדש שמכיל את הערכים.
-
אם התיבה 'מקור' מכילה טווח בעל שם, כגון 'מחלקות', עליך לשנות את הטווח עצמו באמצעות גירסת מחשב שולחני של Excel.
-
לאחר עדכון רשימה נפתחת, ודא שהיא פועלת באופן הרצוי. לדוגמה, בדוק אם התא רחב דיו כדי להציג את הערכים המעודכנים שלך. אם ברצונך למחוק את הרשימה הנפתחת, ראה הסרת רשימה נפתחת.
זקוק לעזרה נוספת?
תוכל תמיד לשאול מומחה ב- Excel Tech Community או לקבל תמיכה בקהילת Answers.










