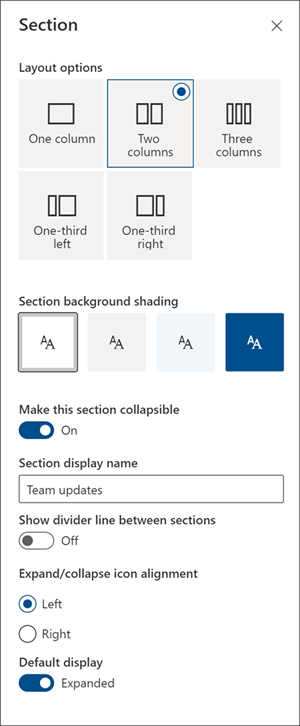צור פריסות מאורגנת ואטרקטיביות על-ידי הוספת מקטעים עם עמודות בדפים מודרניים של SharePoint. כדי להציג תוכן זה לצד זה, באפשרותך להוסיף עד שלוש עמודות לכל מקטע. אם אתה עובד על דף מהווה חלק מהאתר תקשורת, באפשרותך ליצור עמודה המשתרעת על-פני הדף כולו (כולל הקצוות שלו), על-ידי הוספת עמודה ברוחב מלא. באפשרותך גם לערום מקטעים מרובים עם מספרים משתנים של עמודות. באפשרותך גם להוסיף מקטע אנכי לצד שמאל, שעליו ניתן להציג דברים כמו קישורים מהירים, אנשי קשר, מזג האוויר, טיימר ספירה לאחור ועוד.
הדוגמה הבאה כוללת שלושה מקטעים של עמודה אחת בצד ימין ומקטע אנכי מימין:
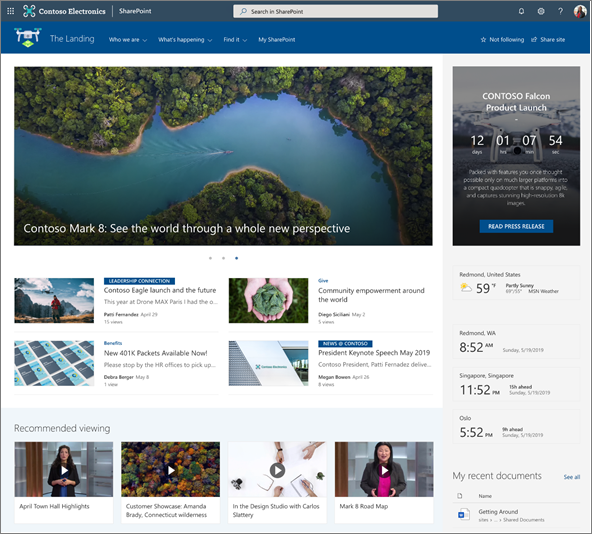
הערה: פונקציונליות מסוימת מוצגת באופן הדרגתי עבור ארגונים שההצטרפות לתוכנית הפצה ייעודית. משמעות הדבר שייתכן שלא תראה עדיין תכונה זו או שהיא תיראה שונה מהמתואר במאמרי העזרה.
הוספת פריסת מקטע לעמוד
-
עבור אל הדף שבו ברצונך להוסיף עמודות.
-
אם אינך נמצא כבר במצב עריכה, בחר ערוך בחלק השמאלי העליון של הדף.
-
רחף עם העכבר מתחת לאזור הכותרת של הדף לצד הימני הרחוק, או מעל או מתחת ל- Web Part קיים בקצה הימני של הדף, ותעיין בשורה עם סימן +, בעיגול, כך, עם תיאור כלי שמציין הוסף מקטע חדש.
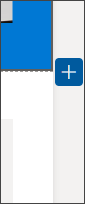
-
בחר

-
תחת פריסת מקטע, בחר את מספר העמודות הרצוי. לחלופין, אם אתה נמצא בדף מהווה חלק מאתר תקשורת, באפשרותך לבחור עמודה ברוחב מלא כדי לכלול את כל הדף (כולל הקצוות שלה).
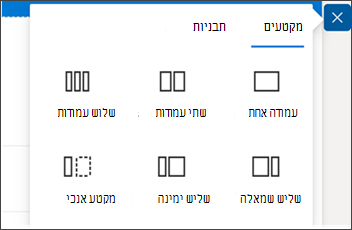
הערה: עמודה ברוחב מלא אינה זמינה בדפים שהם חלק באתרי צוות. היא זמינה רק בדפים שהם חלק מ'אתרי תקשורת'.
הוספת תבנית מקטע
הערה: הוספת תבנית מקטע זמינה כעת רק ב- SharePoint ב- Microsoft 365. תכונה זו אינה זמינה ב- SharePoint Server 2019 וב- המהדורת מנוי של SharePoint Server.
-
עבור אל העמוד שבו ברצונך להוסיף תבנית מקטע.
-
אם אינך נמצא כבר במצב עריכה, בחר ערוך בחלק השמאלי העליון של הדף.
-
רחף עם העכבר מתחת לאזור הכותרת של הדף לצד הימני הרחוק, מעל או מתחת ל- Web Part קיים בקצה הימני של הדף, ותעיין בשורה עם סימן +, בעיגול, כך, עם תיאור כלי המציין הוסף מקטע חדש:
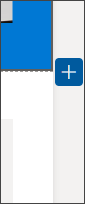
-
בחר

-
בחלונית שנפתחת, בחר את הכרטיסיה תבניות.
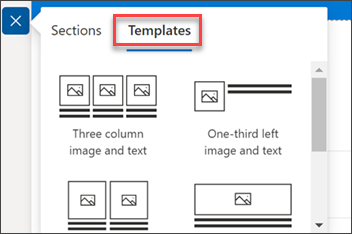
-
מרשימת התבניות, בחר את התבנית המתאימה ביותר לצרכיך.
-
לאחר הוספת התבנית לעמוד, הוסף את התוכן הרצוי לכל שדה בתבנית.
קבל מידע נוסף על השימוש בתבניות מקטעים עבור דפי SharePoint.
הוספת מקטע אנכי
הערה: הוספת מקטע אנכי זמינה כעת רק ב- SharePoint ב- Microsoft 365. תכונה זו אינה זמינה ב- SharePoint Server 2019 וב- המהדורת מנוי של SharePoint Server.
-
עבור אל העמוד שבו ברצונך להוסיף מקטע אנכי.
-
אם אינך נמצא כבר במצב עריכה, בחר ערוך בחלק השמאלי העליון של הדף.
-
רחף עם העכבר מתחת לאזור הכותרת של הדף לצד הימני הרחוק, מעל או מתחת ל- Web Part קיים בקצה הימני של הדף, ותעיין בשורה עם סימן +, בעיגול, כך, עם תיאור כלי המציין הוסף מקטע חדש:
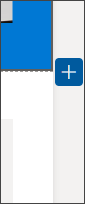
-
בחר

-
תחת פריסת מקטע, בחר מקטע אנכי.
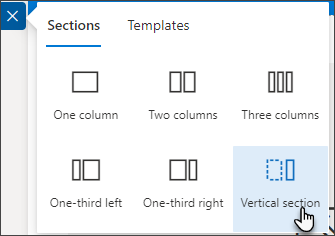
-
בחלון דפדפן צר, ניתן להעביר מקטע אנכי לחלק התחתון או העליון של העמוד. בחר אם ברצונך שמקטע אנכי י לעבור לחלק העליון או התחתון של העמוד כאשר חלון הדפדפן שלך דחוס לגודל קטן יותר על-ידי בחירת ערוך מקטע.
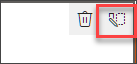
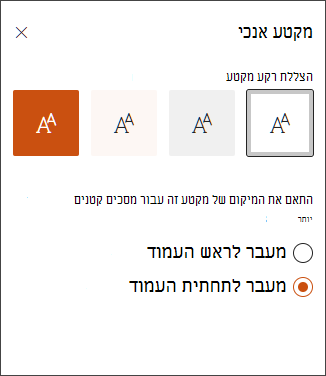
הערות:
-
מקטעים אנכיים זמינים כעת רק בצד השמאלי של העמוד.
-
אורך המקטעים האנכיים מותאם בהתבסס על התוכן בעמוד, וגדל או מתכווץ עם אורך התוכן במקטעים שאינם אנכיים.
-
לא ניתן לכלול עמודה ברוחב מלא ומקטע אנכי באותו עמוד.
-
בחלון דפדפן צר, מקטע אנכי מועבר לתחתית העמוד. המקטע האנכי חוזר לצד השמאלי של העמוד כאשר אתה מ להרחיב את החלון. מצב זה עשוי להתרחש גם אם רוחב המסך שלך קטן מ- 1024 px. נסה להתאים את הגדרות התצוגה תחת קנהמידה ופריסה. לדוגמה, ברשימה הנפתחת תחת שנה את הגודל של טקסט, אפליקציות ופריטים אחרים, בחר ערך של 125% או נמוך יותר.
שינוי מקטע קיים
הערה: כאשר יש לך תוכן בשתי עמודות או יותר ולאחר מכן מקטין את מספר העמודות, התוכן בעמודה השמאלית ביותר יזוז לעמודה הבאה מימין. אם תפחית לעמודה אחת, התוכן בעמודות השניה או השלישית יזוז לתחתית העמודה הראשונה.
-
עבור אל העמוד שבו ברצונך לשנות מקטע.
-
אם אינך נמצא כבר במצב עריכה, בחר ערוך בחלק השמאלי העליון של הדף.
-
כל מקטע בעמוד מסומן בקו מקווקו. בחר את המקטע שאליו ברצונך להוסיף עמודות ולאחר מכן בחר ערוך מקטע בצד הימני של העמוד.

-
בתיבה כלי מקטע בצד שמאל, בחר את המספר ואת סוג העמודות הרצוי, ואם ברצונך להבליט את המקטע, או הפוך את העמוד שלך לאטרקטיבי יותר, בחר צבע רקע של מקטע. הצבעים הזמינים מבוססים על ערכת הנושא של האתר שלך.
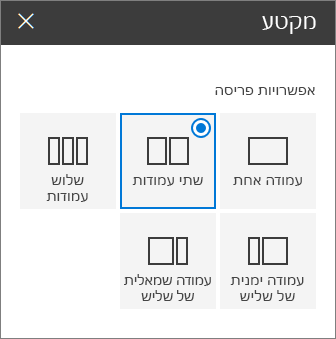
הערות:
-
צבע הרקע של המקטע מוצג דרך רוב רכיבי ה- Web Part, כמו ב- Web Part של הטקסט המוצג להלן (מימין). רכיבי Web Part אחרים שומרים על רקע הדף ולא על המקטע. למטרות נגישות, רכיבי ה- Web Part 'רשימה', 'ספריית מסמכים' ו'תרשים מהיר' תמיד יש לשמור על רקע הדף (לדוגמה, ה- Web Part של תרשים מהיר להלן).
-
רכיבי Web Part שבסופו של דבר יאפשרו הצגה של רקע המקטע, אך לא היום, הם: פעילות אתר, שיחות Yammer, סימוני Yammer, מאפייני רשימה, מאפייני דף, לוח שנה של קבוצה, חדשות Bing ו- Microsoft Power Apps. לקבלת התוצאות הטובות ביותר, מומלץ לא להשתמש בצבע רקע של מקטע עבור מקטעים המכילים רכיבי Web Part אלה.
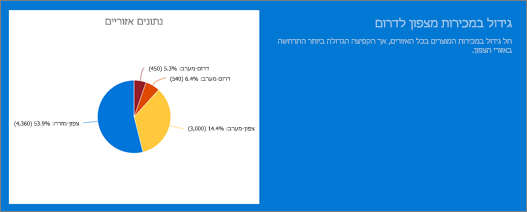
הוספת תוכן לעמודה
-
אם אינך נמצא כבר במצב עריכה, בחר ערוך בחלק השמאלי העליון של הדף.
-
עבור אל העמודה שבה ברצונך להוסיף תוכן.
-
רחף עם העכבר מעל העמודה ובחר

-
בחר את ה- Web Part שברצונך להוסיף לעמודה ולאחר מכן הוסף את התוכן שלך ל- Web Part. למד אודות השימוש ברכיבי Web Part.
הפיכת מקטעים לזמינים לכיווץ
הערה: הפיכת מקטעים לזמינים כעת רק ב- SharePoint ב- Microsoft 365. תכונה זו אינה זמינה ב- SharePoint Server 2019 וב- המהדורת מנוי של SharePoint Server.
הפוך את המקטעים שלך לזמינים לכיווץ בחלונית עיצוב מקטע.
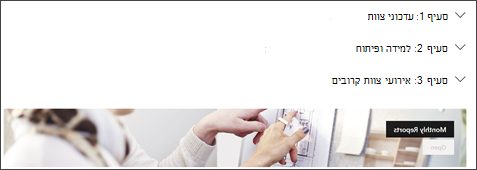
-
אם אינך נמצא כבר במצב עריכה, בחר ערוך בחלק השמאלי העליון של הדף.
-
בחר את המקטע שברצונך להפוך ל ניתן לכיווץ ולאחר מכן בחר ערוך מקטע בצד הימני של העמוד.
-
בחלונית עיצוב מקטע, תחת הפוך מקטע זה ל ניתן לכיווץ, העבר את הלחצן הדו-מצבי למצב פעיל.
-
הוסף שם תצוגה של מקטע כדי לזהות את המקטע שלך, בחר אם ברצונך להפוך את הקו המפריד בין מקטעים לזמין על-ידי החלפת הלחצן הדו-מצבי הצג קו מפריד בין מקטעים לזמין או כבוי.
-
בחר את יישור הסמלים הרחב או כווץ על-ידי בחירה באפשרות שמאלה או ימינה.
-
עבור כל מקטע, החלט אם תצוגת ברירת המחדל תורחב או תכווץ על-ידי העברת הלחצן הדו-מצבי לאפשרות הרצויה.