|
חשוב Access Services 2010 ו- Access Services 2013 יוסרו מהמהדורה הבאה של SharePoint. מומלץ לא ליצור יישומי אינטרנט חדשים, ולהעביר את היישומים הקיימים שלך לפלטפורמה חלופית, כגון יישומי Microsoft Power. באפשרותך לשתף נתוני 'גישה' עם Dataverse, שהוא מסד נתונים בענן שבו תוכל לבנות אפליקציות Power Platform, להפוך זרימות עבודה לאוטומטיות, סוכנים וירטואליים ועוד עבור האינטרנט, הטלפון או הטאבלט. לקבלת מידע נוסף, ראה תחילת העבודה: העברת נתוני Access ל- Dataverse. |
כדי לראות את הנתונים מיישום Access שברשותך בפריסת טופס, השתמש בתצוגת רשימה (המוכרת גם כתצוגת פרטי רשימה). בעת הוספת טבלה ליישום שלך, או ייבוא נתונים לתוך היישום שלך, Access יוצר באופן אוטומטי תצוגת רשימה עבור כל טבלה, אך ניתן ליצור תצוגות רשימה נוספות עבור הטבלאות שלך. תצוגת הרשימה כוללת תיבת חיפוש מוכללת שעשויה להועיל כאשר תרצה לחפש או לסנן נתונים ספציפיים. תצוגת הרשימה הנה שימושית גם להצגת פרטי הרשומה, ולהוספה, עריכה או מחיקה של רשומות מטבלה. עליך לבחור רשומה כדי להציג או לערוך בפקד הרשימה בצד שמאל של תצוגת הרשימה. לקבלת מידע נוסף אודות הוספת טבלאות ליישומים של Access, ראה יצירת יישום Access.
הערה: מאמר זה אינו חל על מסדי נתונים שולחניים של Access. לקבלת מידע נוסף אודות יצירת טפסים במסדי נתונים שולחניים, ראה יצירת טופס של Access.
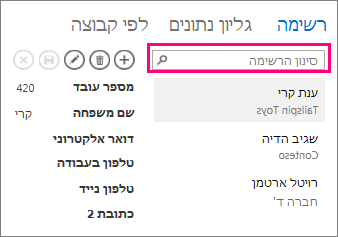
כאשר Access יוצר תצוגת רשימה חדשה, הוא יוצר באופן אוטומטי פקד בתצוגה עבור כל שדה בטבלה. בעת הוספת שדה חדש לטבלה, Access מוסיף פקד חדש עבור שדה זה גם לתצוגת הרשימה. אם אתה מבצע שינויי עיצוב בתצוגת רשימה, כגון העברה או שינוי גודל תצוגה של פקדים, ושומר את שינויי העיצוב, Access אינו מוסיף עוד פקדים חדשים לתצוגת הרשימה בעת הוספת שדות חדשים לטבלה. במקרה זה, יהיה עליך להוסיף פקדים חדשים לתצוגת הרשימה בעת הוספת שדות חדשים לטבלה. קבל מידע נוסף אודות הוספת פקדים לתצוגה.
הוספה של תצוגת רשימה חדשה
כדי להוסיף תצוגת רשימה חדשה לטבלה, בצע את השלבים הבאים:
-
פתח את היישום ב- Access.
-
לחץ על שם כיתוב הטבלה בבורר הטבלאות בחלונית הימנית, ולאחר מכן לחץ על לחצן הוסף תצוגה חדשה (סימן החיבור).
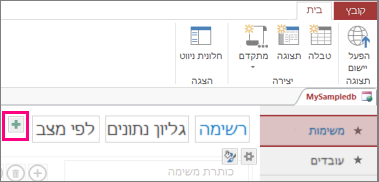
-
בתיבת הדו-שיח הוספת תצוגה חדשה, הזן שם עבור התצוגה בתיבה שם תצוגה, הגדר את סוג התצוגה לפרטי רשימה ובחר את שם הטבלה בתיבה מקור רשומה.
-
לחץ על בית > הפעלת יישום כדי לפתוח את תצוגת הרשימה בדפדפן.
-
לחץ על שם הטבלה > רשימה כדי להוסיף, לשנות או למחוק נתונים בתצוגה זו.
שימוש בלחצני הפעולה בתצוגת רשימה
-
כדי להוסיף רשומה חדשה: לחץ על לחצן הפעולה הוסף


-
כדי לערוך רשומה: לחץ על הרשומה מהרשימה ולאחר מכן לחץ על לחצן הפעולה ערוך

-
כדי למחוק רשומה: לחץ על הרשומה מהרשימה ולאחר מכן לחץ על לחצן הפעולה מחק

-
כדי לבטל את כל שינויי הנתונים שלא נשמרו ברשומה: לחץ על לחצן הפעולה ביטול

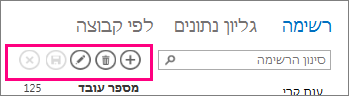
להלן מידע נוסף אודות עבודה עם לחצני פעולה ביישום Access.
סינון נתונים בתצוגת רשימה
באפשרותך להשתמש בתיבת החיפוש כדי לסנן את הרשימה. לדוגמה, כדי למצוא פריטים עם התווים "הי" הקלד את התווים בתיבה סינון הרשימה והקש Enter. Access מסנן בין שדות מרובים. בדוגמה זו, התוצאות הן "הילה" ו"ליהי".
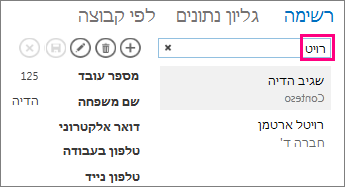
כדי לחזור לתצוגה הלא מסוננת, לחץ על "x" בתיבת החיפוש.
להלן מידע נוסף אודות חיפוש נתונים בתצוגת רשימה.
עצה: כאשר אתה מציג רשומות בתצוגת רשימה, הקלד את תו הקו הנטוי / כקיצור מקש כדי להעביר את המוקד אל תיבת החיפוש.
מחיקה של תצוגת רשימה
כדי למחוק תצוגת רשימה קיימת, בצע את השלבים הבאים:
-
פתח את היישום ב- Access.
-
לחץ על שם כיתוב הטבלה בבורר הטבלאות בחלונית הימנית ולאחר מכן לחץ על תצוגת הרשימה.
-
לחץ על לחצן המאפיין ולאחר מכן לחץ על מחק.
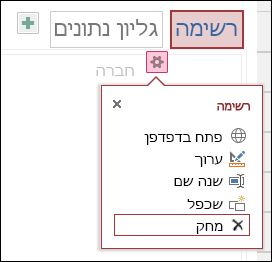
-
לחץ על כן כדי למחוק את תצוגת הרשימה או לחץ על לא כדי לבטל את המחיקה.
הערה: מחיקה של תצוגת רשימה מסירה אותה מרשימת התצוגות המצורפת לטבלה ומחלונית הניווט. לא ניתן לבטל מחיקה של תצוגת רשימה.
שינוי שם של כיתוב תצוגת רשימה
בעת יצירת טבלה חדשה ביישום של Access, Access משתמש ברשימה ככיתוב התצוגה. כיתוב זה אינו השם הממשי של אובייקט תצוגת הרשימה המופיע בחלונית הניווט. באפשרותך לשנות את הכיתוב של תצוגת הרשימה לשם לפי טעמך. שינוי הכיתוב של תצוגת הרשימה אינו משנה את השם של אובייקט תצוגת הרשימה המופיע בחלונית הניווט.
כדי לשנות שם של כיתוב תצוגת רשימה, בצע את השלבים הבאים:
-
פתח את היישום ב- Access.
-
לחץ על שם כיתוב הטבלה בבורר הטבלאות בחלונית הימנית ולאחר מכן לחץ על תצוגת הרשימה.
-
לחץ על לחצן המאפיין ולאחר מכן לחץ על שנה שם.
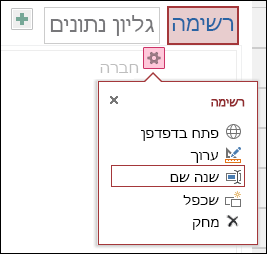
-
הקלד את שם הכיתוב החדש של תצוגת הרשימה ולאחר מכן הקש Enter.
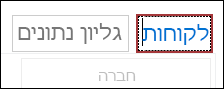
-
לחץ על שמור בסרגל הכלים לגישה מהירה כדי לשמור את שינויי הכיתוב.
עצה: כדי לשנות את המיקום של תצוגת הרשימה בחלק העליון של המסך, לחץ והחזק את הכיתוב וגרור אותו שמאלה או ימינה, למיקום חדש.
יצירת עותק של תצוגת רשימה
אם ברצונך ליצור עותק זהה של תצוגת רשימה, באפשרותך להשתמש בתכונת השכפול ביישומי Access.
כדי ליצור עותק של תצוגת רשימה, בצע את השלבים הבאים:
-
פתח את היישום ב- Access.
-
לחץ על שם כיתוב הטבלה בבורר הטבלאות בחלונית הימנית ולאחר מכן לחץ על תצוגת הרשימה.
-
לחץ על לחצן המאפיין ולאחר מכן לחץ על שכפל.
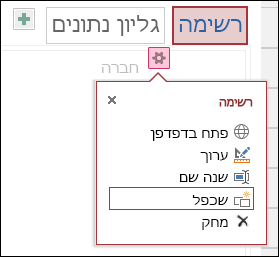
-
הקלד את שם העותק החדש של תצוגת הרשימה בתיבה שם עותק משוכפל. שים לב כי כל האובייקטים של התצוגה בחלונית הניווט חייבים להיות ייחודיים.
-
בחר טבלה כדי לבצע הקצאה בתיבה מיקום לעותקים משוכפלים. בעת הקצאת עותק של תצוגה לטבלה, Access מציג את שם כיתוב התצוגה בעת לחיצה על שם כיתוב הטבלה בחלונית הימנית.
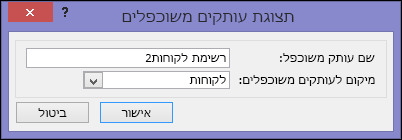
עצה: אם אין ברצונך להקצות עותק של התצוגה לטבלה ספציפית, באפשרותך לבחור [נפרד/מוקפץ] בתיבה 'מיקום לעותקים משוכפלים'. בעת יצירת עותק של התצוגה כתצוגה נפרדת, Access מציג את האובייקט בחלונית הניווט אך לא ברשימת התצוגות שהוקצו לטבלאות. כדי לפתוח תצוגות נפרדות בדפדפן שלך, עליך להשתמש בפעולת המאקרו OpenPopup.
-
לחץ על אישור כדי ליצור את העותק החדש של תצוגת הרשימה או לחץ על ביטול כדי לבטל את יצירת העותק של תצוגת הרשימה.
-
לחץ על שמור בסרגל הכלים לגישה מהירה כדי לשמור את השינויים שביצעת ברשימת התצוגות.
השלבים הבאים
-
קבל מידע נוסף אודות הוספת פקדים לתצוגה.
-
קבל מידע נוסף אודות עבודה עם לחצני פעולה.
-
קבל מידע נוסף אודות הוספת פעולות מותאמות אישית לסרגל הפעולות.
-
קבל מידע נוסף אודות התאמה אישית של התצוגה על-ידי יצירת מאקרו של ממשק משתמש.










