הערה: מאמר זה סיים את עבודתו, ונוציא אותו משימוש בקרוב. כדי למנוע בעיות של "הדף לא נמצא", אנו מסירים את כל הקישורים שאנו מודעים להם. אם יצרת קישורים לדף זה, הסר אותם. ביחד נוכל לשמור על קישוריות תקינה באינטרנט.
בעת שימוש בבודק האיות, הוא משווה את המילים במסמך שלך לאלה שבמילון הראשי, זו שמפליגות עם Microsoft Word. המילון הראשי מכיל את רוב המילים הנפוצות, אך ייתכן שהוא אינו כולל שמות מתאימים, מונחים טכניים או ראשי תיבות שבהם אתה משתמש. בנוסף, מילים מסוימות עשויות להופיע באותיות רישיות באופן שונה מאלה שאתה מעוניין בהן במסמך. הוספת מילים ורישיות כאלה למילון מותאם אישית מונעת מבודק האיות לסמן אותם בדגל כמילים שאויתו באופן שגוי.
חשוב: הוספת מילה למילון מותאם אישית בתוכנית Office אחת הופכת את word לזמין עבור בדיקות איות בכל תוכניות Office.
איזו פעולה ברצונך לבצע?
פתיחת תיבת הדו-שיח 'מילונים מותאמים אישית'
השלב הראשון בביצוע מספר סוגים של שינויים במילונים מותאמים אישית הוא לפתוח את תיבת הדו מילונים מותאמים אישית .
-
בתפריט Word, לחץ על העדפות.
-
תחת כלי עריכה והגהה, לחץ על בדיקת איות & דקדוק.
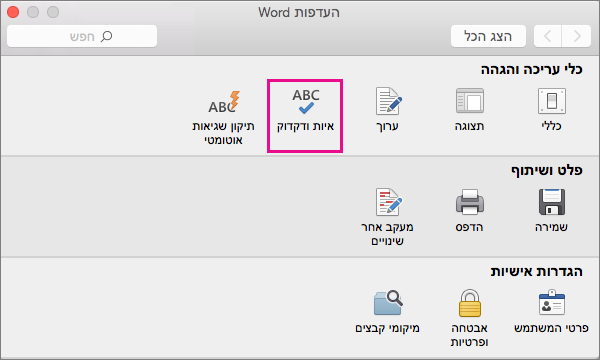
Word מציג את תיבת הדו איות _AMP_ דקדוק .
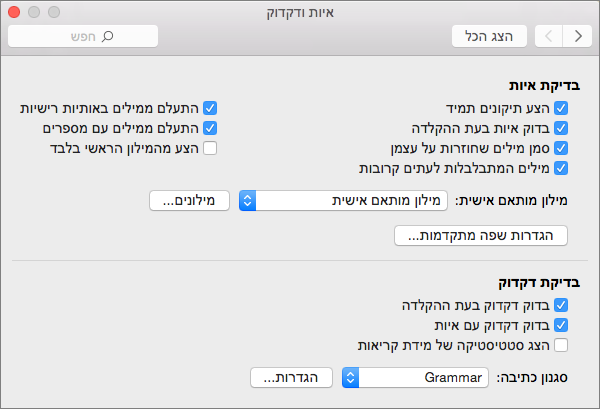
-
אם ברצונך להשתמש במילונים מותאמים אישית, ודא שתיבת הסימון הצע מהמילון הראשי בלבד אינה מסומנת.
-
לחץ על מילונים.
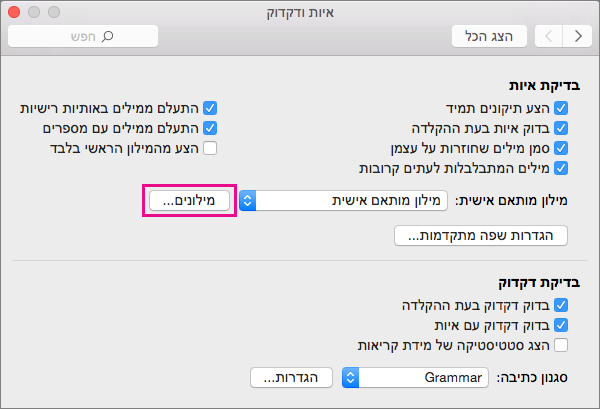
Word מציג את תיבת הדו מילונים מותאמים אישית .
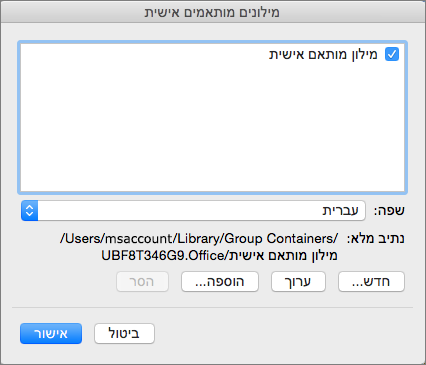
שימוש במילונים מותאמים אישית
השלב הראשון לניהול המילונים המותאמים אישית הוא לבחור את המילונים המותאמים אישית באמצעות תיבת הדו מילונים מותאמים אישית .
-
פתח את תיבת הדו מילונים מותאמים אישית על-ידי ביצוע השלבים בתיבת הדו פתיחת מילונים מותאמים אישית.
-
במילונים מותאמים אישית, ודא שתיבת הסימון לצד כל מילון מותאם אישית שבו ברצונך להשתמש נבחרה ולאחר מכן לחץ על אישור.
יצירת מילון מותאם אישית
-
פתח את תיבת הדו מילונים מותאמים אישית על-ידי ביצוע השלבים בתיבת הדו פתיחת מילונים מותאמים אישית.
-
לחץ על חדש.
-
בתיבה שמירה בשם, הקלד שם עבור המילון המותאם אישית.
-
לחץ על שמירה.
-
אם ברצונך שהמילון החדש ישמש עבור שפה אחרת, בעוד שהמילון החדש עדיין נבחר בתיבת הדו מילונים מותאמים אישית , בחר את השפה מהרשימה שפה .
-
לחץ על אישור.
הוספת מילון מותאם אישית קיים
תיבת הדו מילונים מותאמים אישית מפרטת את המילונים המותאמים אישית הזמינים ש-Word יכול להשתמש בהם כדי לבדוק איות. אם המילון שבו ברצונך להשתמש — לדוגמה, אחד שרכשת מחברה של ספק חיצוני — מותקן במחשב שלך אך אינו מופיע בתיבת הדו מילונים מותאמים אישית , באפשרותך להוסיף אותו.
-
פתח את תיבת הדו מילונים מותאמים אישית על-ידי ביצוע השלבים בתיבת הדו פתיחת מילונים מותאמים אישית.
-
לחץ על הוסף.
-
אתר את התיקיה המכילה את המילון המותאם אישית שברצונך להוסיף ולאחר מכן לחץ פעמיים על קובץ המילון.
אם ברצונך לקבל עזרה נוספת בהתקנת מילון של ספק חיצוני, עיין בהוראות ההתקנה עבור מילון זה.
הוספה, מחיקה או עריכה של מילים במילון מותאם אישית
בנוסף ליכולת להוסיף מילים למילון מותאם אישית בעת ההפעלה של בודק האיות, באפשרותך לערוך ישירות מילון מותאם אישית כדי להוסיף, למחוק ולשנות מילים במילון זה.
הערה: בעת עריכת מילון מותאם אישית, Word מפסיק לבדוק את האיות במהלך ההקלדה. לאחר שתסיים לשנות מילון מותאם אישית, אם ברצונך ש-Word ימשיך לבדוק את האיות במהלך ההקלדה, נווט אל תיבת הדו בדיקת איות & , המוצגת בשלב 2 בפתיחת תיבת הדו מילונים מותאמים אישיתובחירה באפשרות בדוק איות בעת ההקלדה.
-
פתח את תיבת הדו מילונים מותאמים אישית על-ידי ביצוע השלבים בתיבת הדו פתיחת מילונים מותאמים אישית.
-
בחר את המילון שברצונך לערוך.
ודא שאינך מנקה בטעות את תיבת הסימון עבור המילון.
-
לחץ על ערוך.
Word פותח את המילון המותאם אישית לעריכה כמסמך.
-
בצע את השינויים שברצונך לבצע ולאחר מכן שמור את המסמך.
שינוי השפה המשויכת למילון מותאם אישית
כברירת מחדל, בעת יצירת מילון מותאם אישית חדש, התוכנית מגדירה את המילון לכל השפות, כלומר המילון נמצא בשימוש בעת בדיקת האיות של טקסט בכל שפה. עם זאת, תוכל לשייך מילון מותאם אישית לשפה מסוימת כך שהתוכנית תשתמש במילון רק כאשר תבדוק את האיות של טקסט בשפה מסוימת.
-
פתח את תיבת הדו מילונים מותאמים אישית על-ידי ביצוע השלבים בתיבת הדו פתיחת מילונים מותאמים אישית.
-
בתיבת הדו מילונים מותאמים אישית , בחר את המילון שברצונך לשנות.
-
ברשימה שפה , בחר את השפה שעבורה המילון אמור לשמש.
שינוי המילון המותאם אישית המוגדר כברירת מחדל שבו בודק האיות מוסיף מילים
בכל פעם שאתה בודק את האיות של מסמך, באפשרותך להוסיף מילה המסומנת בדגל כשגויה למילון מותאם אישית. המילון המותאם אישית המוגדר כברירת מחדל הוא המילון שבו Microsoft Word מוסיף את המילה כאשר אתה עושה זאת.
-
בצע את השלבים בתיבת הדו ' פתיחת מילונים מותאמים אישית ' עד לפתיחת תיבת הדו בדיקת איות & .
-
בתחביר & באיות, בחר מילון ברשימה מילון מותאם אישית.
-
סגור את תיבת הדו איות _AMP_ דקדוק .
הערה: אם יש מילון אחד בלבד תחת כותרת, הוא חייב להיות מילון ברירת המחדל. במקרה זה, הלחצן אינו זמין.
בפעם הבאה שתבדוק איות, התוכנית תשתמש במילונים המותאמים אישית המוגדרים כברירת מחדל שבחרת.










