באפשרותך להוסיף צורות, כגון תיבות, עיגולים וחצים, למסמכים, להודעות דואר אלקטרוני, להצגות שקופיות ולגליונות אלקטרוניים.
כדי להוסיף צורה:
-
בכרטיסיה הוספה, בחר

-
בחר צורה מהגלריה ולאחר מכן לחץ וגרור כדי לצייר את הצורה.
לאחר הוספת צורה אחת או יותר, באפשרותך להוסיף להן טקסט, תבליטים ומספור, ובאפשרותך לשנות את המילוי, המיתאר ואפקטים אחרים בכרטיסיה עיצוב צורה או עיצוב אובייקט.
עצה: באפשרותך להוסיף צורות בודדות לתרשים, או להוסיף צורות מעל גרפיקת SmartArt כדי להתאים אישית את התרשים או את הגרפיקה.
הוספת צורה ב- Excel, Outlook, Word או PowerPoint
-
בכרטיסיה הוספה , לחץ על

-
בחר את הצורה הרצויה, לחץ בסביבת העבודה וגרור כדי לצייר את הצורה.
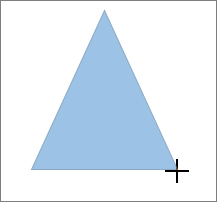
כדי ליצור ריבוע מושלם או עיגול מושלם (או כדי לאלץ את הממדים של צורות אחרות), החזק את מקש Shift לחוץ בעת הגרירה.
כדי לבצע שלבים אלה, עליך לפתוח או ליצור דוח. לשם כך, בכרטיסיה דוח, לחץ על אחרונים כדי לפתוח דוח קיים, או לחץ על דוחות נוספים כדי לבחור דוח מהרשימה בתיבת הדו-שיח דוחות וליצור דוח חדש.
-
בדוח הפתוח, בכרטיסיה עיצוב לחץ על צורות.

-
לחץ על הצורה הרצויה, לחץ במקום כלשהו בסביבת העבודה ולאחר מכן גרור כדי למקם את הצורה.
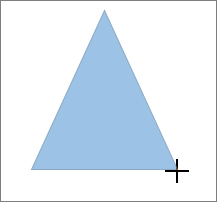
כדי ליצור ריבוע מושלם או עיגול מושלם (או כדי לאלץ את הממדים של צורות אחרות), החזק את מקש Shift לחוץ בעת הגרירה.
הוסף צורה או בחר צורה קיימת ולאחר מכן הזן טקסט.
-
לחץ באמצעות לחצן העכבר הימני על הצורה ובחר הוסף טקסט או ערוך טקסט, או פשוט התחל להקליד.
הערה: הטקסט שאתה מוסיף הופך לחלק מהצורה - אם תסובב או תהפוך את הצורה, הטקסט יסתובב או יתהפך גם הוא.
-
כדי לעצב וליישר את הטקסט, לחץ על הכרטיסיה בית ולאחר מכן בחר באפשרויות מתוך הקבוצות גופן, פיסקה או יישור, בהתאם לתוכנית שבה אתה משתמש ולסוג העיצוב שברצונך להחיל. (אפשרויות עיצוב הטקסט ב- Project הן מוגבלות.)
הערה: פקודות אלה אינן זמינות ב- Project.
-
בחר את הצורה שברצונך לשנות.
8226; כדי לשנות צורות מרובות, הקש Ctrl בעת בחירת הצורות שברצונך לשנות.
-
בכרטיסיה עיצוב צורה או עיצוב אובייקט, בחר

-
בחר

אם עליך להוסיף את אותה הצורה שוב ושוב, תוכל לעשות זאת במהירות באמצעות התכונה 'נעל מצב ציור'.
הערה: במקום להוסיף צורות בודדות כדי ליצור ציור, מומלץ לבחור גרפיקת SmartArt. בטבלה גרפיקת SmartArt, סידור הצורות וגודל הגופן בצורות אלה מתעדכנים באופן אוטומטי בעת הוספה או הסרה של צורות ועריכת הטקסט.
-
בכרטיסיה הוספה , בחר

-
לחץ באמצעות לחצן העכבר הימני על הצורה להוספה ולאחר מכן בחר נעל מצב ציור.
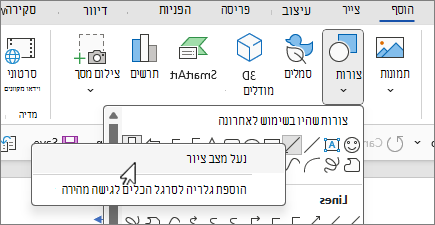
-
לחץ במקום כלשהו בסביבת העבודה ולאחר מכן גרור כדי לצייר את הצורה.
-
חזור על שלב 3 כדי להוסיף את הצורה כמה פעמים שתרצה.
עצה: כדי ליצור ריבוע מושלם או עיגול מושלם (או כדי לאלץ את הממדים של צורות אחרות), החזק את מקש Shift לחוץ בעת הגרירה.
-
לאחר הוספת כל הצורות הרצויות, הקש Esc כדי לבטל את האפשרות נעל מצב ציור.
הערה: תכונה זו אינה זמינה ב- Project.
-
בחר את הטקסט בצורה שאליה ברצונך להוסיף תבליטים או מספור.
-
בחר את הכרטיסיה בית ברצועת הכלים, ובקבוצה פיסקה , בחר


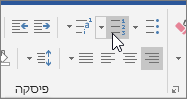
באפשרותך למצוא סגנונות תבליטים ותבניות מספור שונים על-ידי לחיצה על החץ למטה לצד תבליטים


סגנונות מהירים מאפשרים לך להחיל סגנון על הצורה בלחיצה אחת. תוכל למצוא את הסגנונות בגלריית הסגנונות המהירים. בעת ריחוף מעל תמונה ממוזערת של סגנון מהיר, באפשרותך לראות כיצד הסגנון משפיע על הצורה שלך.
-
לחץ על הצורה שברצונך לשנות.
-
בחר את הכרטיסיה עיצובצורה או עיצוב אובייקט, ובקבוצה סגנונות צורה, בחר את הסגנון המהיר שבו ברצונך להשתמש.
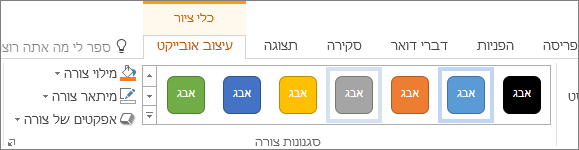
כדי לראות סגנונות מהירים נוספים, בחר


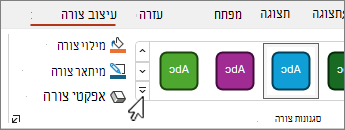
כדי ללמוד כיצד לשנות את צבע המילוי, צבע הגבול או צבע הטקסט, ראה שינוי הצבעים בתיבת טקסט או בצורה.
בחר את הצורה שברצונך למחוק ולאחר מכן הקש Delete. כדי למחוק צורות מרובות, הקש Ctrl בעת בחירת הצורות שברצונך למחוק ולאחר מכן הקש Delete.
למידע נוסף
ציור או מחיקה של קו, מחבר, או צורה חופשית
סיבוב תיבת טקסט, צורה, WordArt או תמונה
שינוי הצבעים בתיבת טקסט או בצורה
לאחר הוספת צורה למסמך, באפשרותך לשנות אותה על-ידי הוספת קווים מחברים, שינוי הסגנון, הוספת תמונת מראה, שינוי הצבע והחלת מגוון של אפקטים אחרים, כגון צללים, זוהר ות תלת-ממדי.
הוספת צורה
-
בכרטיסיה הוספה , בחר צורות.

-
בחר את הצורה הרצויה, לחץ במקום כלשהו בסביבת העבודה ולאחר מכן גרור כדי למקם את הצורה.
-
לחץ באמצעות לחצן העכבר הימני על הצורה ולחץ על הוסף טקסט או ערוך טקסט, או פשוט לחץ בתוך הצורה והתחל להקליד.
הערה: הטקסט שאתה מוסיף הופך לחלק מהצורה - אם תסובב או תהפוך את הצורה, הטקסט יסתובב או יתהפך גם הוא.
-
כדי לעצב וליישר את הטקסט, לחץ על הכרטיסיה בית ולאחר מכן בחר את אפשרויות העיצוב הזמינות. לדוגמה, באפשרותך לשנות את צבע הגופן, סגנונות, גדלים, לשנות את היישור או הכניסה, לשנות את כיוון הטקסט, כדי להוסיף שם לכמה מהם.
-
לחץ על הצורה שברצונך לשנות.
כדי לשנות צורות מרובות, הקש

-
בכרטיסיה עיצוב צורה , לחץ

-
בחר את הצורה שברצונך להעתיק.
-
הקש על מקש האפשרויות וגרור את הצורה למקום הרצוי. שחרר את העכבר, וייווצר עותק של הצורה. באפשרותך לגרור ולשחרר את הצורה פעמים רבות ככל הצורך.
-
בחר את הטקסט בצורה שאליה ברצונך להוסיף תבליטים או מספור.
-
בכרטיסיה בית , לחץ על החץ לצד תבליטים אומספור.
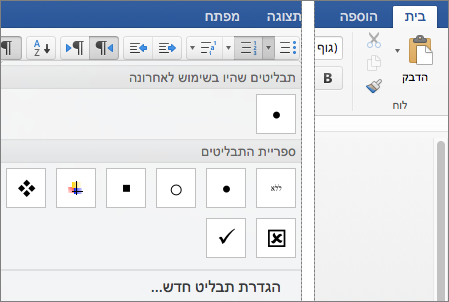
-
הקש Enter בכל פעם שתרצה תבליט או מספר חדש, או הקש Enter פעמיים כדי לסיים את הרשימה.
-
לחץ על הצורה שברצונך לשנות.
-
בחר את הכרטיסיה עיצוב צורה, ובגלריה 'סגנון', בחר את הסגנון הרצוי.
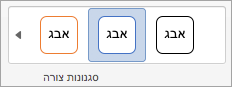
כדי לראות סגנונות נוספים, בחר

-
לחץ על הצורה שברצונך לשנות.
-
לחץ על הכרטיסיה עיצוב צורה ובחר

-
בצע אחת מהפעולות הבאות:
-
כדי להשתמש בצבע מילוי אחר, תחת צבעי ערכת נושאאו צבעים רגילים, בחר את הצבע שבו ברצונך להשתמש.
-
כדי להסיר את הצבע מרכיב התרשים שנבחר, בחר ללא מילוי.
-
כדי להשתמש בצבע מילוי שאינו זמין תחת צבעי ערכת נושא או צבעים רגילים, לחץ על צבעי מילוי נוספים. בתיבת הדו-שיח צבעים, השתמש באפשרויות הזמינות כדי לבחור צבע ולאחר מכן בחר אישור.
-
כדי למלא את הצורה בתמונה, בחר תמונה. בתיבת הדו-שיח הוספת תמונה, בחר את התמונה שבה ברצונך להשתמש ולאחר מכן בחר הוסף.
-
כדי להשתמש באפקט הדרגתי עבור צבע המילוי שנבחר, בחר הדרגתי ולאחר מכן בחר את הסגנון ההדרגתי שבו ברצונך להשתמש.
לקבלת סגנונות הדרגתיים נוספים, בחר מילויים הדרגתיים נוספים ולאחר מכן, בחלונית עיצוב אזור תרשים, תחת מילוי, בחר את אפשרויות ההדרגה שבהן ברצונך להשתמש.
-
כדי להשתמש במילוי מרקם, בחר מרקם ולאחר מכן בחר את המרקם שבו ברצונך להשתמש.
-
-
בחר את הצורה ולאחר מכן בחר את הכרטיסיה עיצוב צורה.
-
בקבוצה סגנונות צורה , בחר אפקטי צורה, הצבע על קטגוריית אפקט ובחר את האפקט הרצוי.
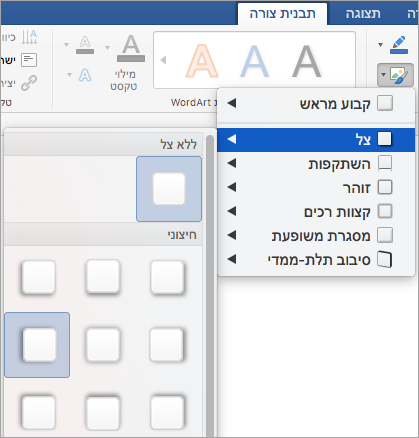
-
בכרטיסיה עיצוב צורה , בחר

-
בחלונית עיצוב צורה , בחר בכרטיסיה מילוי & קו ולאחר מכן בחר מילוי אוקו.
-
גרור את המחוון שקיפות כדי להשיג את האפקט הרצוי.
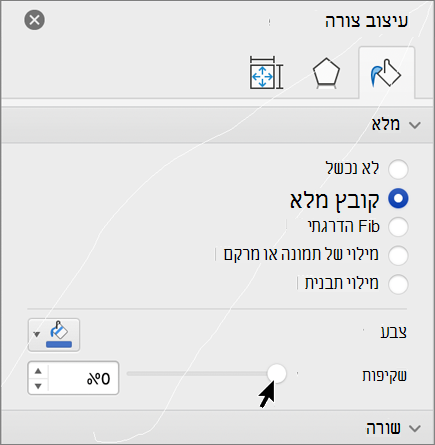
בחר את הצורה שברצונך למחוק ולאחר מכן הקש Delete. כדי למחוק צורות מרובות, הקש Command בעת בחירת הצורות שברצונך למחוק ולאחר מכן הקש Delete.
למידע נוסף
באפשרותך להוסיף צורות, כגון תיבות, עיגולים וחצים, חוברות עבודה ומצגות. (Word באינטרנט אינו תומך בצורות.) כדי להוסיף צורה, בחר הוספה ברצועת הכלים, בחר צורות ולאחר מכן בחר צורה.
לאחר הוספת צורה, באפשרותך להזיז אותה ולשנות את גודלה; הוסף טקסט, תבליטים או מספור; ובאפשרותך לשנות את צבע המילוי או את המיתאר.
-
בכרטיסיה הוספה , בחר צורות.

-
בחר את הצורה הרצויה מהגלריה הנפתחת.
צורה בגודל ברירת מחדל נוספת באופן מיידי באמצע העמוד הגלוי.
-
בחר נקודת אחיזה לשינוי גודל בהיקף הצורה וגרור כלפי פנים או החוצה כדי לשנות את גודל הצורה.
כדי ליצור ריבוע מושלם או עיגול מושלם (או כדי לאלץ את הממדים של צורות אחרות), החזק את מקש Shift לחוץ בעת הגרירה.
-
כדי להזיז את הצורה, הצבע עם העכבר עליו עד שהמצביע יהפוך לחץ בעל ארבעה ראשים. לאחר מכן לחץ וגרור כדי להזיז את הצורה למיקום הרצוי.
כאשר צורה נבחרת במסמך שלך, מופיעה כרטיסיית צורה ברצועת הכלים של סרגל הכלים. היא כוללת לחצנים עבור פעולות שניתן לבצע עם הצורה, כגון הוספת צבע מילוי או מיתאר, או בחירת סגנון צורה מוגדר מראש.
הערה: אם רצועת הכלים הפשוטה מבוטלת, שם הכרטיסיה בשלב #4 הוא עיצוב. לקבלת מידע נוסף על רצועת הכלים הפשוטה, ראה המראה החדש של Microsoft 365.
הוסף צורה, או בחר צורה קיימת ולאחר מכן הזן טקסט, באופן הבא:
-
לחץ באמצעות לחצן העכבר הימני על הצורה ובחר ערוך טקסט.
סמן מהבהב מופיע במרכז הצורה.
-
הקלד את הטקסט שברצונך להוסיף לצורה.
-
כדי לעצב וליישר את הטקסט, בחר בכרטיסיה בית ולאחר מכן בחר אפשרויות מהקבוצות גופן, פיסקהאו יישור.
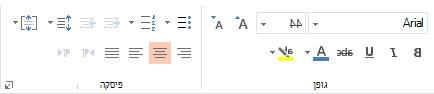
סגנונות מהירים מאפשרים לך להחיל סגנון על הצורה בלחיצה אחת. תוכל למצוא את הסגנונות בגלריית הצורות.
-
בחר את הצורה שברצונך לשנות.
-
בכרטיסיה צורה , פתח את הגלריה סגנונות צורה ובחר את הסגנון המהיר שבו ברצונך להשתמש.
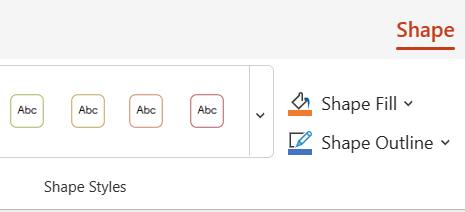
בחר את החץ למטה בסוף הגלריה כדי לפתוח אותו ולראות את רשימת האפשרויות המלאה:

באפשרותך להשהות את מצביע העכבר מעל אפשרות בגלריה כדי לראות תיאור קצר שלו.
-
בחר את הצורה שברצונך לשנות.
-
בכרטיסיה צורה , בחר את החץ למטה לצד מילוי כדי לפתוח את גלריית צבעי המילוי.
-
בחר צבע.
-
כדי להפוך את הצורה לשקופה, בחר ללא מילוי בחלק התחתון של גלריית הצבעים.
-
בחר את הצורה שברצונך לשנות.
-
בכרטיסיה צורה , בחר את החץ למטה לצד מיתאר כדי לפתוח את גלריית צבעי החלוקה לרמות.
-
בחר צבע.
-
בחלק התחתון של הגלריה קיימות גם אפשרויות לעובי (עובי) של המיתאר, ואם המיתאר מלא, מקווקו או מקווקו. הצבע על עוביאו מקפים כדי לראות רשימה מוקפצת של אפשרויות.
בחר את הצורה שברצונך למחוק ולאחר מכן הקש על מקש Delete. כדי למחוק צורות מרובות, הקש Ctrl בעת בחירת הצורות שברצונך למחוק ולאחר מכן הקש Delete.










