הערה: אנו מעוניינים לספק לך את תוכן העזרה העדכני ביותר במהירות האפשרית, בשפה שלך. דף זה תורגם באמצעות אוטומציה והוא עשוי לכלול שגיאות דקדוק או אי-דיוקים. מטרתנו היא כי תוכן זה יהיה שימושי עבורך. האם תוכל לספר לנו אם המידע הועיל לך, בחלק התחתון של דף זה? לנוחותך, הנה המאמר באנגלית.
השתמש בתבנית זו ידיעון Outlook כפי שהם, או להתאים אותה אישית כך שיתאים לצרכים ולבני טעם.
שינוי הגופן
כדי לשנות את הגופן בידיעון כולו, בחר Ctrl-A כדי לבחור את כל הרכיבים על התבנית. בחר עיצוב טקסטולאחר מכן בחר גופן מתוך התפריט הנפתח גופן.
כדי לשנות טקסט בודדים, גרור את הסמן כדי לבחור את הטקסט שברצונך לשנות. בחר עיצוב טקסטולאחר מכן בחר גופן מתוך התפריט הנפתח גופן.
עריכת טקסט
כדי לערוך את הטקסט הקיים, בחר את הטקסט שברצונך לשנות ולאחר מכן הקלד מעל הטקסט עם העותק החדש.
כדי להדביק טקסט ממסמך אחר,
-
העתק את הטקסט מהמסמך אחרים.
-
בהידיעון, גרור את הסמן כדי לבחור את הטקסט שברצונך לשנות.
-
בחר עיצוב טקסט > לאחר מכן לחץ על החץ למטה תחת הדבק > מכן בחר שמור טקסט בלבד.
הוספה ועריכה של היפר-קישורים
כדי להוסיף היפר-קישור חדש,
-
גרור את הסמן כדי לבחור את הטקסט או התמונה שברצונך היפר-קישור. אל תבחר רווח לפני או אחרי הטקסט שברצונך היפר-קישור.
-
בחר הוספה > קישור או באמצעות לחצן העכבר הימני > קישור.
-
הקלד או הדבק את הכתובת בשדה כתובת ולאחר מכן לחץ על אישור.
כדי לערוך של היפר-קישור קיים,
-
גרור את הסמן כדי לבחור את ההיפר-קישור שברצונך לשנות. אל תבחר רווח לפני או אחרי הטקסט היפר-קישור.
-
בחר הוספה > קישור או באמצעות לחצן העכבר הימני > עריכת היפר-קישור.
-
כדי לשנות את ההיפר-קישור, בצע את השינויים לכתובת ה-URL בשדה כתובת ולאחר מכן לחץ על אישור.
-
כדי לשנות את טקסט ההיפר-קישור, לשנות את העותק בשדה טקסט שיוצג , ולאחר מכן לחץ על אישור.
הוספת סמל
-
שנה גודל שתי גירסאות של הסמל שלך: הסמל כותרת לא יעלה על 400 פיקסלים והסמל תחתונה לא יעלה על 100 פיקסלים.
-
שמור את הסמלים בשולחן העבודה או בקובץ שבו שתוכל לגשת אליהם בקלות.
-
לחץ על הסמל של מציין מיקום בתבנית ובחר באפשרות הוסף > תמונות.
-
אתר את הסמל שבו שמרת אותו ולאחר מכן בחר הוסף.
-
כדי לשנות את גודל הסמל, החזק את מקש Shift לחוץ, ולאחר מכן מקם את הסמן על פינה של התמונה וגרור כדי לשנות את גודלה.
מחיקת מקטע
-
לחץ במקום כלשהו בעותק של המקטע שברצונך למחוק.
-
כאשר מופיע חץ רב-כיווני בפינה השמאלית העליונה של המקטע, לחץ עליו.
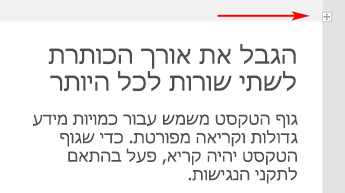
-
לאחר מכן בחר מחק > מחק שורות או על מחק טבלה.
הוספת שורות מקטע
-
לחץ במקום כלשהו באזור ההעתקה של העמודה הימנית בשורה שברצונך לשכפל.
-
כאשר מופיע חץ רב-כיווני בפינה השמאלית העליונה של המקטע, לחץ עליה כדי לבחור את המקטע. אם השורה מכילה עמודה 2 או יותר, החזק את מקש Shift לחוץ ובחר על מקש חץ ימינה כדי לבחור את השורה כולה.
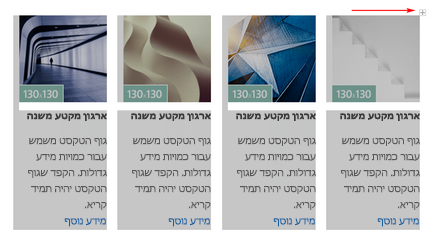
-
לאחר השורה כולה נבחרה, בחר את ההודעה > העתק או Ctrl-c.
-
בחר על מקש Enter כדי ליצור שורה חדשה ולאחר מכן בחר באפשרות הדבק או Ctrl-V.
עריכת תמונות
-
גודל התמונות שבה ברצונך להשתמש בהתאם הממדים שצוינו בתבנית. שמור את התמונות בשולחן העבודה או בקובץ שבו שתוכל לגשת אליהם בקלות.
-
לחץ על תמונה בתבנית ובחר באפשרות הוסף > תמונות.
-
אתר את התמונה שבה שמרת אותו ולאחר מכן בחר הוסף.










