השימוש העיקרי ב- Publisher הוא הפקת פרסומי הדפסה באיכות גבוהה. ניתן להדפיס פריטים אלה במדפסת שולחנית או לשלוח אותם לחנות צילום או לחנות הדפסה מסחרית. לקבלת מידע שיעזור לך לבחור בין אפשרויות אלה, ראה הדפסה: בחירה בין שולחן העבודה, חנות ההעתקה והדפסה מסחרית.
הערה: חלון התצוגה המקדימה עשוי להציג בשחור-לבן גם אם הפרסום שלך כולל צבע אם המדפסת שנבחרה אינה תומכת בהדפסת צבעים, או אם המדפסת שנבחרה תומכת בצבע ובחרת בהגדרת גווני אפור מורכבים.
היכן נמצאת פקודת ההדפסה?
ב- Publisher 2010 ואילך, הפקודה הדפס נמצאת בתצוגת Backstage. כדי להגיע אל תצוגת Backstage, לחץ על הכרטיסיה קובץ בפינה הימנית העליונה של Publisher 
הגדרות הדפסה והצגה לפני הדפסה
תצוגת Backstage להדפסה נראית כך.
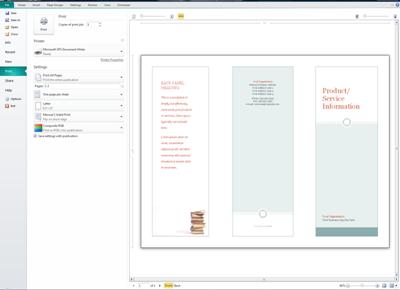
הגדרות ההדפסה נמצאות בצד ימין וחלונית התצוגה המקדימה נמצאת בצד ימין. ההגדרות בצד ימין ישפיעו על הפרסום המודפס, בעוד שההגדרות מימין משפיעות רק על תצוגת הפרסום.
הערה: חלק מפקדים אלה תלויים בהגדרות אחרות; לדוגמה, פקד הצבע יהיה זמין רק אם המדפסת שלך יכולה להדפיס בצבע, ומחוון השקיפות הקדמי/האחורי יהיה זמין רק אם תבחר להדפיס משני צידי הנייר.
באפשרותך להשתמש בהגדרות ההדפסה כדי לקבוע את התצורה של האפשרויות הבאות.
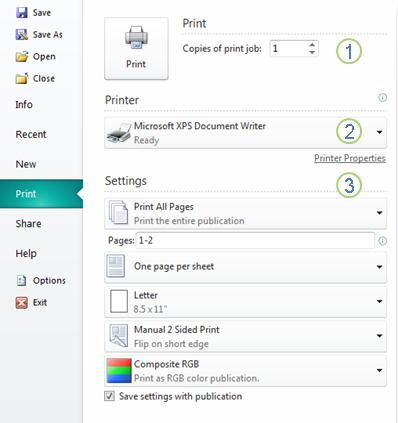
|
1 |
הדפסה |
הזן את מספר העותקים של משימת ההדפסה שברצונך להדפיס והקש על Print כדי לשלוח את המשימה למדפסת. |
|
2 |
מדפסת |
בנוסף לבחירה מתוך רשימה של מדפסות זמינות, באפשרותך גם להוסיף מדפסת חדשה, לגשת למ מאפייני המדפסתולהדפיס לקובץ. |
|
3 |
הגדרות |
מקטע ההגדרות מעניק לך שליטה על:
|
הערה: ב Publisher, גודל העמוד מפנה לאזור עבודה של הפרסום. גודל הנייר או הגיליון הוא גודל הנייר שאתה משתמש בו להדפסה. גיליון נייר עשוי להכיל עמודים מרובים, ועמוד גדול עשוי להדפיס על-פני גליונות מרובים.
חלונית התצוגה המקדימה משתנה כדי לשקף שינויים שבוצעו בהגדרות ההדפסה.
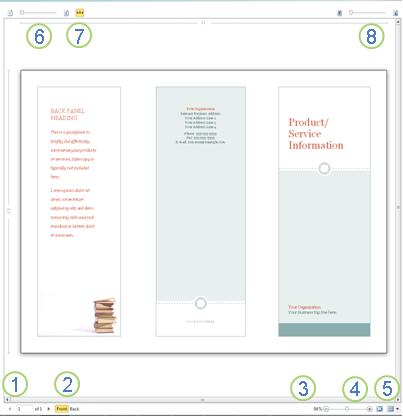
הוא מספק גם את הפעולות הבאות.
|
1 |
ניווט בגליון |
מעבר בין הגליונות של הפרסום. |
|
2 |
הלחצנים 'קדמי' ו'הקודם' |
לחצנים אלה זמינים בעת הדפסה משני צידי גליון הנייר: לחץ כדי להציג את החזית או האחורית של הגיליון. |
|
3 |
מחוון שינוי גודל תצוגה |
החלק שמאלה כדי להקטין את התצוגה ולהחליק שמאלה כדי להגדיל את הפרסום. |
|
4 |
התאם לגיליון |
אם אתה מציג יותר מגיליון אחד, לחצן זה יגדיל את התצוגה כדי להציג גיליון אחד. |
|
5 |
הצגת גליונות מרובים |
אם הפרסום יודפס על גליונות נייר מרובים, באפשרותך להשתמש בלחצן זה כדי להציג בתצוגה מקדימה יותר מגיליון אחד בכל פעם. |
|
6 |
הצגה/הסתרה של מספרי עמודים |
מחוון זה יראה לך את סדר העמודים שהוכפו על גליונות הנייר. פעולה זו שימושית במיוחד בעת הדפסת פרסום עם יותר מעמוד אחד בגיליון, כגון כרטיס ברכה. |
|
7 |
הצגה/הסתרה של הסרגלים |
הצגה או הסתרה של הסרגלים עבור הגובה והרוחב של גליון הנייר שנבחר כעת. אם תשנה את גודל הנייר הגדרות,הסרגלים ישתנו בהתאם. |
|
8 |
מחוון תצוגה שקופה |
אם אתה מדפיס בשני צדדים של הגיליון, מחוון זה יאפשר לך לראות דרך לצד השני של הגיליון, כמו החזקת הנייר המודפס מעל טבלה בהירה. פעולה זו מאפשרת לך לוודא שהפרסום שלך קווים נכונים בשני צידי גליון הנייר. |
הדפסת הפרסום
-
לחץ על קובץ > הדפס.
-
במקטע הדפסה, הגדר את מספר העותקים להדפסה ב'עותקים של משימת הדפסה'.
-
במקטע מדפסת, ודא שהמדפסת הנכונה נבחרה.
חלון התצוגה המקדימה יוצג בשחור-לבן, בין אם הפרסום שלך כולל צבע, אלא אם בחרת מדפסת צבע.
-
במקטע הגדרות:
-
ודא שנבחרה ערכת העמודים או המקטעים הנכונה.
-
בחר את התבנית לכפיית העמודים בגיליון.
-
הגדר את גודל הנייר.
-
קבע אם להדפיס בצד אחד של גליון הנייר או את שניהם, וכאשר תדפיס בשני הצדדים, אם להפוך את גליון הנייר בצד הארוך או הקצר.
-
אם המדפסת שלך מסוגלת להדפיס צבע, בחר אם ברצונך להדפיס צבע או גווני אפור.
-
-
לחץ על לחצן הדפס כדי לשלוח את הפרסום למדפסת שלך.
-
לחץ על קובץ > הדפס.
-
במקטע הדפסה, הגדר את מספר העותקים להדפסה ב'עותקים של משימת הדפסה'.
-
לחץ על לחצן הדפס כדי לשלוח את הפרסום למדפסת שלך.
-
לחץ על קובץ > הדפס.
-
במקטע הגדרות, לחץ בתיבת הטקסט עמודים.
-
בתיבת הטקסט, הקלד את מספר העמוד של העמוד הראשון שברצונך להדפיס, הקלד מקף ולאחר מכן הקלד את העמוד האחרון בטווח שברצונך להדפיס, לדוגמה: 2-4.
-
לחץ על לחצן הדפס כדי לשלוח את הפרסום למדפסת שלך.
-
לחץ על קובץ > הדפס.
-
במקטע הגדרות, לחץ בתיבת הטקסט עמודים.
-
בתיבת הטקסט, הקלד את מספר העמוד של העמוד הראשון שברצונך להדפיס, הקלד פסיק ולאחר מכן הקלד את העמוד הבא שברצונך להדפיס. חזור על כל מספר עמוד שברצונך להדפיס, לדוגמה, 2,4,6,8.
-
לחץ על לחצן הדפס כדי לשלוח את הפרסום למדפסת שלך.
אם אתה מדפיס תוויות או כרטיסי ביקור, אפשרות ברירת המחדל תהיה עותקים מרובים בכל גיליון. פעולה זו תדפיס יותר מעותק אחד של כל עמוד בפרסום שלך, עם כל ערכת עמודים על גליונות נייר נפרדים. בעת בחירת אפשרות זו, לחצן אפשרויות פריסה הופך לזמין, ומאפשר לך להתאים את קווי היישור של השוליים כדי להגדיל או להקטין את מספר העותקים של הפרסום שלך, שיתאים לגיליון נייר בודד. לדוגמה, אם פרסום כרטיס הביקור שלך מכיל שני עמודים, כל עמוד המכיל כרטיס ביקור אחר, ואתה בוחר עותקים מרובים בכל גיליון ו- 10 עותקים, יודפסו בסך הכל 20 עותקים - 10 עותקים של כל אחד משני כרטיסי הביקור השונים - יודפסו על שני גליונות נייר, גיליון אחד עבור כל עמוד.
-
לחץ על קובץ >הדפס.
-
במקטע הגדרות, בחר עותקים מרובים בכל גיליון ולאחר מכן בחר את מספר העותקים.
-
לחץ על לחצן הדפס כדי לשלוח את הפרסום למדפסת שלך.
הערות:
-
אם תלחץ על עמוד אחד בכל גיליון, הפרסום יודפס במרכז גליון הנייר.
-
אם ברצונך להדפיס עמוד אחד של הפרסום בכל גיליון במיקום ספציפי בגיליון, לחץ על עותקים מרובים בכלגיליון , לחץ על אפשרויות פריסה ולאחרמכן שנה את מיקום הפרסום בגיליון על-ידי התאמת אפשרויות השורה, אפשרויות עמודה וערכים של מרווח אופקי ואנכי תחת אפשרויות הדפסה נוספות. אפשרות זו זמינה עבור פרסומים עם גודלי עמודים קטנים יותר מגודלי הנייר, כגון פרסומות, כרטיסי ביקור וכרטיסי המחמאות.
-
כאשר ברצונך להדפיס תוויות, תגיות שם או כרטיסי ביקור, בדרך כלל כדאי להדפיס סידרה שלמה בגיליון אחד. באפשרותך לעשות זאת ב- Publisher מתוך האפשרות עמודים מרובים בכל גיליוןבעמוד הדפסה. בעת בחירת אפשרות זו, לחצן אפשרויות פריסה הופך לזמין, ומאפשר לך להתאים את קווי היישור של השוליים כדי להגדיל או להקטין את מספר העותקים של הפרסום שלך, שיתאים לגיליון נייר בודד. לדוגמה, אם יש לך ערכה של 10 גלויות עם מידע שונה בכל אחת מהעמודים, ואתה בוחר עמודים מרובים בכל גיליון ותעתיק אחד, כל עשר העמודים יודפסו על גליון הנייר היחיד.
הערה: אפשרות זו זמינה רק כאשר גודל עמוד הפרסום קטן מהגיליון שהפרסום מוגדר להדפסה עליו.
-
לחץ על קובץ > הדפס.
-
במקטע הגדרות, בחר עמודים מרובים בכל גיליון ולאחר מכן בחר את מספר העותקים.
-
לחץ על לחצן הדפס כדי לשלוח את הפרסום למדפסת שלך.










