הדפסת שקופיות, דפי מידע או הערות של PowerPoint
ב- PowerPoint, תוכל להדפיס את השקופיות ואת הערות הדובר שלך וליצור דפי מידע עבור הקהל שלך.

הדפסת המצגת
-
בחר קובץ > הדפס.
-
עבור מדפסת, בחר את המדפסת שברצונך להדפיס בה.
-
עבור הגדרות, בחר את האפשרויות הרצויות:
-
הדפס את כל השקופיות: כדי להדפיס כל שקופית בגיליון בודד או לשנות כדי להדפיס טווח של שקופיות בלבד.
-
שקופיות: ברשימה הנפתחת, בחר להדפיס את כל השקופיות, השקופיות הנבחרות או השקופית הנוכחית. לחלופין, בתיבה שקופיות, הקלד את מספרי השקופיות שברצונך להדפיס, מופרדות באמצעות פסיק.
-
פריסת הדפסה: בחר להדפיס רק את השקופיות, רק את הערות הדובר, חלוקה לרמות או דפי מידע. מספר השקופיות בעמוד הוא גם אפשרות, דרך יעילה לחיסכון בנייר.
בעת הדפסת מיתאר, מודפס רק הטקסט בשקופיות, ללא התמונות. הערות המצגת מציגות את השקופית ואת הערות הדובר הקשורות מתחת לשקופית. אם תבחר להדפיס דפי מידע, תוכל להדפיס כמה שקופיות בעמוד אחד באמצעות מגוון פריסות (לעתים עם שטח לרישום הערות).
-
צבע: בחר אם ברצונך להדפיס בצבע, בגווני אפור או בשחור-לבן מלא.
-
ערוך כותרת עליונה ותחתונה: בחר באפשרות זו כדי לערוך את הכותרת העליונה והתחתונה לפני הדפסה.
-
-
עבור עותקים, בחר את מספר העותקים שברצונך להדפיס.
-
בחר הדפס.
דפי מידע מודפסים: הוספה או הסרה של מספור שקופיות
|
|
כברירת מחדל, ב- PowerPoint עבור Microsoft 365 (החל מגירסה 1810), דפי מידע מודפסים כוללים מספר שקופית מתחת לכל תמונת שקופית.
ניתן לבטל אפשרות זו בתיבת הדו-שיח הדפסה, בתפריט שבו בחרת להדפיס דפי מידע. בחלק התחתון של התפריט מופיעות כמה אפשרויות דו-מצביות עם סימני ביקורת. נקה את סימן הביקורת לצד הדפס מספרי שקופיות בדפי מידע:
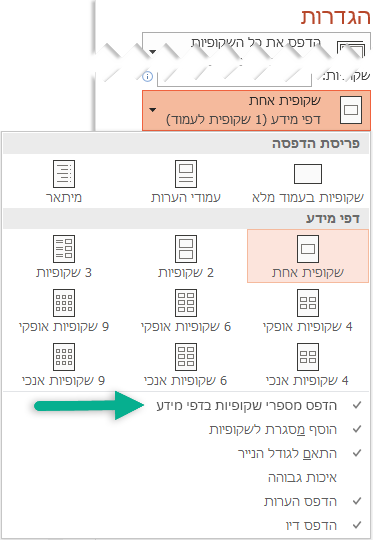
בעת הדפסת מיתאר, מודפס רק הטקסט בשקופיות, ללא התמונות. הערות המצגת מציגות את השקופית ואת הערות הדובר הקשורות מתחת לשקופית. אם תבחר להדפיס דפי מידע, תוכל להדפיס כמה שקופיות בעמוד אחד באמצעות מגוון פריסות (לעתים עם שטח לרישום הערות).
ההליכים הבאים עוסקים בהדפסה ב- PowerPoint 2016 עבור Mac ואילך.
בחר כותרת להלן כדי לפתוח אותה ולהציג את ההוראות המפורטות.
-
בתפריט קובץ, בחר הדפס.
-
בחר הצג פרטים בחלק התחתון של תיבת הדו-שיח.

-
בתיבה פריסה, בחר שקופיות.
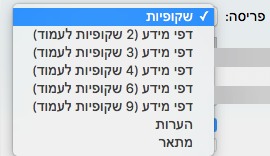
-
הגדר את אפשרויות ההדפסה האחרות הרצויות ובחר הדפס.
-
בתפריט קובץ, בחר הדפס.
-
בחר הצג פרטים בחלק התחתון של תיבת הדו-שיח.

-
בתיבה פריסה, בחר הערות.
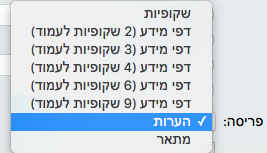
-
הגדר את אפשרויות ההדפסה האחרות הרצויות ובחר הדפס.
-
בתפריט קובץ, בחר הדפס.
-
בחר הצג פרטים בחלק התחתון של תיבת הדו-שיח.

-
בתיבה פריסה, בחר מיתאר.
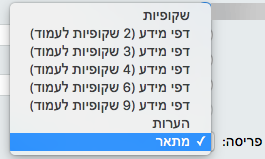
-
הגדר את אפשרויות ההדפסה האחרות הרצויות ובחר הדפס.
-
בתפריט קובץ, בחר הדפס.
-
בחר הצג פרטים בחלק התחתון של תיבת הדו-שיח.

-
בתיבה פריסה, בחר אחת מהאפשרויות של דפי מידע, בהתאם למספר הרצוי של שקופיות לעמוד.
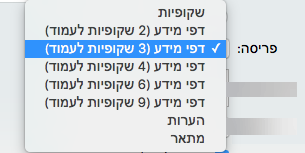
-
כברירת מחדל, ב- PowerPoint עבור Microsoft 365 עבור Mac (החל מגירסה 16.30), דפי מידע מודפסים כוללים מספר שקופית מתחת לכל תמונת שקופית.
ניתן לבטל אפשרות זו בתיבת הדו-שיח הדפסה על-ידי ניקוי סימן הביקורת לצד הדפס מספרי שקופיות בדפי מידע:
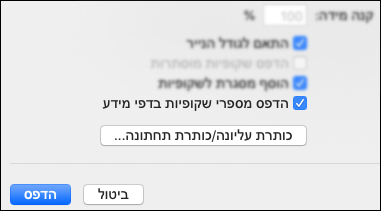
-
בחר הדפס.
למידע נוסף
עבור קבצים שמאוחסנים ב- OneDrive, OneDrive לעבודה או לבית הספר או SharePoint ב- Microsoft 365, באפשרותך להדפיס שקופיות, הערות או דפי מידע.
|
|
עמוד הערות מדפיס את השקופית במחצית העמוד העליונה ואת הערות הדובר הקשורות במחצית התחתונה. |
|
|
עמוד דפי מידע כולל שלוש תמונות ממוזערות של שקופיות מימין וכמה קווים מודפסים לרישום הערות משמאל לכל תמונה ממוזערת. כדי להדפיס דפי מידע בפריסות אחרות, ראה Print handouts using Adobe Reader. |
כדי לקבל אפשרויות הדפסת פריסות מתקדמות יותר, השתמש בגרסת שולחן העבודה של PowerPoint.
חשוב: אם אתה משתמש בתוספת במצגת, כל התוכן שנוסף לשקופית באמצעות התוספת לא יודפס בהצלחה ב- PowerPoint באינטרנט. כדי להדפיס תוכן כזה, עליך לעבור ליישום שולחן העבודה של PowerPoint ב- Windows או ב- macOS ולהדפיס את השקופית משם.
בחר כותרת להלן כדי לפתוח אותה ולהציג את ההוראות המפורטות.
-
מהצגת השקופיות PowerPoint באינטרנט שלך, בחר File > Print ולאחר מכן בחר את סוגי הגיליונות שברצונך להדפיס:
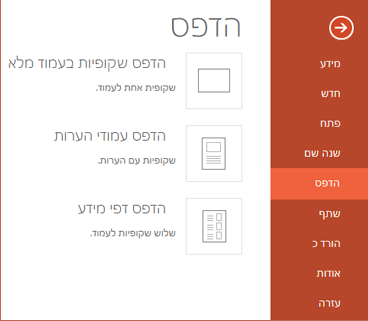
-
המתן עד שחלונית ההדפסה תיפתח.
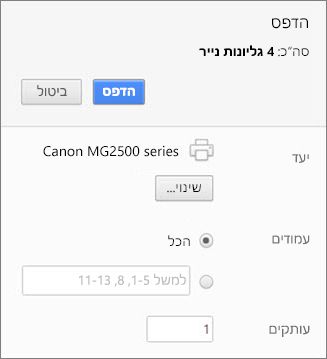
-
לצד יעד, לחץ על שינוי כדי לבחור מדפסת הגדר אפשרויות פריסת הדפסה נוספות כרצונך, לדוגמה, קבע אילו שקופיות יודפסו ובחר הדפסה חד-צדדית לעומת הדפסה דו-צדדית. (האפשרויות הזמינות משתנות בהתאם למדפסת).
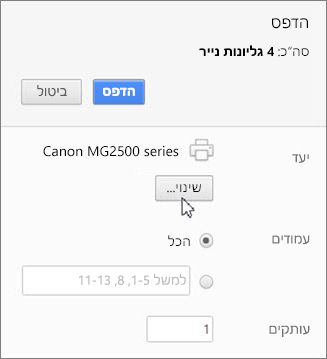
-
לחץ על הדפס.
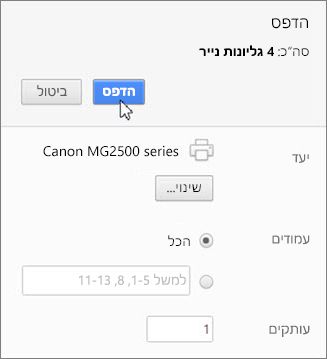
-
בהצגת השקופיות PowerPoint באינטרנט שלך, לחץ על File > Print ולאחר מכן בחר את סוגי הגיליונות שברצונך להדפיס:
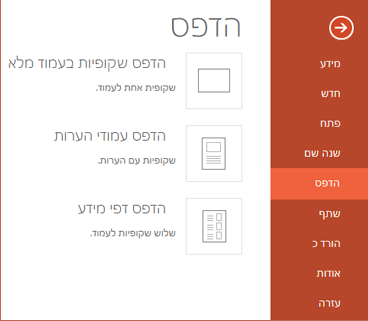
-
המתן עד שתיבת הדו-שיח הדפסה תיפתח.
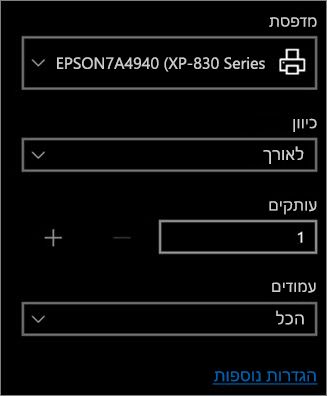
-
תחת כיוון, בחר את האפשרות שתואמת לכיוון של השקופיות. הגדר אפשרויות פריסת הדפסה נוספות כרצונך. (האפשרויות הזמינות משתנות בהתאם למדפסת).
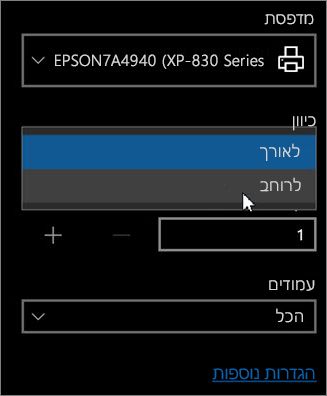
-
תחת מדפסת, בחר מדפסת.
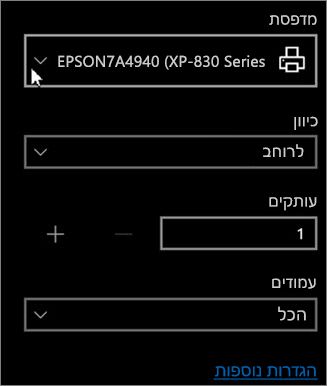
-
לחץ על הדפס כדי להדפיס את הצגת השקופיות (ייתכן שתצטרך לגלול כדי למצוא את האפשרות הדפס בלוח ההדפסה).

-
בהצגת השקופיות PowerPoint באינטרנט שלך, לחץ על File > Print ולאחר מכן בחר את סוגי הגיליונות שברצונך להדפיס:
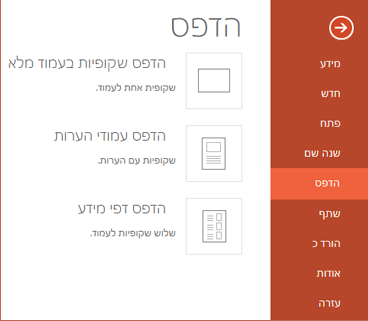
-
לחץ על פתח PDF.
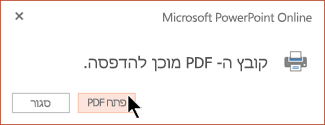
-
לחץ על סמל המדפסת בפינה השמאלית העליונה מעל הצגת השקופיות.
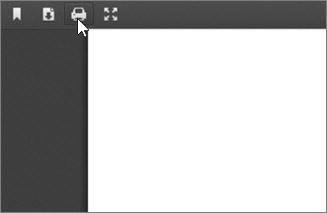
-
בתיבת הדו-שיח הדפסה שמופיעה, תחת מדפסת, בחר מדפסת.
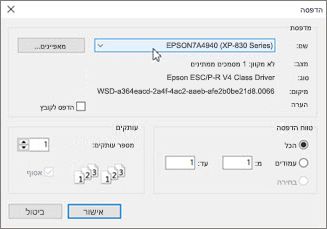
-
לחץ על אישור כדי להדפיס את הצגת השקופיות שלך.
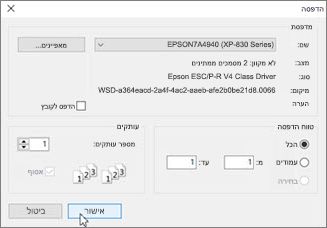
-
לאחר שתסיים את ההדפסה, סגור את קובץ ה-PDF שנפתח להדפסה בשלב 2.
-
בהצגת השקופיות PowerPoint באינטרנט שלך, לחץ על File > Print ולאחר מכן בחר את סוגי הגיליונות שברצונך להדפיס:
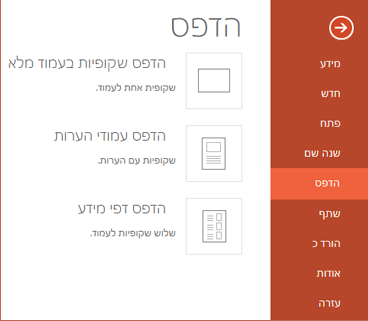
-
לחץ על פתח PDF.
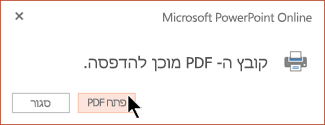
-
מתוך המצגת הפתוחה, רחף עם המצביע מעל החלק התחתון של המצגת ולחץ על התמונה.
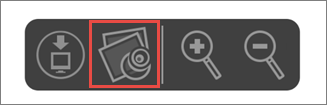
-
בתיבת הדו-שיח Print (הדפסה), תחת Orientation (כיוון הדפסה), לחץ על Landscape (לרוחב). הגדר את כל האפשרויות הרצויות האחרות עבור פריסת ההדפסה.
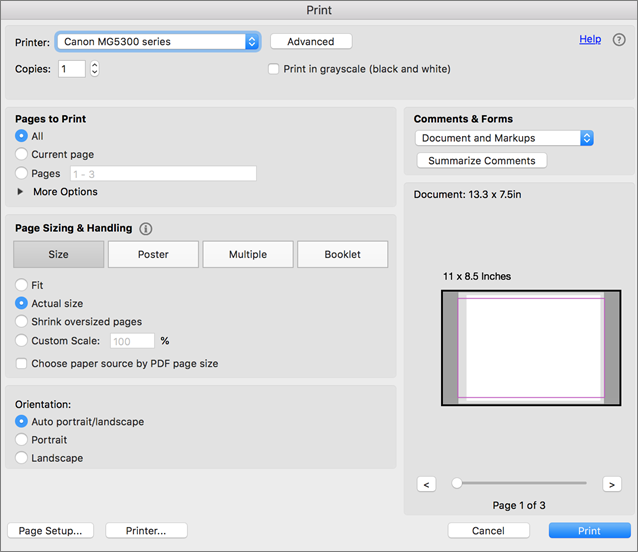
-
בתיבה Printer (מדפסת), בחר מדפסת.
-
לחץ על Print (הדפס) כדי להדפיס את הצגת השקופיות שלך.
-
לאחר שתסיים את ההדפסה, סגור את קובץ ה-PDF שנפתח להדפסה בשלב 2.













