כמה מסוגי הפרסומים שאתה יוצר ב- Publisher – כולל חוברות, גלויות וידיעונים – הם פרסומים דו-צדדיים. כאשר אתה מוכן ליצור סוגי פרסומים אלה, עליך להדפיס את הטקסט והתמונות משני הצדדים של הנייר.
קבלת מידע אודות אופן הפעולה של הדפסת דופלקס
לפני שתדפיס פרסום דו-צדדי, הוא יסייע לך להבין כיצד הוגדרו פרסומים אלה ב- Publisher. לדוגמה, גלויה כוללת צד חזיתי, שבו רוב המידע עובר ומצד אחורי של כתובות הדיוור וההחזרה.
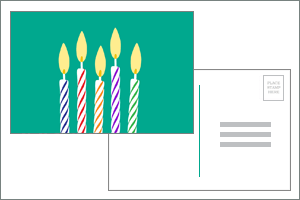
אף על פי שאלה הם שני צדדים של אותו גיליון מודפס, Publisher מציג אותם כשני עמודים נפרדים. אם המדפסת שלך תומכת בהדפסה דו-צדדית, ואם תבחר באפשרות דופלקס בעת ההדפסה, ההודעה הראשית תודפס בצד אחד של גיליון יחיד והכתובות יודפסו בצד השני.
גלה אם המדפסת שלך תומכת בהדפסה דו-צדדית
בדרך כלל ניתן לברר אם המדפסת שלך תומכת בהדפסה דו-צדדית על-ידי התבוננות במידע המצורף למדפסת או על-ידי התבוננות במאפייני המדפסת.
כדי להסתכל על המאפיינים של המדפסת שלך:
-
לחץ על קובץ > הדפס.
-
ברשימה מדפסת , בחר את המדפסת שבה ברצונך להשתמש ולאחר מכן לחץ על מאפייני מדפסת.
-
אם אתה רואה אפשרויות עבור "הדפסה דו-צדדית", "הדפסה בשני הצדדים" או משהו דומה, המדפסת שלך תומכת בהדפסה דו-צדדית.
הדפסת פרסום במדפסת התומכת בהדפסה דו-צדדית
כדי להדפיס על שני הצדדים של גליון נייר, בצע את הפעולות הבאות:
-
לחץ על קובץ > הדפס.
-
ברשימה מדפסת , בחר את המדפסת שבה ברצונך להשתמש.
-
תחת הגדרות, בחר הדפס משני הצדדים – הפוך גליונות בקצה ארוך או הדפס משני הצדדים – הפוך גליונות בקצה הארוך.
הדפסת פרסום במדפסת שאינה תומכת בהדפסה דו-צדדית
מדפסות רבות תומכות בהדפסה דו-צדדית, אך הן לא כולן הופכות את האפשרות דופלקס לזמינה באותו אופן. עם מדפסות שולחניות מסוימות, האפשרות ' דופלקס ' משמעותה שהמדפסת מדפיסה את כל העותקים של החלק הראשון של עמוד, ולאחר מכן מושהית ומבקשת ממך להפוך את הגליונות שהוא הדפיס ולהחזיר אותם למדפסת. לאחר מכן הוא מדפיס את כל העותקים של הצד השני.
כדי להדפיס באופן ידני על שני צידי הנייר, בצע את הפעולות הבאות:
-
לחץ על קובץ>דפסה.
-
ברשימה מדפסת , בחר את המדפסת שבה ברצונך להשתמש.
-
הדפס את העמוד הראשון על-ידי הקלדת 1 בתיבה עמודים ולאחר מכן לחץ על הדפס.
-
כאשר הצד הראשון מודפס, הפוך את הגיליון ולאחר מכן הוסף אותו מחדש למדפסת. הדפס את הצד השני על-ידי הקלדת 2 בתיבה עמודים.
הערה: אם המדפסת שלך אינה תומכת בהדפסה דו-צדדית, ואם אתה משתמש במיזוג דואר כדי למזג כתובת או מידע אחר לתוך הפרסום, עליך ליצור שני קבצי Publisher נפרדים, אחד לכל צד של הפרסום, לפני שתדפיס.
גלה אם המדפסת שלך תומכת בהדפסה דו-צדדית
בדרך כלל ניתן לברר אם המדפסת שלך תומכת בהדפסה דו-צדדית על-ידי התבוננות במידע המצורף למדפסת או על-ידי התבוננות במאפייני המדפסת.
כדי להסתכל על המאפיינים של המדפסת שלך:
-
בתפריט קובץ, לחץ על הדפס.
-
בתיבת הדו הדפסה , ברשימה שם מדפסת , בחר את המדפסת שבה ברצונך להשתמש.
-
לחץ על הכרטיסיה פרטי מדפסת .
-
בדוק אם דופלקס: כן רשום תחת תכונות. אם אתה רואה דופלקס: כן, המדפסת תומכת בהדפסה דו-צדדית.
הדפסת פרסום במדפסת התומכת בהדפסה דו-צדדית
כדי להדפיס על שני הצדדים של גליון נייר, בצע את הפעולות הבאות:
-
בתפריט קובץ, לחץ על הדפס.
-
בתיבת הדו הדפסה , ברשימה שם מדפסת , בחר את המדפסת שבה ברצונך להשתמש.
-
לחץ על הכרטיסיה הגדרות הפרסום והנייר .
-
תחת אפשרויות הדפסה דו-צדדית, לחץ על החץ ולאחר מכן בחר את האפשרות הרצויה.
-
בחר את אפשרות ההדפסה הדופלקס הרצויה.
-
לחץ על הדפס.
הדפסת פרסום במדפסת שאינה תומכת בהדפסה דו-צדדית
מדפסות רבות תומכות בהדפסה דו-צדדית, אך הן לא כולן הופכות את האפשרות דופלקס לזמינה באותו אופן. עם מדפסות שולחניות מסוימות, האפשרות ' דופלקס ' משמעותה שהמדפסת מדפיסה את כל העותקים של החלק הראשון של עמוד, ולאחר מכן מושהית ומבקשת ממך להפוך את הגליונות שהוא הדפיס ולהחזיר אותם למדפסת. לאחר מכן הוא מדפיס את כל העותקים של הצד השני.
כדי להדפיס באופן ידני על שני צידי הנייר, בצע אחת מהפעולות הבאות:
-
הדפס כל עמוד בנפרד ולאחר מכן העתק את העמודים במכונת צילום שתומכת בהעתקה דו-צדדית.
-
הצג את צד הפרסום שברצונך להדפיס תחילה. בתיבת הדו הדפסה , תחת טווח עמודים, לחץ על עמוד נוכחי. כאשר הצד הראשון מודפס, הפוך את הגיליון ולאחר מכן הוסף אותו מחדש למדפסת והדפס את הצד השני.
-
השתמש באשף הגדרת ההדפסה Two-Sided כדי להגדיר הדפסת דופלקס.
הערה: אם המדפסת שלך אינה תומכת בהדפסה דו-צדדית, ואם אתה משתמש במיזוג דואר כדי למזג כתובת או מידע אחר לתוך הפרסום, עליך ליצור שני קבצי Publisher נפרדים, אחד לכל צד של הפרסום, לפני שתדפיס.
שימוש באשף הגדרת ההדפסה Two-Sided
אשף הגדרת ההדפסה הדו הוא אשף בן שישה שלבים המסייע לך להדפיס בצורה נכונה פרסומים דו-צדדיים. שלבים אלה כוללים זיהוי האופן שבו המדפסת מקבלת נייר והפעלת בדיקה כדי לוודא שהפרסום יודפס בדרך שבה אתה מצפה לה. לאחר הפעלת האשף, הוא ישתמש באופן אוטומטי בהגדרות המדפסת לכל משימות ההדפסה הדו-צדדיות.
הערה: עליך להפעיל האשף עבור כל מדפסת חדשה שתתקין, לפני שתדפיס פרסום דו-צדדי.
-
בתפריט קובץ, לחץ על הדפס. ודא שבחרת את המדפסת שברצונך להגדיר.
-
בתיבת הדו הדפסה , לחץ על הכרטיסיה פרטי מדפסת ולאחר מכן לחץ על הגדרת מדפסת מתקדמת.
-
בתיבת הדו הגדרת מדפסת מתקדמת , לחץ על הכרטיסיה אשף הגדרת מדפסת ולאחר מכן לחץ על אשף הגדרת הדפסה דו-צדדית.
-
ודא שהשלב הראשון מפרט את המדפסת שברצונך להגדיר ולאחר מכן לחץ על הבא. אם לא, חזור לשלב 1 ובחר את המדפסת הנכונה.
-
האשף יציין את האופן שבו המדפסת מקבלת נייר להדפסה. לחץ על הבא.
-
לחץ על הדפס בצד 1, קח את הדף שהודפס והנח אותו במדפסת כאשר הצד המודפס מורם והחץ מצביע על הכיוון שבו הוא יאכיל.
-
לחץ על הדפס בצד 2ולאחר מכן לחץ על הבא.
-
לחץ על האפשרות המציינת את האופן שבו הדפסת הבדיקה הצליחה. אם העיגול היה באותו צד של הנייר בתור המספרים, חזור על שלבים 1 ו-2, אך בשלב 2, הצב את הנייר באמצעות המספרים והחץ כאשר הצד המודפס כלפי מטה והחץ מצביע על הכיוון שבו הוא יזין ולאחר מכן לחץ על הבא.
-
החזק את העמוד המודפס כלפי מעלה לאור וראה איזה מספר מוקף. אם היא עדיין לא נבחרה, לחץ על התמונה המשקפת את האופן שבו העמוד מודפס ולאחר מכן לחץ על הבא.
-
לחץ על סיום.
לאחר הפעלת אשף הגדרת ההדפסה Two-Sided, באפשרותך להדפיס באופן ידני פרסום דו-צדדי.
חשוב: אל תשנה את הגדרות המדפסת המוגדרות על-ידי אשף הגדרת מדפסת Two-Sided אלא אם אתה משתמש מתקדם. שינוי ההגדרות עלול לגרום למשימת ההדפסה שלך לא להצליח.










