הערה: מאמר זה סיים את עבודתו, ונוציא אותו משימוש בקרוב. כדי למנוע בעיות של "הדף לא נמצא", אנו מסירים את כל הקישורים שאנו מודעים להם. אם יצרת קישורים לדף זה, הסר אותם. ביחד נוכל לשמור על קישוריות תקינה באינטרנט.
באפשרותך להגן על מסמך רגיש או סודי באמצעות סיסמה כדי למנוע מאנשים אחרים לשנות אותו או אפילו לפתוח אותו.
באפשרותך לסייע במניעת פתיחה או שינוי של מסמך על-ידי משתמשים לא מורשים, גם אם יש להם הרשאה לפתוח אותו. באפשרותך גם להגן על המסמך שלך על-ידי ציון האופן שבו אנשים אחרים יכולים להשאיר משוב או לא.
הגנה על המסמך שלך מפני פתיחה או עריכה
-
לחץ על סקור > הגן על מסמך.
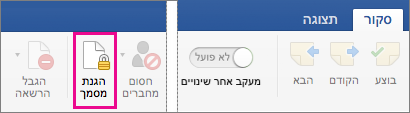
-
תחת אבטחה, באפשרותך לבחור אם להזין סיסמה כדי לפתוח את המסמך, לשנות את המסמך, או שניהם. הזן כל סיסמה שוב כדי לאשר.
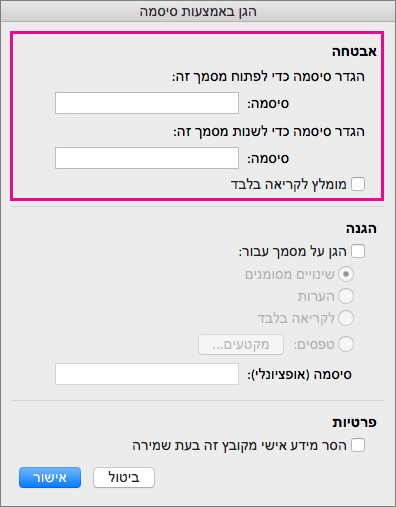
-
סיסמאות הן תלויות רישיות ואורךן יכול להיות 15 תווים לכל היותר.
-
אם תאבד את הסיסמה או תשכח אותה, ל- Word לא תהיה אפשרות לשחזר אותה עבורך. הקפד לשמור עותק של הסיסמה במקום בטוח או ליצור סיסמה חזקה שתוכל לזכור.
-
-
לחץ על אישור.
הגנה על המסמך שלך לפני שליחתו לסקירה
-
לחץ על סקור > הגן על מסמך.
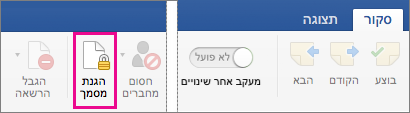
-
תחת הגנה, בחר הגן על מסמך עבור.
-
בצע אחת מהפעולות הבאות.
לשם
בצע פעולה זו:
השאר את השינויים המסומנים מופעלים.
לחץ על שינויים מסומנים
אפשר לאנשים להוסיף הערות.
לחץ על הערות
מנע מאנשים לבצע שינויים.
לחץ על לקריאה בלבד
הגבל שינויים בטפסים, כך שאנשים יוכלו למלא את הטופס מבלי לשנות בטעות את הטופס עצמו.
לחץ על טפסים
-
כדי למנוע מאנשים לשנות את הגדרות ההגנה, הקלד סיסמה בתיבה סיסמה.
-
לחץ על אישור כאשר תסיים.
הערה: אם אתה משתף מסמך עם אנשים אחרים, באפשרותך להסיר מידע אישי, כגון שם מחבר וחברה, בעת שמירת קובץ. לשם כך, תחת פרטיות בחלק התחתון של תיבת הדו-שיח הגן באמצעות סיסמה, בחר הסר מידע אישי מקובץ זה בעת שמירה.
באפשרותך לסייע במניעת פתיחה או שינוי של מסמך על-ידי משתמשים לא מורשים, גם אם יש להם הרשאה לפתוח אותו.
זהירות: בעת יצירת סיסמה עבור מסמך, רשום לעצמך את הסיסמה ושמור אותה במקום בטוח. אם תאבד את הסיסמה, לא תוכל לפתוח או לקבל גישה למסמך המוגן באמצעות סיסמה. סיסמאות ב- Excel עבור Mac ו- Word עבור Mac מוגבלות עם מגבלה של 15 תווים. אם הסיסמה ארוכה יותר מ- 15 תווים, לא תוכל לפתוח חוברת עבודה או מסמך שהופעלה בהם הגנה באמצעות סיסמה בגירסת Excel או Word המבוססת על Windows. אם תרצה לפתוח את הקובץ ב- Office for Mac, בקש מהמחבר המשתמש ב- Windows להתאים את אורך הסיסמה.
Word אינו מצפין נתונים המוסתרים במסמך. כל משתמש בעל מספיק זמן וידע יוכל לשנות את הנתונים בכל מסמך שיש לו גישה אליו. כדי לסייע במניעת שינוי נתונים, וכדי להגן על מידע סודי, הגבל את הגישה אל מסמכי Word המכילים מידע מסוג זה על-ידי אחסון המסמכים במיקומים הזמינים למשתמשים מורשים בלבד.
בצע אחת מהפעולות הבאות.
-
פתח את המסמך שברצונך להגן עליו.
-
בתפריט Word, לחץ על העדפות.
-
תחת הגדרות אישיות, לחץ על הגדרות

-
בתיבה סיסמה לפתיחה, הקלד סיסמה ולאחר מכן לחץ על אישור.
-
בתיבת הדו-שיח אישור סיסמה, הקלד שוב את הסיסמה ולאחר מכן לחץ על אישור.
-
לחץ על שמור

עצה: כדי להסיר סיסמה, בחר את כל התוכן בתיבה סיסמה לפתיחה ולאחר מכן הקש DELETE.
באפשרותך להוסיף סיסמה כך שרק משתמשים מורשים יוכלו לבצע שינויים במסמך. משתמשים שאינם מורשים לשנות מסמך עדיין יוכלו לפתוח אותו ולאחר מכן לשמור אותו בשם קובץ שונה.
-
פתח את המסמך שברצונך להגן עליו.
-
בתפריט Word, לחץ על העדפות.
-
תחת הגדרות אישיות, לחץ על הגדרות

-
בתיבה סיסמה לשינוי, הקלד סיסמה ולאחר מכן לחץ על אישור.
-
בתיבת הדו-שיח אישור סיסמה, הקלד שוב את הסיסמה ולאחר מכן לחץ על אישור.
-
לחץ על שמור

עצה: כדי להסיר סיסמה, בחר את כל התוכן בתיבה סיסמה לשינוי ולאחר מכן הקש DELETE.
כחלק מהכנת מסמך לסקירה, באפשרותך לציין שאחרים יוכלו לשנות אותו על-ידי הוספת הערות בלבד, או על-ידי הוספת הערות ושינויים מסומנים עם סימוני תיקון מהדורה. לשיפור האבטחה, באפשרותך להקצות סיסמה כדי להבטיח שהמשתמשים לא יסירו סוג זה של הגנה.
-
פתח את המסמך שברצונך להגן עליו.
-
בכרטיסיה סקירה, תחת הגנה, לחץ על מסמך.
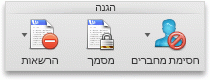
-
בצע אחת מהפעולות הבאות:
לשם
בצע פעולה זו
לוודא שמתבצע מעקב אחר שינויים כדי שתוכל לסקור אותם. למשתמשים אין אפשרות לקבל או לדחות שינויים, או לבטל את המעקב אחר שינויים.
לחץ על שינויים מסומנים
לאפשר למשתמשים להוסיף הערות
לחץ על הערות
להגביל את עריכת השינויים לטפסים כדי שמשתמשים יוכלו למלא את השדות מבלי לבצע בטעות שינויים בטופס עצמו
לחץ על טפסים
למנוע ממשתמשים לבצע שינויים
לחץ על לקריאה בלבד
-
פתח את המסמך שאת הסיסמה שלו ברצונך לשנות.
-
בתפריט Word, לחץ על העדפות.
-
תחת הגדרות אישיות, לחץ על הגדרות

-
בתיבה סיסמה לפתיחה או בתיבה סיסמה לשינוי, בחר את כל התוכן.
-
הקלד את הסיסמה החדשה ולחץ על אישור.
-
בתיבת הדו-שיח אישור סיסמה, הקלד שוב את הסיסמה ולאחר מכן לחץ על אישור.
-
לחץ על שמור

עצה: כדי להסיר סיסמה, בחר את כל התוכן בתיבה סיסמה לפתיחה או בתיבה סיסמה לשינוי ולאחר מכן הקש DELETE.










