בעת הגדרת ניווט במטה-נתונים ברשימות ובספריות גדולות, תוכל להקל על המשתמשים למצוא תוכן. ניווט במטה-נתונים SharePoint למשתמשי Microsoft לסנן ולמצא תוכן ברשימות ובספריות באמצעות עץ ניווט.
באפשרותך גם להחיל מסנני מקשים, אשר פועלים בשילוב עם עץ הניווט כדי למקד את רשימת הפריטים המציגים. בעת הגדרת ניווט במטה-נתונים, באפשרותך לקבוע אילו עמודות מהספריה יופיעו בעץ ולציין מסנני מקשים.
האיור הבא מציג דוגמה של עץ ניווט פשוט המבוסס על סוג תוכן.
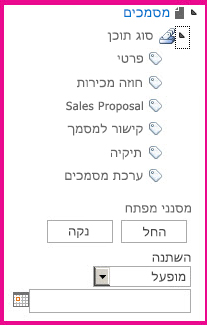
כברירת מחדל, ניווט במטה-נתונים וסינון זמין ברוב האתרים. אם הוא אינו זמין עבור האתר שלך, באפשרותך להפוך אותו לזמין בדפי תכונות האתר עבור האתר שלך.
הערה: עליך להיות בעלים של אתר או מנהל אוסף אתרים כדי להפוך ניווט וסינון של מטה-נתונים לזמינים.
הפיכת ניווט וסינון של מטה-נתונים לזמינים
-
לחץ הגדרות

-
תחת פעולות אתר, לחץ על ניהול תכונות אתר.
-
ברשימה תכונות, חפש ניווט וסינון של מטה-נתונים ולאחרמכן לחץ על הפעל.
הוספת מטה-נתונים ומילות מפתח של ארגון
ב- SharePoint ב- Microsoft 365, הוספת מילת מפתח ארגונית עמודה מאפשרת למשתמשים להזין ערך טקסט אחד או יותר שישותפו עם משתמשים ויישומים אחרים כדי לאפשר קלות חיפוש וסינון, כמו גם עקביות מטה-נתונים ומשתמשים חוזרים.
הוספת מילת מפתח ארגונית עמודה גם מספקת סינכרון בין שדות מילת מפתח קיימים מדור קודם לבין תשתית המטה-נתונים המנוהלת. (תגיות מסמך יועתקו למילות המפתח הארגוניות בעת ההעלאה.)
הערה: עליך להיות בעל רמת הרשאה של ניהול רשימות לפחות כדי להגדיר מטה-נתונים ומילות מפתח עבור רשימה או ספריה.
-
נווט אל הרשימה או הספריה שעבורה ברצונך לקבוע את התצורה של ניווט במטה-נתונים ולחץ על הכותרת.
-
לחץ הגדרות

-
תחת הרשאות וניהול , לחץ עלמטה-נתונים של ארגון ומילות מפתח הגדרות.
הערה: כברירת מחדל, ניווט במטה-נתונים וסינון זמין ברוב האתרים. אם אינך רואה את האפשרות הגדרות ניווט במטה-נתונים, ייתכן שהיא אינה זמינה באתר שלך. כדי ללמוד כיצד להפוך אותה לזמינה, ראה הפיכת ניווט וסינון של מטה-נתונים לזמינים.
-
במקטע מטה-נתונים של ארגון ומילות מפתח הגדרות, לחץ על תיבת הסימון מילות מפתח ארגוניות כדי להוסיף מילת מפתח ארגונית עמודה ברשימה ולאפשר סינכרון מילות מפתח.
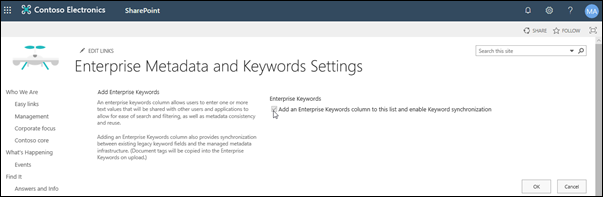
-
לחץ על אישור.
כעת, בעת הוספת עמודה לרשימה, באפשרותך להוסיף מילת מפתח ארגונית עמודה ברשימה. לקבלת מידע אודות הוספת עמודה המשתמש במטה-נתונים מנוהלים, ראה יצירת מטה-נתונים מנוהלים עמודה. לקבלת מידע אודות סינון במטה-נתונים מנוהלים, ראה שימוש בסינון כדי לשנות SharePoint תצוגה.
עליך להיות בעל רמת הרשאה של ניהול רשימות לפחות כדי להגדיר ניווט במטה-נתונים עבור רשימה או ספריה.
-
נווט אל הרשימה או הספריה שעבורה ברצונך לקבוע את התצורה של ניווט במטה-נתונים ולחץ על הכותרת.
-
לחץ על הכרטיסיה רשימה או ספריה ברצועת הכלים ולאחר מכן לחץ על הגדרות רשימה או ספריה הגדרות.
-
תחת כללי הגדרות, לחץ על הגדרות ניווט במטה-נתונים.
הערה: כברירת מחדל, ניווט במטה-נתונים וסינון זמין ברוב האתרים. אם אינך רואה את האפשרות הגדרות ניווט במטה-נתונים, ייתכן שהיא אינה זמינה באתר שלך. כדי ללמוד כיצד להפוך אותה לזמינה, ראה הפיכת ניווט וסינון של מטה-נתונים לזמינים.
-
במקטע קביעת תצורה של הירארכיות ניווט, בחר את השדה או השדות שברצונך להציג בהירארכיית הניווט ולאחר מכן לחץ על הוסף.
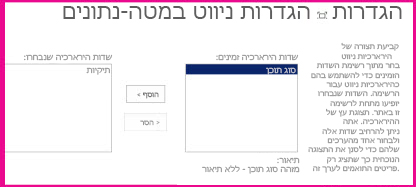
-
כברירת מחדל, עץ הניווט מציג תיקיות. אם אינך מעוניין שתיקיות יוצגו, בחר תיקיותולאחר מכן לחץ על הסר.
-
במקטע קביעת תצורה של מסנני מקשים, בחר את השדות שברצונך להוסיף כמסנן מקשים ולאחר מכן לחץ על הוסף.
-
ברשימה קביעת תצורה אוטומטית עמודה אינדקס עבור רשימה זו, ציין אם ברצונך ליצור אינדקסים באופן אוטומטי ברשימה זו. פעולה זו משפרת את הביצועים של השאילתות שמשתמשים מבצעים כאשר הם משתמשים בעץ הניווט ובעמודות מסנן מקשים שציינת. מומלץ לבחור את האפשרות נהל באופן אוטומטי עמודה מדדים ברשימה זו.
-
לחץ על אישור.
כאשר ניווט במטה-נתונים מוגדר עבור רשימה או ספריה, SharePoint מציג פקד עץ בצד הימני של הדף. העץ מציג הירארכיה של תיקיות ותנאי מטה-נתונים מנוהלים. המשתמשים יכולים לבחור פריטים בעץ כדי לסנן את מה שמופיע בדף. פעולה זו מאפשרת למשתמשים ליצור תצוגה דינאמית של תוכן. המשתמשים יכולים למקד זאת יותר באמצעות הפקד מסנני מקשים שמופיע מתחת לעץ הניווט, אשר פועל בשילוב עם עץ הניווט.
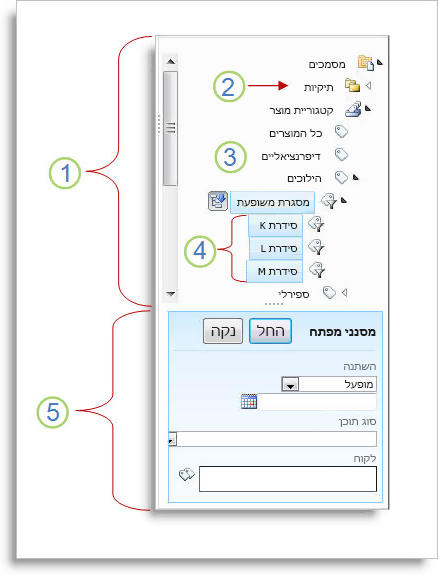
-
פקד עץ
-
הירארכיית תיקיות עבור הרשימה או הספריה
-
מונח
-
תנאי צאצא של צאצא
-
מסנני מקשים
משתמשי אתר יכולים להשתמש בעץ הניווט כדי לעיין ברשימה או בספריה לפי תיקיה או לפי מטה-נתונים. כאשר משתמשים בוחרים מונח מטה-נתונים מנוהל בעץ הניווט, התצוגה מציגה רק פריטים המתויגים עם מונח זה או מונחי הצאצא שלה. כדי לסנן רק במונח מסוים ולא לכלול את תנאי הצאצא של הצאצא, המשתמשים יכולים לבחור שוב את הפריט. ניווט במטה-נתונים פועל יחד עם מסננים אחרים עבור הרשימה, כגון תצוגות עמודה המסננים.
באפשרותך להגדיר ולהשתמש בניווט במטה-נתונים עבור רשימות וספריות גם אם רשימות וספריות אלה קיימות בעמודות מטה-נתונים מנוהלות. בנוסף, באפשרותך להשתמש בסוגי עמודה מסוימים כשדות בהירארכיית ניווט במטה-נתונים, כגון סוג תוכן ובחירה בעלת ערך יחיד.
הרשימה הבאה מציגה את סוגי עמודה שהפקד מסנני מקשים יכול להשתמש בהם כשדות:
-
מטה-נתונים מנוהלים
-
סוג תוכן
-
אפשרות
-
אדם או קבוצה
-
תאריך ושעה
-
Number
כדי ללמוד כיצד להגדיר קובץ עמודה-נתונים מנוהלים, ראה יצירת מטה-נתונים מנוהלים עמודה.
כברירת מחדל, SharePoint מבצע יצירת אינדקס אוטומטית. כאשר יצירת אינדקס אוטומטית זמינה, אינדקסים נוצרים באופן אוטומטי עבור השדות שאתה מוסיף לעץ הניווט ולמסנני המקשים. אינדקסים עמודה נוצרים בכל שדות מסנן המקשים הנתמכים למעט השדות סוג תוכן ובחירה. אינדקסים מורכבים נוצרים בכל השילובים הנתמכים של הירארכיות ניווט ומסנני מקשים.
כאשר אינדקסים נוצרים באופן אוטומטי, שאילתות זמינות עבור רשימות עם יותר פריטים מאשר סף תצוגת הרשימה. עם זאת, במקרים מסוימים, ייתכן שיהיה עליך להפוך הגדרה זו ללא זמינה ולהגדיר אינדקסים באופן ידני. לדוגמה, אם השילוב של אינדקסים עמודה ומדדים מורכבים חורג מ- 20 (המספר המרבי של אינדקסים לכל רשימה), עליך להפוך יצירת אינדקס אוטומטית ללא זמינה ולהגדיר את האינדקסים באופן ידני.
כברירת מחדל, ניווט במטה-נתונים וסינון זמין ברוב האתרים שנוצרו במוצרי SharePoint אחרים. גם אם ניווט במטה-נתונים אינו מוגדר עבור רשימה או ספריה ספציפית, התכונות שלו פועלות מאחורי הקלעים כדי לשפר את הביצועים של תצוגות ברשימות ובספריות. תכונת הניווט והסינון של מטה-נתונים בוחרת באופן אוטומטי את האינדקס הטוב ביותר לעבודה בכל פעם ש תצוגה נטענת. כאשר משתמשים טוענים תצוגות חדשות, נקה מסננים או החל מיון, מיטוב השאילתות קובע את הדרך הטובה ביותר שבה יש לבצע שאילתה על מסד הנתונים כדי למנוע ויסות של תצוגת רשימה.
אם משתמש טוען תצוגה החורגת מהסף, ניווט במטה-נתונים וסינון יוצרים גירסה ששונתה של שאילתת המשתמש המקורית הנקראת שאילתת נסיגה. שאילתת נסיגה פועלת מול חלק מהרשימה במקום ברשימה המלאה. כתוצאה מכך, היא מציגה קבוצה חלקית של הפריטים המבוקשים. שאילתות נסיגה מספקות תוצאות שימושיות כאשר השאילתה המקורית אסורה עקב ויסות רשימה גדולה. מדי פעם, אם לא פריטים שהחלק של הרשימה שנסרק על-ידי השאילתה מכיל תוצאות התואמות לשאילתת המשתמש המקורית, שאילתת נסיגה אינה מחזירה תוצאות.
כאשר מתרחשת שאילתת נסיגה, הודעה על המסך מזהירה את המשתמש שהתוצאות חלקיות. ההודעה מציעה שהמשתמש מחיל מסננים נוספים כדי לראות ערכה מלאה.
הודעת שאילתת נסיגה משמשת גם כאזהרה לבעלי רשימה או ספריה שמשתמשים אינם יכולים לגשת לתוכן.










