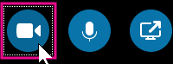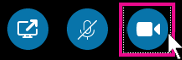לקבלת התוצאות הטובות ביותר במהלך שיחת וידאו של Skype for Business, הגדר ובדוק את המצלמה שלך לפני השימוש בה. דרושה לך מצלמה כדי לבצע שיחת וידאו או לשתף את הווידאו שלך בפגישה, אך אינך זקוק למצלמה כדי לקבל שיחת וידאו או לראות וידאו של אנשים אחרים.
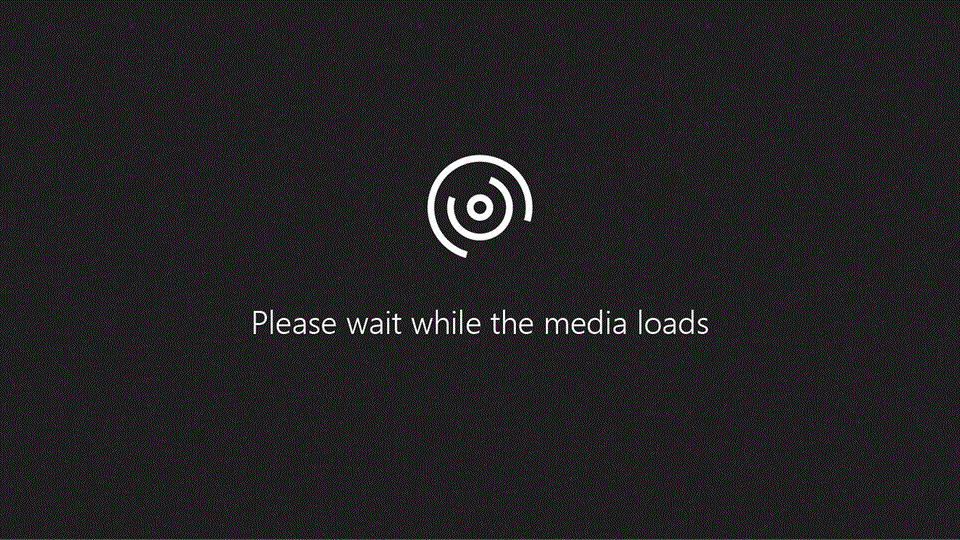
הגדרת וידאו ב- Skype for Business
-
בחלון הראשי של Skype for Business, לחץ על החץ לצד לחצן אפשרויות

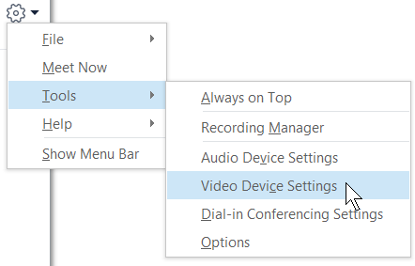
-
אם יש לך יותר ממצלמה אחת וברצונך להחליף מצלמה, בחר את המצלמה מהרשימה הנפתחת.
-
עבור הגדרות מתקדמות, כגון איזון צבעים, ניגודיות, בהירות ומצב שחור-לבן, לחץ על לחצן הגדרות מצלמה.
-
לסיום, לחץ על אישור.
פתרון בעיות בווידאו של Skype for Business
לקבלת מידע מפורט יותר, ראה פתרון בעיות שמע ווידאו ב-Skype For Business.
אם Skype for Business אינו מזהה מצלמה, אינך רואה את עצמך, או אם מוצגת ההודעה "לא איתרנו מצלמה", בצע את הפעולות הבאות:
-
ודא שהמצלמה מחוברת ובצע את ההוראות שהגיעו עם ההתקן על-מנת להתקין אותו.
-
בדוק אם תוכנית אחרת במחשב שלך משתמשת במצלמה. אם כן, סגור תוכנית זו ונסה שוב.
-
אם יש לך מצלמה מוכללת, אך Skype for Business אינו מזהה אותה, ודא שהיא הפכה לזמינה במחשב. פנה לתמיכה הטכנית לקבלת עזרה, או עבור אל מנהל ההתקנים של Windows כדי לבדוק את מצב המצלמה. כך ניתן לעשות זאת:
-
במסך התחל, הקלד מנהל ההתקנים. בחר אותו מהרשימה חפש בתוכניות ובקבצים.
-
תחת התקני דימות, לחץ באמצעות לחצן העכבר הימני על מצלמה מובנית ולחץ על הפוך לזמין.
כיצד אוכל לדעת שאני משתף וידאו?
בעת ביצוע שיחת וידאו, Skype for Business מציג באופן אוטומטי את הווידאו שלך בתוך החלון. לעומת זאת, בעת הצטרפות לפגישה של Skype for Business, אינך משתף באופן אוטומטי וידאו. תצטרך להצביע על סמל המצלמה וללחוץ על התחל את הווידאו שלי.
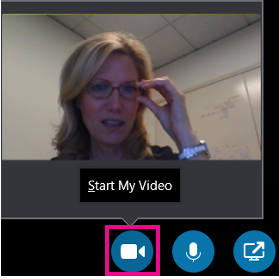
בדוק את הסמלים שבתחתית החלון כדי לראות את מצב הווידאו שלך:
|
כאשר אתה... |
הסמל נראה כך: |
|---|---|
|
כאשר אינך מציג וידאו, סמל המצלמה מופיע באפור. |
|
|
כאשר אתה מציג את הווידאו שלך, סמל המצלמה נדלק. |
|