הגדרת כיוון ומיקום טקסט בצורה או בתיבת טקסט
תיבות טקסט ורוב הצורות יכולות לכלול טקסט. ניתן למקם את הטקסט בצורה אופקית או אנכית, והוא יכול להופיע בשורה אחת או לגלוש לכמה שורות.
באפשרותך לשנות את כיוון הטקסט, ובאפשרותך גם לשנות את השוליים של תיבות טקסט וצורות לצורך מרווח אופטימלי, או לשנות את גודל הצורות להתאמה טובה יותר של טקסט.
שורות ומחברים הן צורות שאינן יכולות להכיל טקסט.
ציון כיוון טקסט בצורה או בתיבת טקסט
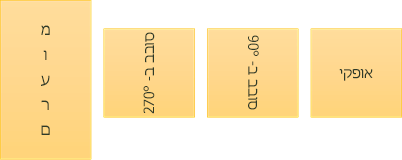
בצורה או בתיבת טקסט, ניתן לשנות את כיוון הקריאה של הטקסט. במילים אחרות, ניתן לסובב טקסט ב- 90 או ב- 270 מעלות כך שיופיע על הצד.
-
לחץ באמצעות לחצן העכבר הימני על הקצה של הצורה או תיבת הטקסט.
-
בתפריט הקיצור, בחר עיצוב צורה.
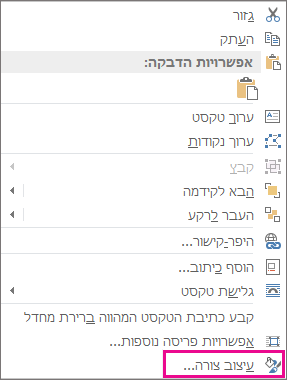
-
בחלונית עיצוב צורה, לחץ על גודל/פריסה ומאפיינים

-
תחת תיבת טקסט, בחר את האפשרות הרצויה ברשימה כיוון טקסט.
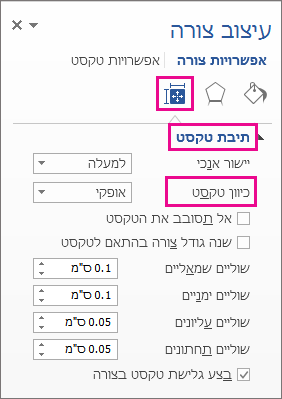
האפשרות מוערם זמינה ב- PowerPoint וב- Excel, אך לא ב- Word.
סיבוב (שיקוף) טקסט בצורה או בתיבת טקסט
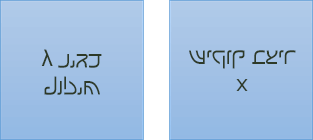
-
הוסף תיבת טקסט או צורה במסמך ולאחר מכן הקלד ועצב את הטקסט.
-
לחץ באמצעות לחצן העכבר הימני על התיבה או הצורה ובחר עיצוב צורה.
-
בחלונית עיצוב צורה, בחר אפקטים.
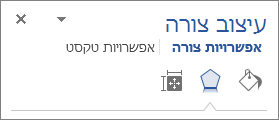
-
תחת סיבוב תלת-ממדי, בתיבה סיבוב X או סיבוב Y, הזן 180.
-
(אופציונלי) אם תיבת הטקסט מתמלאת בצבע, תוכל להסיר את הצבע בחלונית עיצוב צורה. תחת אפשרויות צורה, לחץ על הכרטיסיה מילוי וקו

-
(אופציונלי) אם ברצונך להסיר את המיתאר של תיבת הטקסט, לחץ באמצעות לחצן העכבר הימני על תיבת הטקסט, לחץ על מיתאר בסרגל הכלים המצומצם שמופיע ובחר ללא מיתאר.
אפשרויות מיקום נוספות
בחר כותרת להלן כדי לפתוח אותה ולהציג את ההוראות המפורטות.
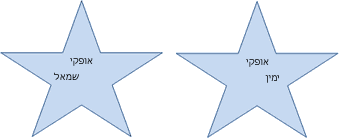
כדי לשנות את היישור האופקי של פיסקה או שורה אחת:
-
לחץ על הפיסקה או על שורת הטקסט שברצונך לשנות.
-
בכרטיסיה בית (או בכרטיסיה הודעה ב- Outlook), לחץ על אפשרות היישור האופקי הרצויה.
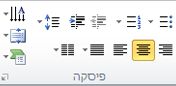
כדי לשנות את היישור האופקי של כל הטקסט בצורה או בתיבת טקסט:
-
לחץ על הגבול של הצורה או תיבת הטקסט כדי לבחור אותו.
-
בכרטיסיה בית (או בכרטיסיה הודעה ב- Outlook), לחץ על אפשרות היישור האופקי הרצויה.
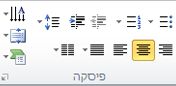

-
לחץ באמצעות לחצן העכבר הימני על הגבול של הצורה או תיבת הטקסט.
-
בתפריט הקיצור, לחץ על עיצוב צורה.
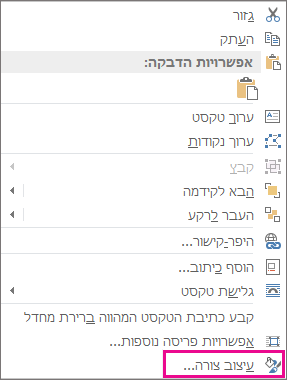
-
בחלונית עיצוב צורה, לחץ על גודל/פריסה ומאפיינים

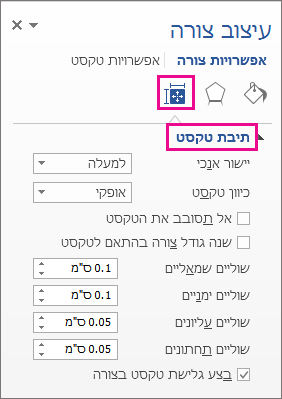
-
בחר את האפשרות הרצויה בתיבה יישור אנכי.
כאשר הטקסט גולש, הוא ממשיך באופן אוטומטי בשורה חדשה כשהוא מגיע לגבול השמאלי של הצורה או תיבת הטקסט.
-
לחץ באמצעות לחצן העכבר הימני על הגבול של הצורה או תיבת הטקסט המכילה את הטקסט שברצונך להביא לגלישתו.
-
בתפריט הקיצור, בחר עיצוב צורה.
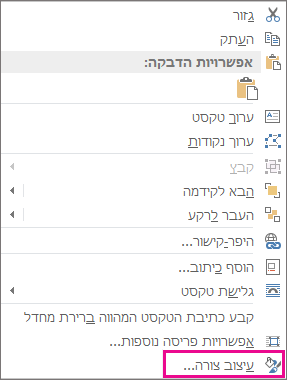
-
בחלונית עיצוב צורה, בחר גודל/פריסה ומאפיינים

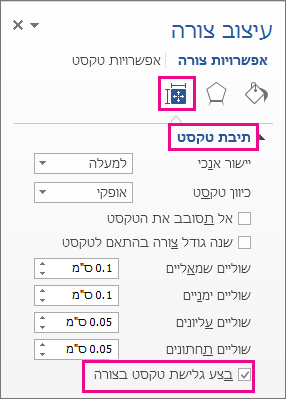
השוליים הם המרחק בין הטקסט לבין הגבול החיצוני של הצורה התוחמת או תיבת הטקסט.
-
לחץ באמצעות לחצן העכבר הימני על הגבול של הצורה או תיבת הטקסט.
-
בתפריט הקיצור, בחר עיצוב צורה.
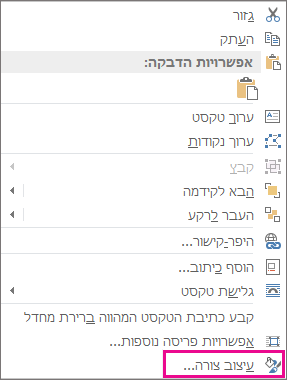
-
בחלונית עיצוב צורה, לחץ על גודל/פריסה ומאפיינים

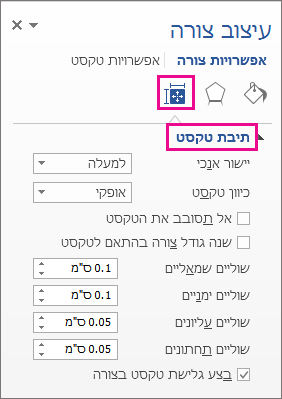
-
ציין מידה במילימטרים (מ"מ) או באינצ'ים עבור כל אחת מהגדרות השוליים הבאות:
שוליים
תיאור
שוליים שמאליים
המרחק בין הגבול השמאלי של צורה לטקסט השמאלי ביותר
שוליים ימניים
המרחק בין הגבול הימני של צורה לטקסט הימני ביותר
שוליים עליונים
המרחק בין הגבול העליון של צורה לטקסט העליון
שוליים תחתונים
המרחק בין הגבול התחתון של צורה לטקסט התחתון
באפשרותך להגדיל באופן אוטומטי צורה או תיבת טקסט באופן אנכי כך שהטקסט יתאים לתוכה.
-
לחץ באמצעות לחצן העכבר הימני על הגבול של הצורה או תיבת הטקסט.
-
בתפריט הקיצור, לחץ על עיצוב צורה.
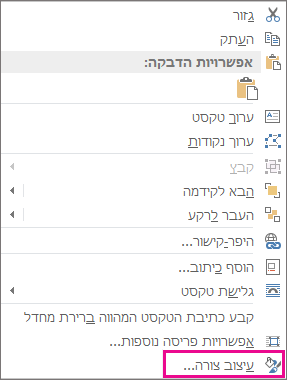
-
בחלונית עיצוב צורה, לחץ על פריסה ומאפיינים

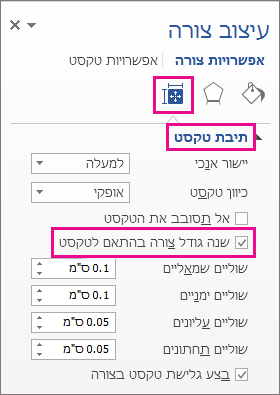
עצה: באפשרותך להקטין את גודל הטקסט כדי להתאים אותו בצורה או בתיבת הטקסט על-ידי לחיצה על כווץ טקסט בעת גלישה.
ציון כיוון טקסט בצורה או בתיבת טקסט

באפשרותך לשנות את כיוון הטקסט בצורה או בתיבת טקסט. לדוגמה, באפשרותך לסובב טקסט ב- 90 או ב- 270 מעלות כך שיופיע על הצד.
-
לחץ באמצעות לחצן העכבר הימני על הקצה של הצורה או תיבת הטקסט המכילה את הטקסט.
-
בתפריט הקיצור, בחר עיצוב צורה.
-
בחלונית הימנית של תיבת הדו-שיח, בחר תיבת טקסט.
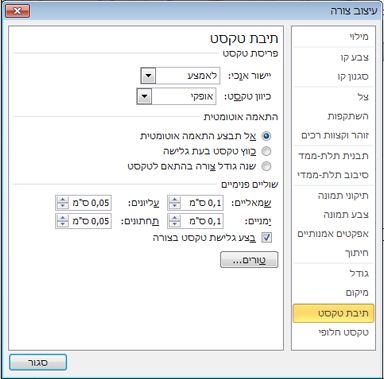
-
תחת פריסת טקסט, בחר את האפשרות הרצויה ברשימה כיוון טקסט.
הערות:
-
לקבלת מידע נוסף אודות האפשרויות בחלונית תיבת טקסט בתיבת הדו-שיח עיצוב צורה, לחץ על עזרה

-
סיבוב (שיקוף) טקסט בצורה או בתיבת טקסט
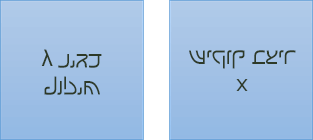
-
הוסף תיבת טקסט או צורה במסמך ולאחר מכן הקלד ועצב את הטקסט.
-
לחץ באמצעות לחצן העכבר הימני על התיבה או הצורה ובחר עיצוב צורה.
-
בתיבת הדו-שיח עיצוב צורה, בחר סיבוב תלת-ממדי מימין.
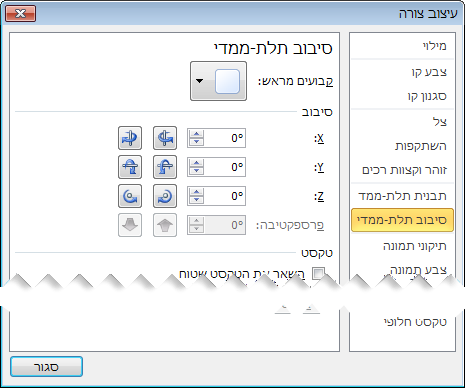
-
בתיבה X, הזן 180.
אפשרויות מיקום נוספות
בחר כותרת להלן כדי לפתוח אותה ולהציג את ההוראות המפורטות.
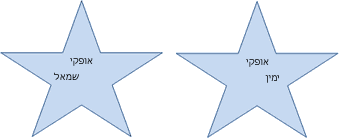
כדי לשנות את היישור האופקי של פיסקה או שורה אחת:
-
לחץ על הפיסקה או על שורת הטקסט שברצונך לשנות.
-
בכרטיסיה בית (או בכרטיסיה הודעה ב- Outlook), לחץ על אפשרות היישור האופקי הרצויה.
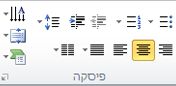
כדי לשנות את היישור האופקי של כל הטקסט בצורה או בתיבת טקסט:
-
לחץ על הגבול של הצורה או תיבת הטקסט כדי לבחור אותו.
-
בכרטיסיה בית (או בכרטיסיה הודעה ב- Outlook), לחץ על אפשרות היישור האופקי הרצויה.
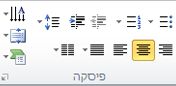
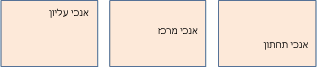
-
לחץ באמצעות לחצן העכבר הימני על הגבול של הצורה או תיבת הטקסט.
-
בתפריט הקיצור, לחץ על עיצוב צורה ולאחר מכן לחץ על תיבת טקסט בחלונית הימנית.
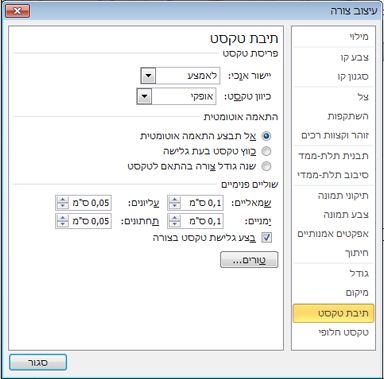
-
תחת פריסת טקסט, בחר את האפשרות הרצויה ברשימה יישור אנכי.
באפשרותך להגדיל באופן אוטומטי צורה או תיבת טקסט באופן אנכי כך שהטקסט יתאים לתוכה.
-
לחץ באמצעות לחצן העכבר הימני על גבול הצורה או תיבת הטקסט שברצונך לשנות את גודלן.
-
בתפריט הקיצור, לחץ על עיצוב צורה, ולאחר מכן לחץ על תיבת טקסט בחלונית הימנית.
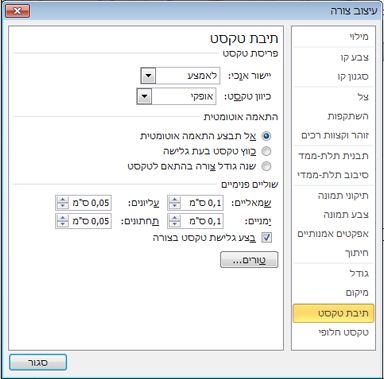
-
תחת התאמה אוטומטית, לחץ על שנה גודל צורה בהתאם לטקסט.
עצה: באפשרותך להקטין את גודל הטקסט כדי להתאים אותו בצורה או בתיבת הטקסט על-ידי לחיצה על כווץ טקסט בעת גלישה.
השוליים הפנימיים הם המרחק הניתן לשינוי בין טקסט ובין הגבול החיצוני של צורה או תיבת טקסט.
-
לחץ באמצעות לחצן העכבר הימני על הגבול של הצורה או תיבת הטקסט.
-
בתפריט הקיצור, לחץ על עיצוב צורה ולאחר מכן לחץ על תיבת טקסט בחלונית הימנית.
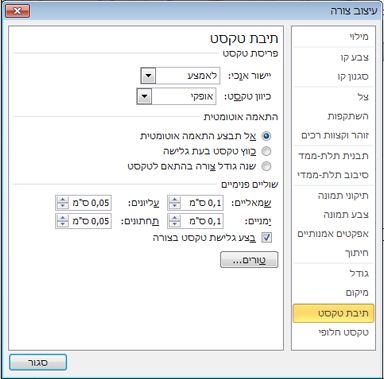
-
תחת שולים פנימיים, בצע אחת או יותר מהפעולות הבאות:
-
כדי לציין את המרחק בין הגבול השמאלי של צורה לבין הטקסט, הזן את המספר החדש עבור השוליים בתיבה שמאליים.
-
כדי לציין את המרחק בין הגבול הימני של צורה לבין הטקסט, הזן את המספר החדש עבור השוליים בתיבה ימניים.
-
כדי לציין את המרחק בין הגבול העליון של צורה לבין הטקסט, הזן את המספר החדש עבור השוליים בתיבה עליונים.
-
כדי לציין את המרחק בין הגבול התחתון של צורה לבין הטקסט, הזן את המספר החדש עבור השוליים בתיבה תחתונים.
-










