חשוב:
התמיכה ביישום הסינכרון הישן של OneDrive for Business עם SharePoint Online הסתיימה. אם אתה רואה סמל זה 
מאמר זה מתאר כיצד לסנכרן קבצי Microsoft SharePoint כדי שתוכל לעבוד איתם ישירות בסייר הקבצים ולגשת אליהם גם כאשר אתה במצב לא מקוון.
חשוב: אם לארגון שלך יש מנוי של Microsoft 365 או 21 Vianet, ייתכן שמנהל ה-IT שלך הפך את האפליקציית סינכרון של OneDrive ( OneDrive.exe ) לסינכרון קבצים. כדי לגלות איזו גירסה של האפליקציית סינכרון יש לך, ראה איזו אפליקציית OneDrive? כדי ללמוד אודות סינכרון עם האפליקציית סינכרון של OneDrive החדש, ראה סינכרון קבצי SharePoint באמצעות יישום הסינכרון החדש של OneDrive.
אם הארגון שלך שומר את הOneDrive או את אתרי SharePoint באופן מקומי, או עדיין לא הפעלת את האפליקציית סינכרון החדשה בארגון שלך, עליך להשתמש ביישום הסינכרון הקודם של OneDrive כמתואר במאמר זה.
הערה: לא ניתן לסנכרן קבצי SharePoint וOneDrive לעבודה או לבית הספר מקומיים במחשב Mac.

לשם סינכרון ספריית אתר עם המחשב
-
היכנס לSharePoint של הארגון שלך באתר Microsoft 365 באמצעות החשבון שלך בעבודה או בבית הספר.
-
פתח את הספריה שברצונך לסנכרן.
-
בחר בלחצן סנכרן.
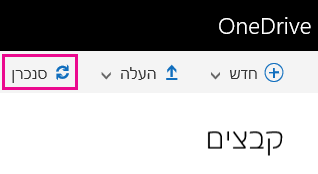
הערות:
-
ב- SharePoint הקלאסי, לחצן 'סנכרן' נמצא כאן:
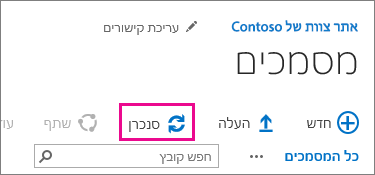
-
אם אינך רואה לחצן סנכרן, בחר את הכרטיסיה ספריה ולאחר מכן בחר סנכרן בקבוצה התחברות וייצוא.
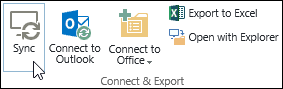
-
-
כשתתבקש, לחץ על סנכרן כעת כדי להפעיל את אשף יישום הסינכרון. האשף ממלא באופן אוטומטי את השם וכתובת האינטרנט של הספריה.
-
בחר סנכרן כעת באשף והתחל לסנכרן.
באפשרותך ללחוץ על הצג את הקבצים שלי… באשף כדי לפתוח את הספריה המסונכרנת בסייר הקבצים. התיקיה מופיעה תחת ’מועדפים’ בתיקיה SharePoint.
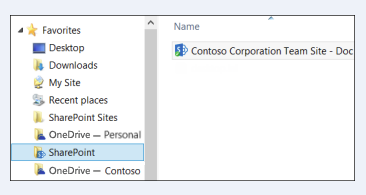
כדי לסנכרן ספריה באמצעות OneDrive sync ( groove.exe ) בסביבה עם OneDrive ( onedrive.exe )
-
הקש על

-
בדפדפן אינטרנט, פתח את הספריה שברצונך לסנכרן. לחץ על השדה address והעתק את כתובת ה-URL.
-
הדבק את כתובת ה-URL מהדפדפן לתוך OneDrive לעבודה או לבית הספר במקום שבו מופיע הדבק את כתובת ה-url של הספריה שלך, ולאחר מכן לחץ על סנכרן כעת.
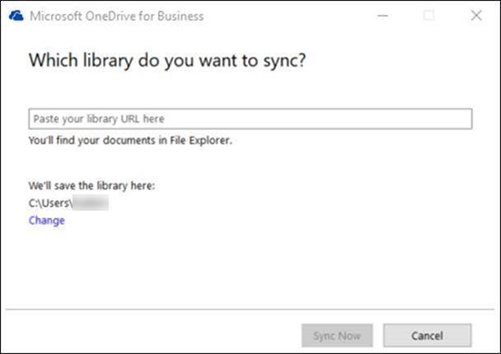
מידע נוסף
זקוק לעזרה נוספת?
|
|
פנה לתמיכה
לקבלת תמיכה טכנית, עבור אל יצירת קשר עם תמיכה של Microsoft, הזן את הבעיה ובחר קבלת עזרה. אם אתה עדיין זקוק לעזרה, בחר יצירת קשר עם תמיכה כדי להיות מנותב לאפשרות התמיכה הטובה ביותר. |
|
|
|
מנהלי מערכת
|












