אפשרות אפקט הנפשה שנקראת לפי פיסקה מאפשרת לך לגרום לפריטי רשימה להופיע בזה אחר זה. הנפשה מסוג זה נקראת לעתים שקופית גירסת Build.
הגדרת הטקסט כך שבכל פעם תופיע שורת טקסט אחת
-
בשקופית, בחר את התיבה המכילה את הטקסט.
-
בחר את הכרטיסיה הנפשות ולאחר מכן בחר הנפשה, כגון ' מופיע', ' עמעום פנימה' או ' עופף פנימה'.
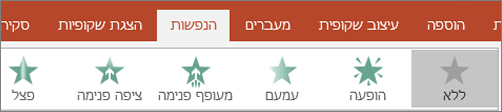
עבור הנפשות מסוימות, כגון מעופף פנימה, בחר אפשרויות אפקטים, כיוון שתצטרך לבחור כיוון כדי שתבליטים יטוסו פנימה, כגון למטה, למעלה, שמאלה או ימינה.
-
בחר אפשרויות אפקט ולאחר מכן בחר לפי פיסקה כדי לגרום לפיסקאות הטקסט להופיע אחת בכל פעם. (האפשרות האחרת, הכל בבת אחת, גורמת לכל שורות הטקסט להופיע בו-זמנית.)
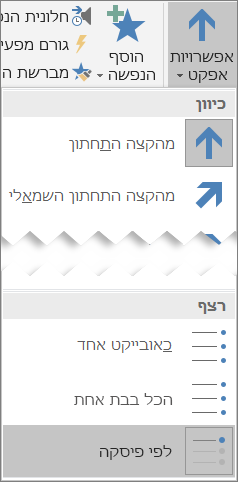
PowerPoint הצגת ההנפשה בתצוגה מקדימה באופן מיידי עבורך.
כברירת מחדל, כאשר אתה מציג בהצגת שקופיות, כל פיסקה מופיעה בתגובה ללחיצה. באופן זה, אתה שולט כאשר כל פיסקה מופיעה. באפשרותך לשנות הגדרה זו באמצעות הפקדים התחלה, משך זמן והשהיה בקצה השמאלי של הכרטיסיה 'הנפשה' ברצועת הכלים.
הגדר את הטקסט כך שיופיע אות אחת בכל פעם
באפשרותך גם ליצור אפקט חזותי "הקלדה" על-ידי יצירת תווים בפיסקה כך שיופיעו בזה אחר זה.
-
בשקופית, בחר את התיבה המכילה את הטקסט.
-
בחר בכרטיסיה הנפשות ולאחר מכן בחר את התפריט הנפתח הוספת הנפשה כדי לבחור הנפשה, כגון מופיע.
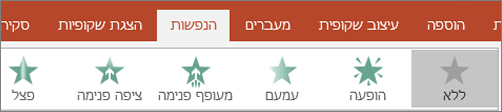
-
בחר בכרטיסיה הנפשות ולאחר מכן בחר חלונית הנפשה.
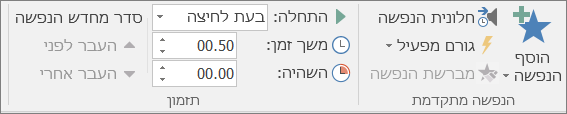
חלונית ההנפשה נפתחת בצד השמאלי של PowerPoint החלון.
-
בחלונית הנפשה, בחר את החץ לצד ההנפשה ובחר אפשרויות אפקט.
-
בתיבת הדו-שיח, בכרטיסיה אפקט תחת שיפורים, בחר את החץ לצד הנפש טקסט ובחר לפי אות. לאחר מכן תוכל לשנות את זמן ההשהיה בהשהיה של השניות בין התיבה אותיות .
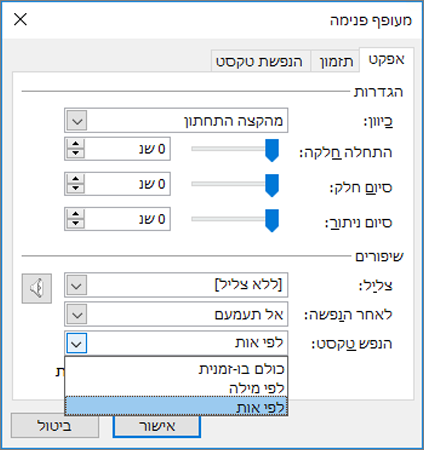
PowerPoint הצגת ההנפשה בתצוגה מקדימה באופן מיידי כדי שתוכל לראות את התזמון כאשר התווים מופיעים בנפרד. באפשרותך לחזור על התצוגה המקדימה על-ידי בחירת ההנפשה בחלונית ההנפשה ובחירה באפשרות הפעל נבחר.
למידע נוסף
הגדרת הטקסט כך שבכל פעם תופיע שורת טקסט אחת
-
בשקופית, בחר את התיבה המכילה את הטקסט.
-
בחר בכרטיסיה הנפשות ולאחר מכן בחר הנפשה, כגון מופיע,מתמוסס פנימה או מעופף פנימה.
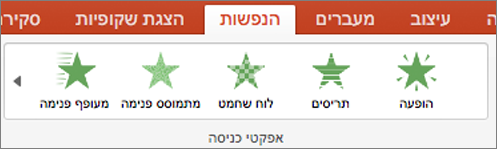
עבור הנפשות מסוימות, כגון מעופף פנימה, בחר אפשרויות אפקטים בכרטיסיה הנפשה כדי לבחור כיוון ממנו תבליטים יטוסו פנימה, כגון למטה, למעלה, שמאלה או ימינה.
-
בחר שוב אפשרויות אפקט ולאחר מכן בחר לפי פיסקה כדי לגרום לפיסקאות הטקסט להופיע אחת בכל פעם. (האפשרות האחרת, הכל בבת אחת, מימה את כל שורות הטקסט במציין מיקום או בתיבת טקסט בו-זמנית.)
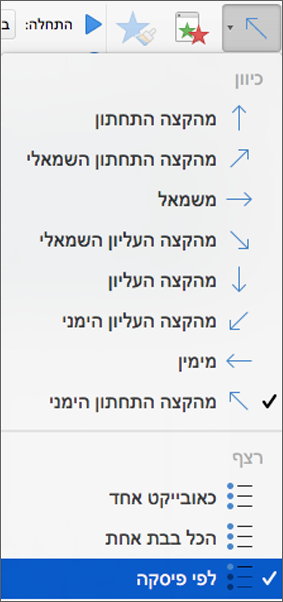
PowerPoint הצגת ההנפשה בתצוגה מקדימה באופן מיידי עבורך.
כברירת מחדל, כאשר אתה מציג בהצגת שקופיות, כל פיסקה מופיעה בתגובה ללחיצה. באופן זה, אתה שולט כאשר כל פיסקה מופיעה. באפשרותך גם לשנות הגדרה זו באמצעות האפשרויות 'התחלה ', 'משך 'ו'השהיה 'בחלונית 'הנפשה '.
הגדר את הטקסט כך שיופיע אות אחת בכל פעם
באפשרותך גם ליצור אפקט חזותי "הקלדה" על-ידי יצירת תווים בפיסקה כך שיופיעו בזה אחר זה.
-
בשקופית, בחר את התיבה המכילה את הטקסט.
-
בכרטיסיה הנפשות, בחר את התפריט הנפתח הוספת הנפשה ובחר הנפשה, כגון 'מופיע', 'עמעום פנימה' או 'עופף פנימה'.
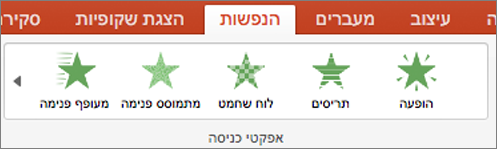
-
בחר בכרטיסיה הנפשות ולאחר מכן בחר חלונית הנפשה.
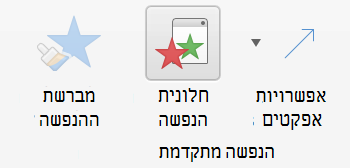
(ב PowerPoint for Mac 2011: בתפריט תצוגה , בחר הנפשה מותאמת אישית).
חלונית ההנפשה נפתחת בצד השמאלי של PowerPoint החלון.
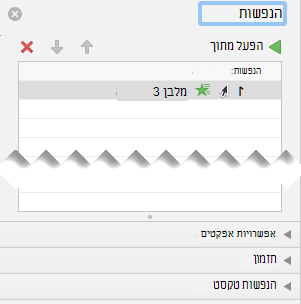
-
בחלונית ההנפשה, בחר את אפקט ההנפשה שברצונך לשנות ולאחר מכן בחר את החץ לצד הנפשות טקסט.
-
בתיבת הטקסט הנפש, בחר לפי אות.
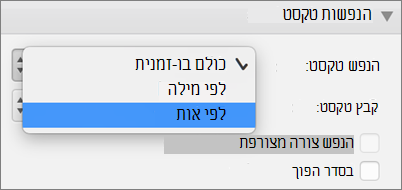
ערך ההשהיה המוגדר כברירת מחדל עבור הזמן בין האותיות שמופיעות הוא 0.5 שניות, אך באפשרותך לשנות זאת על-ידי בחירת החץ לצד תזמון ולאחר מכן בחירת ערך חדש בתיבה השהיה.
PowerPoint הצגת ההנפשה בתצוגה מקדימה באופן מיידי כדי שתוכל לראות את התזמון כאשר התווים מופיעים בנפרד. באפשרותך לחזור על התצוגה המקדימה על-ידי בחירת ההנפשה בחלונית ההנפשה ובחירה באפשרות הפעל נבחר.
הנפשת טקסט בצורה
כעת בוא נוסיף הנפשות מעופף פנימה וסיבוב לטקסט.
-
בחר את טקסט הצורה ובחר את הכרטיסיה הנפשות .
-
בחר מעופף בתוך אפקטי כניסה.

-
בחר את הטקסט שוב ובחר סיבוב באפקטי הדגשה. חלונית המאפיין הנפשות אמורה כעת להיראות כך:
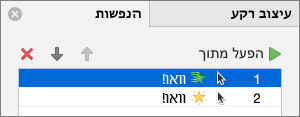
-
(אופציונלי) בחלונית המאפיין 'הנפשות', בחר בכל שלב הנפשה והתאם את ההגדרות אפשרויות של אפקטים ותזמון כנדרש. למד עוד.
-
כדי להציג את ההנפשה בתצוגה מקדימה, בחר את ההנפשה הראשונה ובחר הפעל מתוך.
למידע נוסף
הגדרת הטקסט כך שבכל פעם תופיע שורת טקסט אחת
-
בשקופית, בחר את התיבה המכילה את הטקסט.
-
בחר את הכרטיסיה הנפשות ולאחר מכן בחר הנפשה, כגון ' מופיע', ' עמעום פנימה' או ' עופף פנימה'.
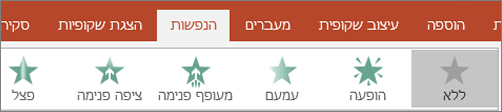
עבור הנפשות מסוימות, כגון מעופף פנימה, בחר אפשרויות אפקטים, כיוון שתצטרך לבחור כיוון כדי שתבליטים יטוסו פנימה, כגון למטה, למעלה, שמאלה או ימינה.
-
בחר אפשרויות אפקט ולאחר מכן בחר לפי פיסקה כדי לגרום לפיסקאות הטקסט להופיע אחת בכל פעם. (האפשרות האחרת, הכל בבת אחת, גורמת לכל שורות הטקסט להופיע בו-זמנית.)
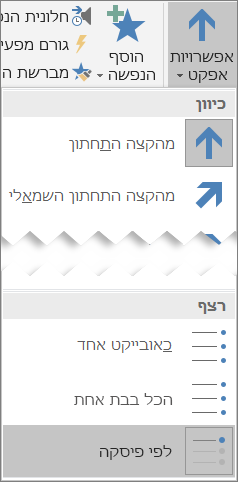
-
כדי להציג את ההנפשה בתצוגה מקדימה, בכרטיסיה תצוגה של רצועת הכלים, בקבוצה התחל הצגת שקופיות, בחר מהשקופית הנוכחית ולאחר מכן בחר כדי לראות כל פיסקת טקסט מופיעה אחת בכל פעם.

כברירת מחדל, כאשר אתה מציג בהצגת שקופיות, כל פיסקה מופיעה בתגובה ללחיצה. באופן זה, אתה שולט כאשר כל פיסקה מופיעה.










