פתור בעיות בהגדרת דואר אלקטרוני של Outlook
|
תמיכה מודרכת בדפדפן שלך יכולה לספק פתרונות דיגיטליים עבור בעיות הקשורות ל- Office |
אם אתה נתקל בבעיות בהגדרת הדואר האלקטרוני שלך ב- Outlook, אנחנו רוצים לעזור. בחר אפשרות להלן לקבלת מידע נוסף.
עצה: אם אתה בעל עסק קטן שמחפש מידע נוסף על איך להגדיר Microsoft 365, בקר ב-עזרה ובלמידה של Small Business.
בחר כותרת כלשהי להלן והיא תיפתח כדי להציג מידע נוסף:
ייתכן שתידרש סיסמת אפליקציה
אם אתה יודע שהזנת את הדואר האלקטרוני והסיסמה שלך כראוי, ייתכן שההגדרה נכשלה מכיוון שעליך להשתמש בסיסמאות אפליקציה במקום בסיסמה הרגילה שלך. ראה ייתכן שיהיה עליך להשתמש בסיסמאות אפליקציה.
אם אתה מנסה להגדיר חשבון iCloud, בצע את השלבים במאמר הוספה או ניהול של חשבון דואר אלקטרוני של iCloud ב- Outlook. עבור חשבונות Gmail, ראה הוספת חשבון Gmail ל- Outlook.
הגדרת החשבון באופן ידני
אם Outlook עדיין לא מצליח למצוא הגדרות עבור חשבון הדואר האלקטרוני שלך, או אם אתה מקבל שגיאה במהלך ההתקנה, במקרים רבים, באפשרותך להגדיר את החשבון שלך באופן ידני.
חשוב: לא ניתן לבצע הגדרה ידנית עבור חשבונות Microsoft 365 או שרת Exchange, אלא אם ברצונך להשתמש ב-POP או ב-IMAP כדי להתחבר לחשבונות אלה. פנה למנהל המערכת כדי לברר אם גישת POP או IMAP זמינה עבור החשבון שלך.


בחר קובץ. תחת פרטי חשבון, בחר הוסף חשבון.
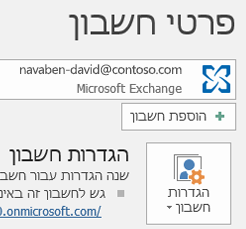


בחר הגדרות מתקדמות > תן לי להגדיר את החשבון שלי באופן ידני.
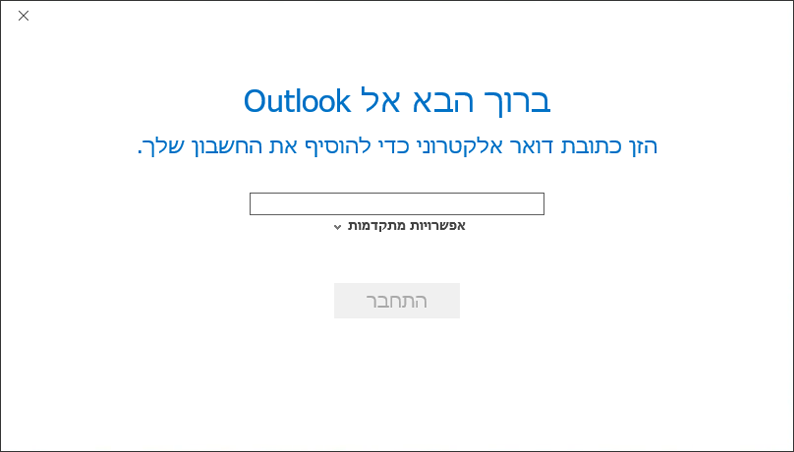


בחר POP או IMAP.
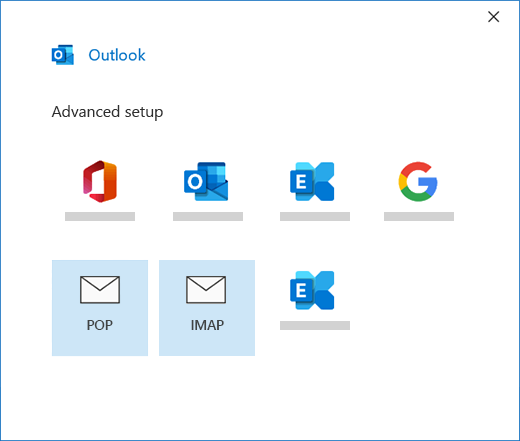


הזן את סיסמת החשבון שלך ולאחר מכן בחר התחבר.
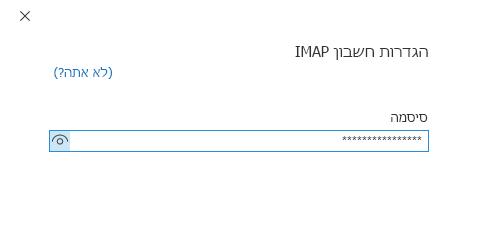


אם ההגדרה נכשלה, בחר שינוי הגדרות חשבון. עדכן את פרטי החשבון באמצעות הפרטים שקיבלת מספק הדואר האלקטרוני שלך או מהנושא חומר עזר בנושא שם שרת עבור POP ו- IMAP. בחר התחבר.
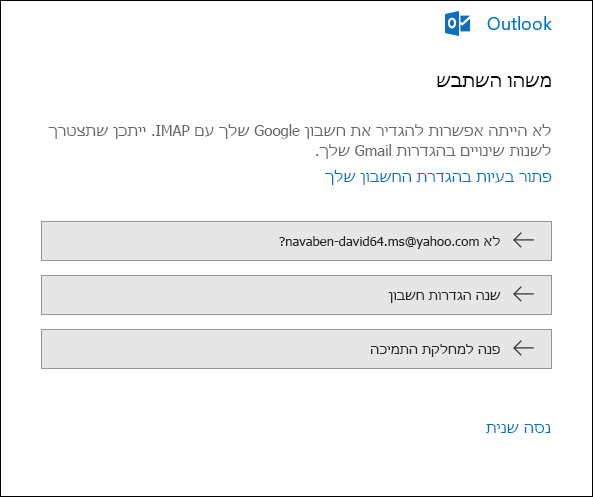


בחר בוצע כדי להתחיל להשתמש ב- Outlook.
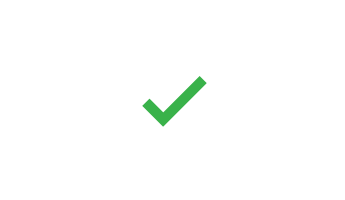
אם אתה מצפה ש- Outlook יסנכרן הודעות קיימות ותיקיות דואר מותאמות אישית והן אינן מופיעות, בדוק שוב וודא שאתה משתמש בסוג החשבון הנכון עבור החשבון שלך; לדוגמה, כתובת Hotmail.com או Live.com משתמשת ב- Outlook.com כסוג החשבון, ולא ב- Exchange או Microsoft 365.
אם אתה מנסה להוסיף חשבון IMAP ל- Outlook, כגון חשבון Gmail, חשבון של Apple, חשבון Yahoo או חשבון מספק שירותי האינטרנט המקומי שלך, ולא מוצגת בקשה להזנת סיסמה, השתמש בשלבים הבאים כדי לפתור את הבעיה.
ודא כי בדף פרטי IMAP, האפשרות דרוש כניסה באמצעות 'אימות סיסמה מאובטח' (SPA)אינה מסומנת.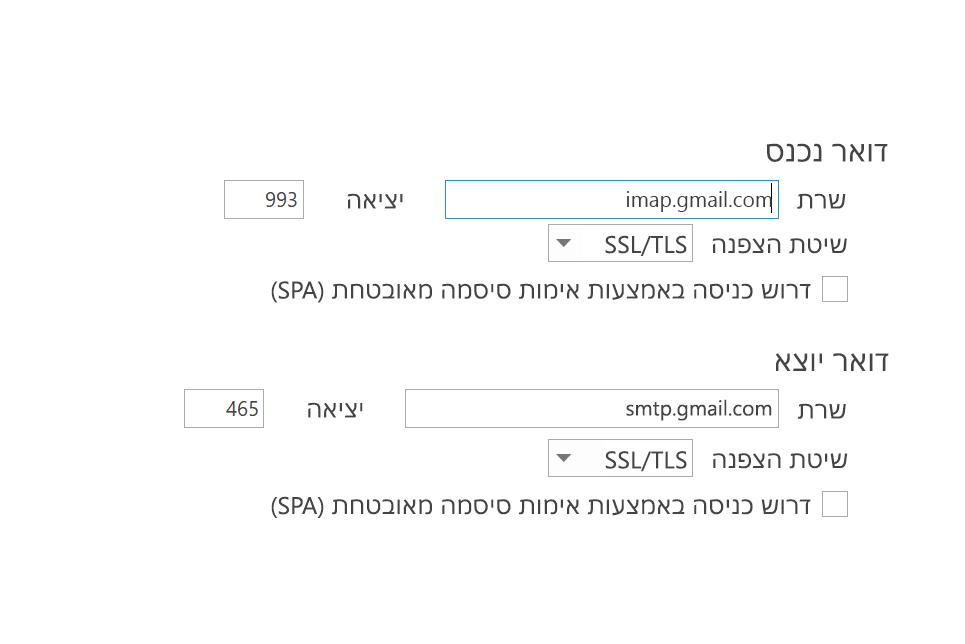
אם זה לא עוזר
-
פתח את לוח הבקרה על-ידי הקשה על מקש Windows, הקלדת 'לוח הבקרה' ובחירת הערך 'לוח הבקרה' מתוך תוצאות החיפוש.
-
בחר דואר.
-
בחר חשבונות דואר אלקטרוני...
-
בכרטיסיה דואר אלקטרוני, בחר חדש.
-
הזן את השם ואת כתובת הדואר האלקטרוני ולאחר מכן הזן את הסיסמה בתיבות סיסמה והקלד מחדש סיסמה. לאחר מכן, בחר הבא.
-
בצע את השלבים המוצגים על המסך כדי להשלים את הגדרת החשבון. ייתכן שתתבקש להזין את הסיסמה פעם נוספת.
-
עם השלמת הגדרת החשבון, בחר סיום.
אם Outlook מבקש ממך שוב ושוב לספק סיסמה במהלך ההגדרה, ודא שמצב Caps Lock אינו מופעל. סיסמאות הן תלויות רישיות. מצב זה עשוי להתרחש גם אם הזנת את שם המשתמש בצורה שגויה. שם המשתמש שלך הוא כתובת הדואר האלקטרוני המלאה שלך. לדוגמה, tony@contoso.com.
אם הצלחת לשלוח ולקבל דואר אלקטרוני מ- Outlook לפני כן, וכעת Outlook מבקש ממך שוב ושוב להזין מחדש את הסיסמה שלך, ייתכן שאחד משני המצבים הבאים התרחש.
-
שינית את הסיסמה אצל ספק הדואר האלקטרוני שלך – לדוגמה, Gmail – ולא עדכנת את Outlook.
-
תוקף הסיסמה שלך פג. חשבונות ארגוניים מסוימים כוללים פריטי מדיניות הדורשים ממך לשנות את הסיסמה מדי כמה חודשים.
כדי לעדכן את הסיסמה שלך ב- Outlook, ראה שינוי או עדכון של סיסמת הדואר האלקטרוני.
סיסמת הדואר האלקטרוני שלך מאוחסנת ב- Outlook. עם זאת, אם ברצונך לשנות את הסיסמה שלך אצל ספק הדואר האלקטרוני, תצטרך לבקר באתר האינטרנט שלו או לפנות לצוות התמיכה שלו, או לפנות למנהל הדואר האלקטרוני שלך. לדוגמה, אם יש לך חשבון Yahoo!, תחילה עליך לשנות את הסיסמה שלך בכתובת Yahoo.com. לאחר שתשנה את הסיסמה שלך אצל ספק הדואר האלקטרוני, תוכל לעדכן את הסיסמה ב- Outlook. לקבלת מידע נוסף, ראה שינוי או עדכון של סיסמת הדואר האלקטרוני.
אם אינך מצליח לקבל הודעות דואר אלקטרוני חדשות, קיימים כמה שלבים לפתרון בעיות שתוכל לבצע.
-
חפש את הכיתוב עבודה במצב לא מקוון בחלק התחתון של חלון Outlook. אם אתה רואה טקסט זה, בחר את הכרטיסיה שליחה/קבלה בחלק העליון של המסך ולאחר מכן בחר את לחצן עבוד במצב לא מקוון כדי להפוך את המצב הלא מקוון לבלתי זמין.
-
אם אינך עובד במצב לא מקוון, פתח דפדפן אינטרנט ובדוק אם באפשרותך לגלוש באינטרנט. אם לא, בדוק את חיבור הרשת שלך.
-
בדוק את הגדרות החשבון שלך מול המידע במאמר חומר עזר בנושא שם שרת עבור POP ו- IMAP. ראה שינוי או עדכון של סיסמת הדואר האלקטרוני לקבלת עזרה עבור הצגת הגדרות החשבון שלך.
אם ההודעות שלך נתקעות בתיבת הדואר היוצא או אינן מגיעות אל הנמענים המיועדים, ראה טיפול בהודעות שנתקעו בתיבת הדואר היוצא.
-
בחר קובץ > הגדרות חשבון > הגדרות חשבון.
-
בחר את חשבון AOL שלך מהרשימה בכרטיסיה 'דואר אלקטרוני' ולאחר מכן לחץ על שינוי.
-
בתיבה 'הגדרות חשבון POP ו- IMAP', בחר הגדרות נוספות.
-
בחר את הכרטיסיה שרת יוצא וודא שהתיבה שרת הדואר היוצא שלי (SMTP) דורש אימות מסומנת. אם לא, סמן את התיבה.
-
בחר את הכרטיסיה מתקדמות וודא שאתה משתמש בהגדרות הבאות אם יש לך חשבון IMAP:
-
שרת נכנס (IMAP): 993
-
השתמש בסוג החיבור המוצפן הבא: SSL/TLS או SSL
-
שרת יוצא (SMTP): 465 או 587
-
השתמש בסוג החיבור המוצפן הבא: SSL/TLS, SSL, TLS או 'אוטומטי'
-
אם יש לך חשבון POP, האפשרויות שלך ייראו שונות מעט. ודא שאתה משתמש בהגדרות הבאות:
-
שרת נכנס (POP): 995
-
השתמש בסוג החיבור המוצפן הבא: SSL/TLS (או SSL)
-
שרת יוצא (SMTP): 465 או 587
-
השתמש בסוג החיבור המוצפן הבא: SSL/TLS, SSL, TLS או 'אוטומטי'
Outlook שלי אינו נראה כמו אחת מהתמונות האלה
קיימות כמה דרכים לשלוח ולקבל דואר אלקטרוני וכמה גירסאות זמינות של Outlook. אם התמונות בנושאים אלה אינן תואמות למה שאתה רואה על-גבי המסך, ייתכן שאתה משתמש בגירסה אחרת של Outlook. לקבלת מידע נוסף, ראה איזו גירסה של Outlook נמצאת ברשותי?.
הבעיה שבה נתקלתי אינה מופיעה כאן
אם אתה נתקל בבעיה שלא נפתרה על-ידי אחת מהאפשרויות לעיל, בקר בקהילת Answers של Microsoft Outlook שבה תוכל לשאול שאלות ולחפש תשובות ממומחים בקהילה.











