הגדרת דואר אלקטרוני באפליקציית הדואר האלקטרוני של Android
אפליקציות הדואר של Android עשויות להיראות שונות במכשירים שונים, וייתכן שהנחיות אלה לא יתאימו באופן מדויק לאפשרויות שאתה רואה. השתמש בשלבים אלה כקו מנחה או היעזר בעזרה של היצרן עבור המכשיר הספציפי שלך.
|
|
לניהול קל של דואר אלקטרוני ולוחות שנה, מומלץ להגדיר דואר אלקטרוני באפליקציית Outlook למכשירים ניידים של Android. |
|
האם אתה משתמש בדואר AOL? אם כן, דף זה לא יכול לעזור לך! פנה לתמיכה של AOL לקבלת עזרה. דף זה וההגדרות הזמינות בדף זה מיועדים למשתמשים Outlook.com ומשתמשים Microsoft 365 לעסקים בלבד. |
בחר את אפליקציית הדואר האלקטרוני המוכללת של Android:
לפני שתתחיל, עדכן את אפליקציית Gmail לגירסה האחרונה:
-
פתח את האפליקציה Google Play Store (חנות Google Play) בטלפון או ב- Tablet שלך.
-
הקלד "Gmail" בסרגל החיפוש ולאחר מכן בחר עדכון.
הערה: אם אפשרות העדכון אינה זמינה, פירוש הדבר שברשותך הגירסה העדכנית ביותר.

פתח את אפליקציית Gmail.
הקש על סמל התפריט בפינה הימנית העליונה > הגדרות > הוסף חשבון > Exchange Microsoft 365.
חשוב: אין לבחור באפשרות "Outlook, Hotmail ו- Live" אלא אם ברצונך לסנכרן את הדואר האלקטרוני בלבד ולא לוח שנה/ אנשי קשר.
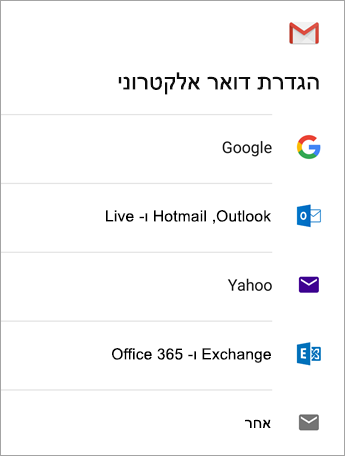

הזן את כתובת הדואר האלקטרוני המלאה שלך והקש על הבא.
הזן את הסיסמה שלך והקש על הבא.
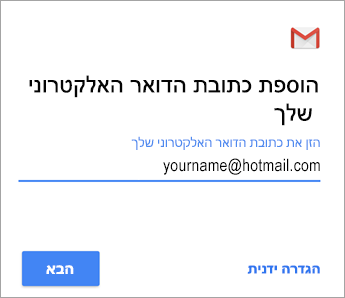
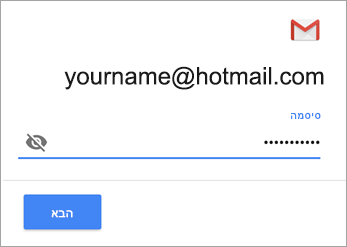

בצע את השלבים עבור סוג החשבון שלך:
-
משתמשי Outlook.com: דלגו על שלב זה
-
עבור חשבון Exchange וחשבונות אחרים, תצטרך לבקש ממנהל ה- IT או מספק הדואר האלקטרוני את הגדרות השרת ולאחר מכן להגדיר את החשבון שלך באופן ידני.
-
Microsoft 365 בעבודה או בבית הספר: ייתכן שתראה מסך בקשת ניתוב מחדש. הקש על אישור.
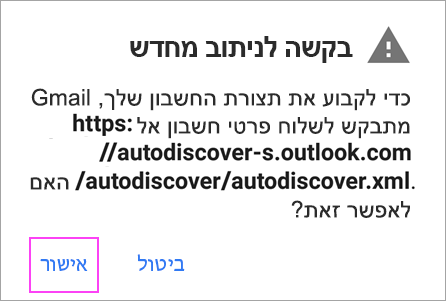
במסך 'הגדרות שרת דואר נכנס', שנה את השרת שלך ל- outlook.office365.com.

פעל לפי ההנחיות שאתה עשוי לקבל עבור הרשאות אבטחה או מכשיר, הגדרות סינכרון ועוד.
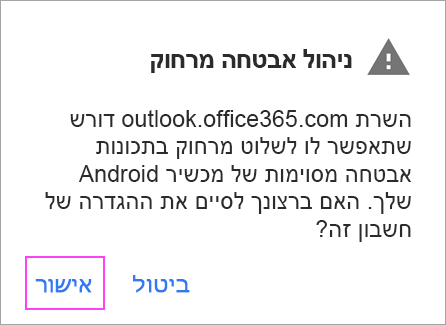
אם יש לך חשבון Microsoft 365 בעבודה או בבית הספר, ייתכן שתתבקש גם לאשר ניהול אבטחה מרחוק ולאשר אמצעי אבטחה נוספים. במקרה זה, בחר אישור או הפעל.

עבור אל תיבת הדואר הנכנס שזה עתה הגדרת. אם אתה רואה הודעת דואר אלקטרוני המציינת כי "נדרשת פעולה לסינכרון דואר אלקטרוני", פתח אותה והקש על השתמש באפליקציית דואר אחרת במקום זאת.
אם אינך רואה הודעה זו, והודעות הדואר האלקטרוני מסתנכרנות, דלג על שלב זה.
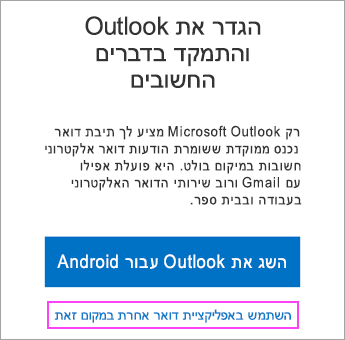

פתח את סרגל ההודעות של Android על-ידי החלקה כלפי מטה מהחלק העליון של המסך.
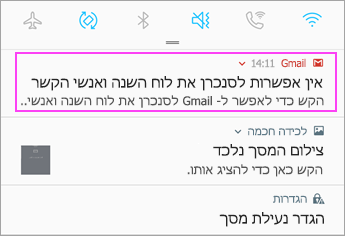
אם אתה רואה הודעה שמציינת "אין אפשרות לסנכרן את לוח השנה ואנשי הקשר", הקש עליו. לאחר מכן הקש על אפשר כדי להעניק גישה, ובסיום סיימת!
הערה: אם לא מופיעה שגיאת סינכרון, ודא שלוח השנה ואנשי הקשר שלך מסתנכרנים.
אם אינך מצליח להוסיף את חשבון הדואר האלקטרוני שלך לאפליקציית Gmail, נסה את שלבי ההגדרה הידנית להלן:
פתח את אפליקציית Gmail. עבור אל הגדרות > הוסף חשבון > אחר.
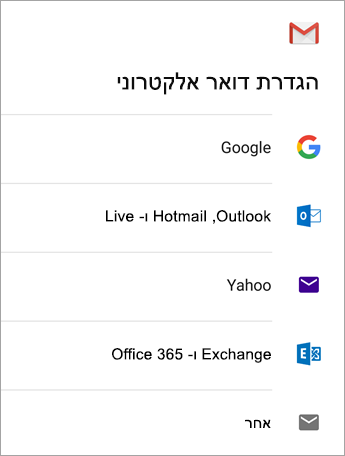
הזן את כתובת הדואר האלקטרוני המלאה ולאחר מכן הקש על הגדרה ידנית > Exchange.
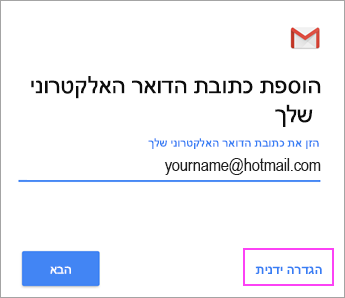
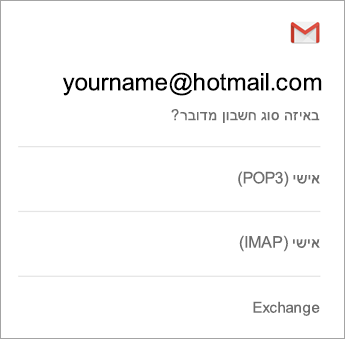
הזן את הסיסמה שלך והקש על הבא.
עבור הגדרות שרת, הגדר את הפריטים הבאים, אם הם זמינים:
הגדרות שרת נכנס
-
תחום\שם משתמש
ודא שכתובת הדואר האלקטרוני המלאה שלך מופיעה. לדוגמה, yourname@outlook.com. -
הסיסמה
השתמש בסיסמה שבה אתה משתמש כדי לגשת לדואר האלקטרוני שלך. -
שרת
-
הזן eas.outlook.com עבור כל חשבון דואר אלקטרוני שמסתיים ב- @outlook.com, @hotmail.com, @msn.com או @live.com, כולל חשבונות אחרים שמתארחים ב- Outlook.com.
-
השתמש outlook.office365.com עבור חשבונות בעבודה או בבית ספר המתארחים Microsoft 365 לעסקים.
הערה: אם אתה מגדיר חשבון מבוסס Exchange ואינך יודע את השם של שרת Exchange, פנה אל מנהל המערכת שלך.
-
-
יציאת
השתמש ב- 443 או 993. -
סוג אבטחה
בחר SSL/TLS או ודא שתיבת הסימון השתמש בחיבור מאובטח (SSL) מסומנת ולאחר מכן הקש על הבא.
הגדרות שרת דואר יוצא (SMTP)
-
שרת SMTP
-
השתמש ב- smtp-mail.outlook.com אם אתה משתמש בחשבון Outlook.com.
-
השתמש smtp.office365.com אם יש לך חשבון Microsoft 365 לעסקים חדש.
-
עבור חשבונות דואר אלקטרוני של Exchange, פנה לספק הדואר האלקטרוני או למנהל המערכת שלך.
-
-
סוג אבטחה
בחר TLS. -
מספר יציאה
הזן 587. הקש על הבא.
פעל לפי ההנחיות המוצגות, כולל הרשאות אבטחה. ייתכן שתתבקש לקבוע את הגדרות הסינכרון שלך ולהגדיר שם תצוגה.
הערה: אם אתה משתמשMicrosoft 365 לעסקים, ייתכן שתתבקש גם להעניק בקרת אבטחה נוספת. במקרה זה, בחר הפעל.
כעת עבור אל תיבת הדואר הנכנס שלך. אם אתה רואה הודעה המציינת כי "נדרשת פעולה", בצע את הפעולות הבאות:
הערה: אם אינך רואה הודעה זו וכל הודעות הדואר האלקטרוני שלך מסונכרנות, אין צורך להשלים שלב זה.
-
הקש על הודעת הדואר האלקטרוני כדי לפתוח אותה.
-
הקש על הקישור השתמש באפליקציית דואר אחרת במקום זאת כדי לאפשר סינכרון עם אפליקציית Gmail.
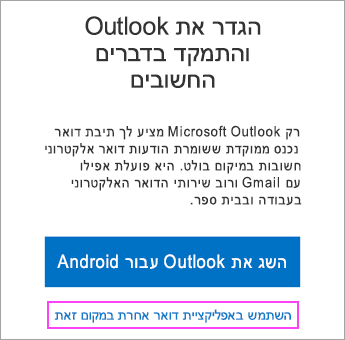
האם אתה מנסה לסנכרן את לוח השנה ואנשי הקשר?
בהתאם לגירסת Android שברשותך, ייתכן שיהיה צורך לבצע שלבים נוספים כדי לסנכרן היטב את לוח השנה ואנשי הקשר שלך:
-
פתח את סרגל ההודעות של Android על-ידי החלקה כלפי מטה מהקצה העליון של מסך המכשיר.
-
אם אתה רואה הודעה שמציינת "אין אפשרות לסנכרן את לוח השנה ואנשי הקשר", הקש עליו.
הערה: אם אינך רואה הודעת שגיאה של סינכרון, פירוש הדבר שכפי הנראה לוח השנה ואנשי הקשר שלך מסתנכרנים.
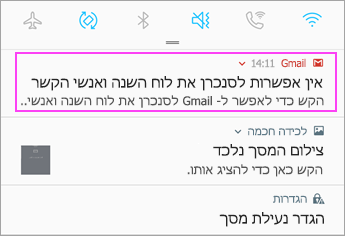
Gmail יבקש גישה. הקש על אפשר, פעל לפי ההנחיות וסיימת!
הערה: הסינכרון של הדואר האלקטרוני, לוח השנה, אנשי הקשר והמשימות עשוי להימשך כמה דקות. אם המכשיר לא מצליח להתחבר לחשבון הדואר האלקטרוני שלך, ודא שאת שכתובת הדואר האלקטרוני והסיסמה הוקלדו בצורה נכונה.
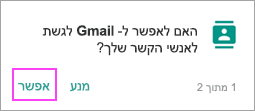
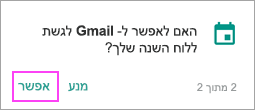
באפשרותך להגדיר את חשבון הדואר האלקטרוני שלך באופן ידני באמצעות IMAP או POP, במקום Exchange ActiveSync. משמעות הדבר היא שרק הדואר האלקטרוני שלך יסתנכרן עם הטלפון, לא לוח השנה או אנשי הקשר שלך. מהם POP ו- IMAP?
-
פתח את אפליקציית Gmail. עבור אל הגדרות > הוסף חשבון > אחר.
-
הזן את כתובת הדואר האלקטרוני המלאה שלך, כגון yourname@hotmail.com ולאחר מכן הקש על הגדרה ידנית.
-
בחר אישי (IMAP) או אישי (POP3).
-
הזן את הסיסמה שלך והקש על הבא.
חשוב: אם אתה מקבל שגיאת אבטחה, סגור את אפליקציית Gmail ולאחר מכן בצע את השלבים שוב.
-
אם אתה מתבקש להזין הגדרות, השתמש בהגדרות הבאות עבור האפשרויות הזמינות:
הגדרות שרת נכנס
-
תחום\שם משתמש
ודא שכתובת הדואר האלקטרוני המלאה שלך מופיעה. לדוגמה, yourname@outlook.com. -
סיסמה
השתמש בסיסמה שבה אתה משתמש כדי לגשת לדואר האלקטרוני שלך. -
שרת
-
השתמש ב- imap-mail.outlook.com עבור חשבונות IMAP של Outlook.com.
-
השתמש ב- pop-mail.outlook.com עבור חשבונות POP של Outlook.com.
-
השתמש outlook.office365.com עבור כל חשבון בעבודה או בבית ספר Microsoft 365 לעסקים.
-
עבור חשבונות דואר אלקטרוני של Exchange, פנה לספק הדואר האלקטרוני או למנהל המערכת שלך.
-
-
יציאה
-
השתמש ביציאה 993 עבור IMAP.
-
השתמש ביציאה 995 עבור POP.
-
-
סוג אבטחה
בחר SSL/TLS או ודא שתיבת הסימון השתמש בחיבור מאובטח (SSL) סומנה ולאחר מכן הקש על הבא.
הגדרות שרת דואר יוצא (SMTP)
-
שרת SMTP
-
השתמש ב- smtp-mail.outlook.com אם אתה משתמש בחשבון Outlook.com.
-
השתמש smtp.office365.com אם יש לך חשבוןMicrosoft 365 לעסקים חדש.
-
עבור חשבונות דואר אלקטרוני של Exchange, פנה לספק הדואר האלקטרוני או למנהל המערכת שלך.
-
-
סוג אבטחה
בחר TLS. -
מספר יציאה
הזן 587. הקש על הבא.
-
-
פעל לפי ההנחיות המוצגות, כולל הרשאות אבטחה והגדרת שם תצוגה.
-
כעת אתה מוכן להשתמש בדואר האלקטרוני שלך באפליקציית Gmail ב- Android!

פתח את האפליקציה Samsung Email והקש על Add Account אם זו הפעם הראשונה.
לחלופין, עבור אל הגדרות באפליקציה > הוסף חשבון.
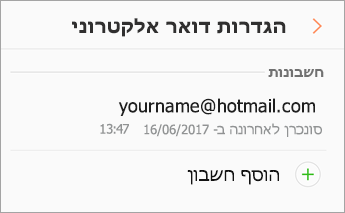

הזן את כתובת הדואר האלקטרוני והסיסמה שלך. הקש על כניסה.
הערה: אם אפליקציית הדואר האלקטרוני מזהה את הספק שלך, ייתכן שתנותב למסך כניסה אחר.
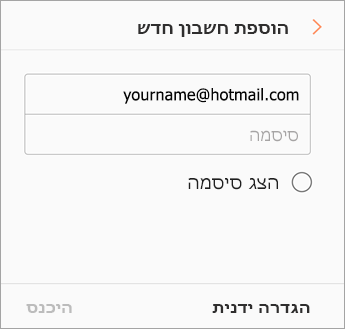

אם תתבקש לבחור סוג חשבון, בחר Microsoft כדי Exchange ActiveSync אנשי קשר ולוחות שנה.
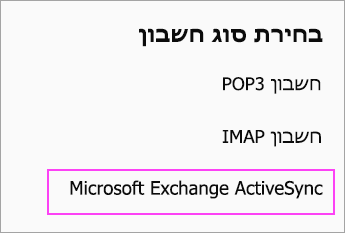

הקש על כן או על אישור כדי לאשר הגדרות והרשאות. האפשרויות המוצגות עשויות להשתנות בהתאם לסוג החשבון שאתה מגדיר.
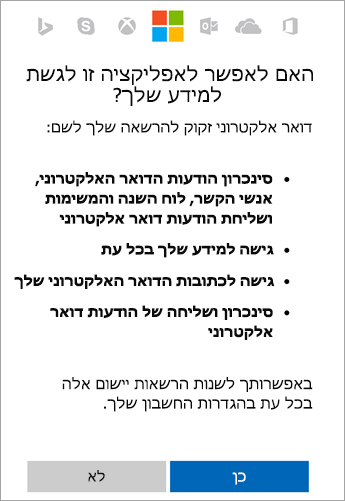

הסינכרון של הדואר האלקטרוני, לוח השנה, אנשי הקשר והמשימות עשוי להימשך כמה דקות.

אם אתה רואה הודעת דואר אלקטרוני המציינת כי "נדרשת פעולה לסינכרון", פתח אותה והקש על השתמש באפליקציית דואר אחרת במקום זאת. אם אינך רואה הודעה זו, דלג על שלב זה.
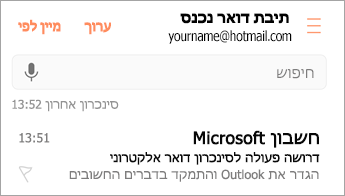
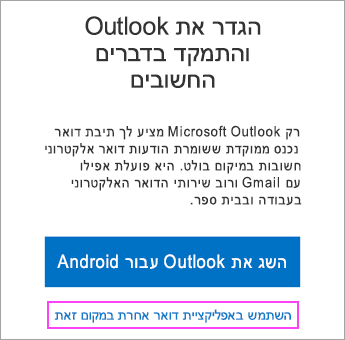
אם עדיין אינך מצליח להגדיר את הדואר האלקטרוני שלך, נסה את השלבים הגדרה ידנית עבור האפליקציה Samsung Email שלהלן:
פתח את האפליקציה Samsung Email. עבור אל הגדרות > הוסף חשבון.
הזן את כתובת הדואר האלקטרוני המלאה ואת הסיסמה שלך. הקש על הגדרה ידנית.
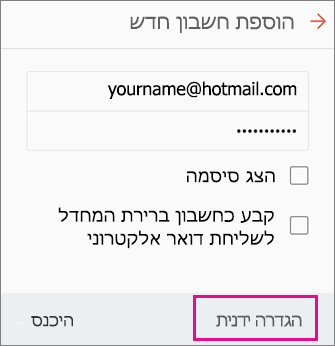
בחר Microsoft Exchange ActiveSync.
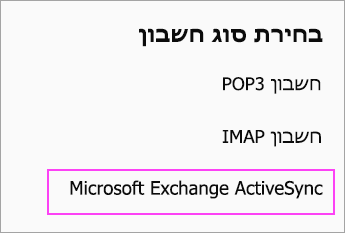
עבור הגדרות שרת, הגדר את הפריטים הבאים, אם הם זמינים:
הגדרות שרת נכנס
-
תחום\שם משתמש
ודא שכתובת הדואר האלקטרוני המלאה שלך מופיעה. לדוגמה, yourname@outlook.com. -
הסיסמה
השתמש בסיסמה שבה אתה משתמש כדי לגשת לדואר האלקטרוני שלך. -
Exchange Server
-
הזן eas.outlook.com עבור כל חשבון דואר אלקטרוני שמסתיים ב- @outlook.com, @hotmail.com, @msn.com או @live.com, כולל חשבונות אחרים שמתארחים ב- Outlook.com.
-
השתמש outlook.office365.com עבור חשבונות בעבודה או בבית ספר המתארחים Microsoft 365 לעסקים.
הערה: אם אתה מגדיר חשבון מבוסס Exchange ואינך יודע את השם של שרת Exchange, פנה אל מנהל המערכת שלך.
-
-
יציאת
השתמש ב- 443 או 993. -
סוג אבטחה
בחר SSL/TLS או ודא שתיבת הסימון השתמש בחיבור מאובטח (SSL) מסומנת ולאחר מכן הקש על הבא.
הגדרות שרת דואר יוצא (SMTP)
-
שרת SMTP
-
השתמש ב- smtp-mail.outlook.com אם אתה משתמש בחשבון Outlook.com.
-
השתמש smtp.office365.com אם יש לך חשבון Microsoft 365 לעסקים חדש.
-
עבור חשבונות דואר אלקטרוני של Exchange, פנה לספק הדואר האלקטרוני או למנהל המערכת שלך.
-
-
סוג אבטחה
בחר TLS. -
מספר יציאה
הזן 587. הקש על הבא.
פעל לפי ההנחיות המוצגות, כולל הרשאות אבטחה. ייתכן שתתבקש לקבוע את הגדרות הסינכרון שלך ולהגדיר שם תצוגה.
אם אתה משתמש Microsoft 365 לעסקים, ייתכן שתתבקש גם להעניק בקרת אבטחה נוספת. במקרה זה, בחר הפעל.
באפשרותך להגדיר את חשבון הדואר האלקטרוני שלך באופן ידני באמצעות IMAP, במקום Exchange ActiveSync. משמעות הדבר היא שרק הדואר האלקטרוני שלך יסתנכרן עם הטלפון, לא לוח השנה או אנשי הקשר שלך. מהם POP ו- IMAP?
-
פתח את האפליקציה Samsung Email.
-
עבור אל הגדרות > הוסף חשבון.
-
הזן את כתובת הדואר האלקטרוני המלאה ואת הסיסמה שלך. הקש על הגדרה ידנית.
-
בחר חשבון IMAP או חשבון POP3 כדי לסנכרן את הדואר האלקטרוני בלבד.
-
אם אתה מתבקש להזין הגדרות, השתמש בהגדרות הבאות עבור האפשרויות הזמינות:
הגדרות שרת נכנס
-
תחום\שם משתמש
ודא שכתובת הדואר האלקטרוני המלאה שלך מופיעה. לדוגמה, yourname@outlook.com. -
סיסמה
השתמש בסיסמה שבה אתה משתמש כדי לגשת לדואר האלקטרוני שלך. -
שרת
-
השתמש ב- imap-mail.outlook.com עבור חשבונות IMAP של Outlook.com.
-
השתמש ב- pop-mail.outlook.com עבור חשבונות POP של Outlook.com.
-
השתמש outlook.office365.com עבור כל חשבון בעבודה או בבית ספר Microsoft 365 לעסקים.
-
עבור חשבונות דואר אלקטרוני של Exchange, פנה לספק הדואר האלקטרוני או למנהל המערכת שלך.
-
-
יציאה
-
השתמש ביציאה 993 עבור IMAP.
-
השתמש ביציאה 995 עבור POP.
-
-
סוג אבטחה
בחר SSL/TLS או ודא שתיבת הסימון השתמש בחיבור מאובטח (SSL) סומנה ולאחר מכן הקש על הבא.
הגדרות שרת דואר יוצא (SMTP)
-
שרת SMTP
-
השתמש ב- smtp-mail.outlook.com אם אתה משתמש בחשבון Outlook.com.
-
השתמש smtp.office365.com אם יש לך חשבון Microsoft 365 לעסקים חדש.
-
עבור חשבונות דואר אלקטרוני של Exchange, פנה לספק הדואר האלקטרוני או למנהל המערכת שלך.
-
-
סוג אבטחה
בחר TLS. -
מספר יציאה
הזן 587. הקש על הבא.
-
-
פעל לפי ההנחיות המוצגות, כולל הרשאות אבטחה והגדרת שם תצוגה.
-
כעת אתה מוכן להשתמש בדואר האלקטרוני שלך באפליקציה Samsung Email!
נתקל בבעיות? אנחנו נסייע לך.
מאמר זה עודכן לאחרונה ב- 13 באוגוסט 2018 בעקבות משוב שהתקבל מהמשתמשים. אם אתה עדיין זקוק לעזרה בהגדרת דואר אלקטרוני במכשיר Android, ציין את השאלה שלך בפירוט בתיבת המשוב שלהלן ,כדי שנוכל לטפל בה בעתיד.
-
פנה לתמיכה של Microsoft בנוגע Microsoft 365 או Outlook.com הדואר האלקטרוני שלך.
-
אם יש לך חשבון בעבודה או בבית ספר שמשתמש ב- Microsoft 365 לעסקים או בחשבונות המבוססים על Exchange, פנה למנהל המערכת של Microsoft 365 או למחלקת התמיכה הטכנית.
למידע נוסף
סינכרון לוח שנה ואנשי קשר עם טלפון או Tablet












