הערה: מאמר זה סיים את עבודתו, ונוציא אותו משימוש בקרוב. כדי למנוע בעיות של "הדף לא נמצא", אנו מסירים את כל הקישורים שאנו מודעים להם. אם יצרת קישורים לדף זה, הסר אותם. ביחד נוכל לשמור על קישוריות תקינה באינטרנט.
באפשרותך לאחסן ולהוסיף במהירות טקסט, גרפיקה ופריטים אחרים שבהם אתה משתמש לעתים קרובות. Word מוסיף את הפריטים המאוחסנים במסמך שלך באופן אוטומטי כאשר אתה מקליד את התווים הראשונים, או כאשר אתה בוחר ערך מתפריט. Word מגיע עם מספר ערכי טקסט אוטומטי מוכללים, ובאפשרותך גם ליצור ערכים משלך.
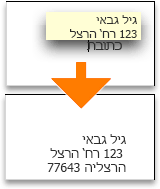
בצע אחת מהפעולות הבאות:
יצירת ערך טקסט אוטומטי
-
בחר את הטקסט או הגרפיקה שברצונך לאחסן כערך טקסט אוטומטי.
כדי לאחסן את עיצוב פיסקה עם הערך, כלול את סימון הפיסקה

עצה: כדי לראות סימוני פיסקה, בסרגל הכלים הרגיל , לחץ על הצג

-
בתפריט הוספה, הצבע על טקסט אוטומטי ולאחר מכן לחץ על חדש.
-
בתיבת הדו-שיח יצירת טקסט אוטומטי חדש, הזן שם עבור ערך הטקסט האוטומטי.
Word מאחסן את ערך הטקסט האוטומטי לשימוש עתידי.
עצה: אם אתה מתכנן להוסיף את הערך באופן אוטומטי, ודא שהשם מכיל ארבעה תווים לפחות מכיוון ש- Word מוסיף ערך רק לאחר הקלדת ארבעה תווים.
-
לחץ על אישור.
הערה: Word מאחסן את ערך הטקסט האוטומטי בתבנית Normal, אשר הופכת אותו לזמין בכל המסמכים. אם ברצונך להגביל ערכי טקסט אוטומטי למסמכים מסוימים, בתפריט הוספה, הצבע על טקסט אוטומטי, לחץ על טקסט אוטומטי ולאחר מכן בחר תבנית אחרת בתפריט המוקפץ חפש ב כאשר אתה יוצר את ערך הטקסט האוטומטי.
הוספת ערך טקסט אוטומטי מתוך תפריט
באפשרותך להשתמש בטקסט אוטומטי כדי להוסיף טקסט או גרפיקה למסמך.
-
לחץ במסמך על המקום שבו ברצונך להוסיף את ערך הטקסט האוטומטי.
-
בתפריט הוספה, הצבע על טקסט אוטומטי ולאחר מכן לחץ על שמו של ערך הטקסט האוטומטי הרצוי.
עצה: ערכי טקסט אוטומטי שאתה מוסיף מופיעים בתפריט המשנה של התבנית עבור המסמך שלך, כגון Normal. הדרך המהירה ביותר להוסיף ערך טקסט אוטומטי היא להקליד את ארבעת התווים הראשונים של הערך ולאחר מכן, כאשר אתה רואה את 'עצה מהירה', הקש RETURN .
עריכת ערך טקסט אוטומטי
-
הוסף את ערך הטקסט האוטומטי למסמך שלך.
-
בצע את השינויים הרצויים.
-
במסמך, בחר את ערך הטקסט האוטומטי המתוקן.
כדי לאחסן את עיצוב פיסקה עם הערך, כלול את סימון הפיסקה

עצה: כדי לראות סימוני פיסקה, בסרגל הכלים הרגיל , לחץ על הצג

-
בתפריט הוספה, הצבע על טקסט אוטומטי ולאחר מכן לחץ על חדש.
-
הקלד את השם המקורי של ערך הטקסט האוטומטי, ולאחר מכן לחץ על אישור.
-
כאשר תישאל אם ברצונך להגדיר מחדש את ערך הטקסט האוטומטי, לחץ על כן.
הערות:
-
Word ישתמש בערך המתוקן בפעם הבאה שתוסיף את ערך הטקסט האוטומטי.
-
לא ניתן לבטל את העריכה או המחיקה של ערך טקסט אוטומטי.
-
מחיקת ערך טקסט אוטומטי
-
בתפריט הוספה, הצבע על טקסט אוטומטי ולאחר מכן לחץ על טקסט אוטומטי.
-
ברשימה הזן ערכי טקסט אוטומטי כאן, לחץ על שמו של ערך הטקסט האוטומטי שברצונך למחוק.
-
לחץ על מחק.
הערה: לא ניתן לבטל את העריכה או המחיקה של ערך טקסט אוטומטי.
מחיקת ערכי טקסט אוטומטי מרובים
-
בתפריט תצוגה, לחץ על טיוטה, פריסת אינטרנט, מיתאר או פריסת הדפסה.
-
בתפריט כלים, לחץ על תבניות ותוספות.
-
לחץ על מארגן, ולאחר מכן לחץ על הכרטיסיה טקסט אוטומטי.
-
בתיבה ב מימין, החזק את מקש

הערה: לא ניתן לבטל את העריכה או המחיקה של ערך טקסט אוטומטי.










