הגדרה וניהול של בקשות גישה
תכונת בקשת הגישה מאפשרת לאנשים לבקש גישה לתוכן שאין להם כעת הרשאה לראות. כבעלי אתר, באפשרותך לקבוע את התצורה של התכונה כדי לשלוח אליך דואר כאשר מישהו מבקש גישה לאתר. לאחר מכן, באפשרותך לבחור אם לאשר או לדחות את הבקשה שלו. אם אתה מאשר את הבקשה, באפשרותך גם לציין את רמת ההרשאה הספציפית שברצונך להקצות למשתמש.
תכונת בקשת הגישה פועלת גם ביחד עם הפקודה שתף עבור אתרים. אם אדם שאינו בעלי אתר עבור אתר (כלומר, מישהו שאין לו שליטה מלאה באתר) משתמש בפקודה שתף כדי להזמין אנשים אחרים להציג אתר, פעולה זו תפיק בקשת גישה עבור בעלי האתר. בעלי האתר יכול לאחר מכן לאשר או לדחות את הבקשה, או לציין את רמת ההרשאה שיש להקצות למשתמש החדש.
חשוב: אם אתר משתמש בקבוצות אבטחה מותאמות לדואר, ייתכן שהבעלים של האתר לא יקבלו הודעות דואר אלקטרוני של בקשת גישה. לקבלת מידע נוסף ולפתרון בעיה זו, ראה הודעות הנשלחות לאתרי SharePoint המחוברים לקבוצות Microsoft 365 לא מתקבלות.
ביחד, הפקודה שתף ותכונת בקשת הגישה מפשטות את תהליך הניהול של המשתמשים בעלי הגישה לאתר. למשתמשי האתר יש הזדמנות להזמין אנשים אחרים לשתף פעולה באתרים (אלא אם תהפוך תכונה זו ללא זמינה), בעוד שלבעלי אתר יש את הסמכות המלאה לקבוע למי תהיה גישה לאתרים אלה ומהי רמת ההרשאות שתוקצה למשתמשים.
סיכום של מי מקבל את הודעת הדואר האלקטרוני כאשר משתמשים מבקשים גישה:
|
סוג אתר |
מי מקבל את הודעת הדואר האלקטרוני של בקשת הגישה כברירת מחדל |
|
קלאסי |
משתמשים בקבוצה 'בעלים' |
|
OneDrive |
מנהל אתר ראשי |
|
אתרים המחוברים לקבוצה (כולל Teams) |
מנהלי קבוצה |
|
תקשורת |
משתמשים בקבוצה 'בעלים' |
|
אתרים מודרניים ללא קבוצה (#STS3 TeamSite) |
משתמשים בקבוצה 'בעלים' |
|
אתרי פרוייקט |
מנהל אתר ראשי |
איזו פעולה ברצונך לבצע?
שינוי ההגדרות של בקשות הגישה
תחילה, עליך להחליט אם חברים בקבוצות אתר SharePoint ב- Microsoft 365 שלך יוכלו להזמין משתמשים שאינם חברים לגשת לתוכן האתר. ניתן להפוך יכולת זו לזמינה או ללא זמינה.
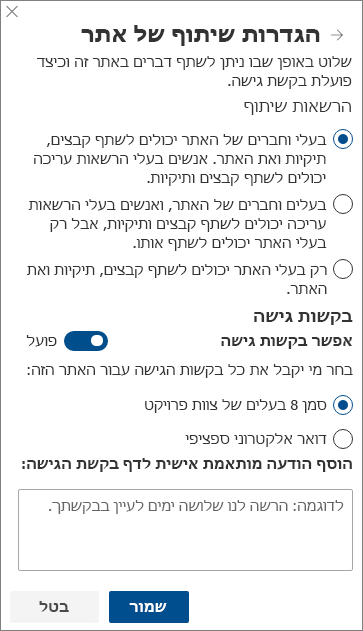
הערה: הפיכת האפשרות שתאפשר שיתוף ללא זמינה אינה מסתירה את תפריט שתף, אך תוצג הודעת שגיאה כאשר חבר צוות ינסה לשתף.
כדי להפוך שיתוף של חברי צוות עם משתמשים שאינם חברים לזמין או ללא זמין
-
עבור אל הגדרות >

-
תחת הגדרות שיתוף, לחץ על שינוי הגדרות שיתוף.
-
תחת הרשאות שיתוף, הגדר את רמת הגישה:
-
בעלי אתרים וחברים יכולים לשתף קבצים, תיקיות ואת האתר
-
חברים באתר יכולים לשתף קבצים ותיקיות, אך רק בעלי אתרים יכולים לשתף את האתר
-
רק בעלי אתרים יכולים לשתף קבצים, תיקיות ואת האתר
-
-
לחץ על שמירה.
בעלי אתר יכול להגדיר את תכונת בקשת הגישה כך שתשלח לו דואר אלקטרוני כאשר מישהו יבקש גישה לאתר.
כדי להגדיר בקשות גישה
-
עבור אל הגדרות >

-
תחת הגדרות שיתוף, לחץ על שינוי הגדרות שיתוף.
-
תחת בקשות גישה, הגדר את המקש הדו-מצבי עבור אפשר בקשות גישה למצב פעיל.
-
בחר מי יקבל את כל בקשות הגישה עבור האתר:
-
בעלי האתר (פעולה זו תציג את שם האתר, כגון בעלי Contoso Radio)
הערה: באתרי פרויקט, אם אתה בוחר באפשרות עבור קבוצת בעלי האתר, בקשות הגישה נשלחות אל מנהל המערכת הראשי של אוסף האתרים.
-
דואר אלקטרוני ספציפי (משתמש ספציפי או רשימת תפוצה)
-
-
באפשרותך לכלול הודעה מותאמת אישית כדי להציג משתמשים בדף בקשת הגישה.
-
לחץ על שמירה.
אשר או סרב בקשות גישה עבור אתר SharePoint
הערה: משתמשים שהוזמנו באמצעות Azure Active Directory B2B יופיעו תחת “בקשות גישה“ במקום “הזמנות משתמש חיצוני.“
-
עבור אל הגדרות >

-
לחץ על בקשות גישה.
הערה: הלחצן בקשות גישה מופיע רק אם ישנן בקשות גישה ממתינות.
-
תחת בקשות ממתינות, את הבקשה ברצונך לעדכן, לחץ על שלוש הנקודות . . . כדי לפתוח את התפריט.
-
תחת הרשאות, בחר את רמת ההרשאה שברצונך להקצות למשתמש (אם בכוונתך לאשר את הבקשה). באפשרותך גם להקליד הודעה לאדם שמבקש גישה; פעולה זו יכולה להיות דרך שימושית לתיעוד החלטתך.
-
לחץ על אשר או דחה.
עצה: כדי להציג בקשות מהעבר, לחץ על הצג היסטוריה.
ניהול הזמנות למשתמשים חיצוניים
אם אתה לקוח של Microsoft 365 המשתמש ב- SharePoint, באפשרותך להשתמש גם בדף 'בקשות גישה' כדי לנהל הזמנות של משתמשים אורחים שהונפקו לאנשים שאינם בעלי רישיון למנוי שלך של Microsoft 365.
חשוב: רק למנהלים של אוסף אתרים, למנהלי מערכת של SharePointב-Microsoft 365 ולחברים בקבוצת הבעלים בברירת מחדל של האתר יש הרשאה להשתמש בדף 'בקשות גישה'. עם זאת, אם משתמש הוסר מקבוצת הבעלים, ומוענקת לו מאוחר יותר ההרשאה 'שליטה מלאה' באתר, המשתמש לא יקבל גישה לדף 'בקשות גישה'. כדי לפתור בעיה זו, ראה ההודעה "הגישה נדחתה" מופיעה בעת הצגת הרשימה 'בקשות גישה' ב- SharePoint.
משיכת הזמנות
אם ברצונך למשוך הזמנה ששלחת אל משתמש חיצוני, באפשרותך לבטל את ההזמנה לפני שתתקבל.
-
עבור אל הגדרות >

-
לחץ על בקשות גישה.
-
חפש את האדם שברצונך לבטל את ההזמנה שלו לאתר ולחץ על שלוש הנקודות . . . כדי לפתוח את התפריט.
-
בחלון המאפיינים, לחץ על משוך.
אם המשתמש החיצוני כבר קיבל הזמנה, וברצונך להסיר את הגישה שלו, באפשרותך לעשות זאת על-ידי הסרתו מקבוצת ההרשאות של SharePointשאליה הקצית אותו. ייתכן שגם מנהל מערכת של Microsoft 365 או מנהל מערכת של SharePoint שלך יסירו את עצמם מרשימת המשתמשים עבור הסביבה שלך.
שליחה מחדש של הזמנה
כברירת מחדל, התוקף של כל ההזמנות שאתה שולח למשתמשים חיצוניים פג תוך 90 יום. תוכל לשלוח הזמנה מחדש במהלך פרק זמן זה של 90 יום, אך פעולה זו אינה מאריכה את משך הזמן לתגובה של המוזמן. לא ניתן לשלוח מחדש הזמנה שפג תוקפה.
הערה: אם מוזמן אינו מקבל את ההזמנה תוך 90 יום, ואתה עדיין מעוניין שאדם זה יקבל גישה לאתר שלך, עליך לשלוח הזמנה חדשה.
-
עבור אל הגדרות >

-
לחץ על בקשות גישה.
-
תחת הזמנות משתמש אורח, חפש את ההזמנה שברצונך לשלוח מחדש ולאחר מכן לחץ על שלוש הנקודות . . . כדי לפתוח את התפריט.
-
תחת הרשאה, אשר שהקבוצה הנבחרת היא קבוצת ההרשאות שאליה ברצונך להוסיף את האדם המקבל את ההזמנה. אם ברצונך לבחור קבוצה אחרת מהקבוצה בהזמנה המקורית, באפשרותך לעשות זאת כאן.
-
לחץ על שלח מחדש.
איזו פעולה ברצונך לבצע?
שינוי ההגדרות של בקשות הגישה
תחילה, עליך להחליט אם חברים בקבוצות האתר שלך יוכלו להזמין משתמשים שאינם חברים לגשת לתוכן האתר. ניתן להפוך יכולת זו לזמינה או ללא זמינה.
הערה: הפיכת האפשרות שתאפשר שיתוף ללא זמינה אינה מסתירה את תפריט שתף, אך תוצג הודעת שגיאה כאשר חבר צוות ינסה לשתף.
כדי להפוך שיתוף של חברי צוות עם משתמשים שאינם חברים לזמין או ללא זמין
-
עבור אל הגדרות >

-
לחץ על הגדרת הרשאות מתקדמת.
-
בכרטיסיה 'הרשאות', לחץ על הגדרות בקשת גישה.
-
בתיבת הדו-שיח הגדרות בקשת גישה, בחר או בטל את הבחירה באפשרות אפשר לחברים לשתף את האתר וקבצים ותיקיות בודדים. תיבת הסימון תחת אפשרות זו, אפשר לחברים להזמין משתמשים אחרים לקבוצת החברים באתר, חברי אתר צוות. הגדרה זו חייבת להיות זמינה כדי לאפשר לחברים לשתף את האתר תהיה מסומנת או לא מסומנת באופן אוטומטי.
-
לחץ על אישור.
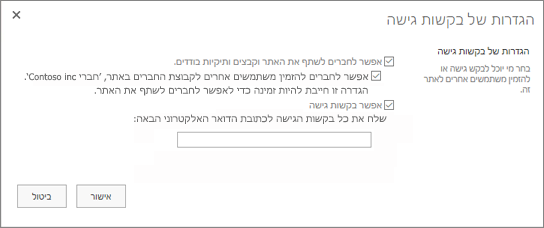
בעלי אתר יכול להגדיר את תכונת בקשת הגישה כך שתשלח לו דואר אלקטרוני כאשר מישהו יבקש גישה לאתר.
כדי להגדיר בקשות גישה
-
עבור אל הגדרות >

-
לחץ על הגדרת הרשאות מתקדמת.
-
בכרטיסיה הרשאות, לחץ על הגדרות בקשת גישה.
-
בתיבת הדו-שיח הגדרות בקשת גישה, בחר את תיבת הסימון לצד אפשר בקשות גישה.
-
הוסף כתובת דואר אלקטרוני עבור משתמש מסוים או רשימת תפוצה.
-
לחץ על אישור.
אישור או דחייה של בקשות גישה עבור אתר SharePoint
-
עבור אל הגדרות >

-
לחץ על בקשות גישה.
הערה: הלחצן בקשות גישה מופיע רק אם ישנן בקשות גישה ממתינות.
-
תחת בקשות ממתינות, את הבקשה ברצונך לעדכן, לחץ על שלוש הנקודות . . . כדי לפתוח את התפריט.
-
תחת הרשאות, בחר את רמת ההרשאה שברצונך להקצות למשתמש (אם בכוונתך לאשר את הבקשה). באפשרותך גם להקליד הודעה לאדם שמבקש גישה; פעולה זו יכולה להיות דרך שימושית לתיעוד החלטתך.
-
לחץ על אשר או דחה.
עצה: כדי להציג בקשות מהעבר, לחץ על הצג היסטוריה.










