למד כיצד להגדיר ולהשתמש באוזניות, במיקרופון וברמקולים המוכללים במחשב או במכשיר אחר עבור Skype for Business שמע. לקבלת איכות השמע הטובה ביותר במהלך Skype for Business או שיחה, השתמש במכשיר שמע ממוטב עבור Skype for Business. באפשרותך מחשב איכות השמע על-ידי ביצוע השלבים בסעיף בדיקת איכות השמע שלך.

כדי להשתמש בתכונות השמע של Skype for Business, במחשב שלך חייב להיות מיקרופון ורמקול עובדים. אם אין מיקרופון מובנה, עליך לחבר מיקרופון חיצוני או אוזניות למחשב שלך.
קח רגע כדי לשקול כל אחת מהפעולות הבאות:
-
מיקרופון חיצוני אם ברצונך להשתמש במיקרופון חיצוני, יש להגדיר אותו בהתאם להוראות בהמשך מאמר זה.
-
שימוש במיקרופון וברמקולים פנימיים אם תשתמש רק במיקרופון וברמקולים פנימיים, עדיין חשוב מאוד שתבצע את השלבים המפורטים במאמר זה.
-
אין צורך בהתקני שמע אין צורך לבחור מיקרופון לשימוש ב- Skype for Business, מכיוון שהוא יכול לשמש עם רמקולים בלבד – או ללא רמקולים. ייתכן שתבחר להאזין בלבד, או להשתמש רק בתכונות שאינן שמע.
-
פתרון בעיות אם אתה עוקב אחר כל השלבים והמשך להיתקל בקשיים, הקפד לקרוא את המקטע פתרון בעיות ולבצע את הקישור המתאים עבור גירסת Windows שלך.
הערה: אם אתה משתמש ב- Skype for Business Windows 8.1, ודא שאתה מעדכן את מנהלי ההתקנים לגירסה העדכנית ביותר. ראה הורדה והתקנה של מנהלי התקנים עבור Windows 8.1.
הגדרת ההתקן שלך
הערה: כדי לוודא שהתקן השמע המועדף עליך נבחר בכל פעם שאתה מתחיל Skype for Business, חשוב לבצע את כל השלבים בסעיף זה.
-
בחלון Skype for Business הראשי, לחץ על החץ לצד לחצן אפשרויות

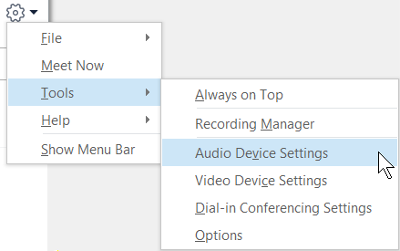
-
תחת התקן שמע, בחר את המכשיר הרצוי.
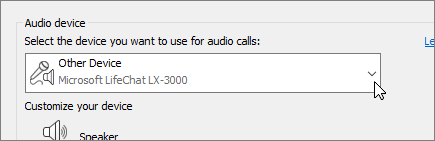
-
לחץ על החץ הירוק לצד רמקול כדי לשמוע צליל לדוגמה, וגרור את המחוון אם עליך לשנות את עוצמת הקול.
-
כדי מחשב עוצמת המיקרופון, דבר אל עוצמת הקול במשך כמה שניות. עוצמת הקול היא מיטבית כאשר מד ההתקדמות מגיע לאמצע אזור הבדיקה. גרור את המחוון לצד מיקרופון כדי לכוונן את עוצמת המיקרופון.
-
לחץ על לחצן החץ הירוק לצד צלצול כדי לשמוע צלצול לדוגמה בעת קבלת שיחה, וגרור את המחוון כדי לשנות את עוצמת הצלצול.
-
לחץ על בדוק את איכות השיחה ופעל לפי ההנחיות כדי להקליט הודעה קצרה ולהשמיע אותה. כוונן את השמע בהתאם לצורך. שים לב שייתכן שאפשרות זו לא תהיה זמינה עבור החשבון שלך.
-
אם יש לך יותר מהתקן שמע אחד, באפשרותך לבחור להגדיר ששניהם יצלצלו כשתקבל שיחה. תחת צלצול משני, בחר צלצל גם ולאחר מכן בחר התקן נוסף.
ניתן גם לבחור באפשרות בטל השתקה כאשר הטלפון שלי מצלצל, שתבטל באופן אוטומטי את השתקת הרמקולים כשאתה מקבל שיחת Skype for Business.
-
בחר אפשר הפעלת שמע סטריאו כאשר היא זמינה כדי לוודא איכות השמע הטובה ביותר זמינה במהלך פגישה.
-
לסיום, לחץ על אישור.
עצה: באפשרותך לבחור התקנים שונים עבור מיקרופון ורמקולים תחת כל מקטע. אך כדי להימנע מהדהוד, מומלץ להשתמש באותו התקן לשניהם. אם עליך להשתמש בהתקנים נפרדים, צמצם את ההדהוד על-ידי הנמכת עוצמת הקול של הרמקולים.
אינך רואה את התקן השמע שלך?
אם אינך רואה את המכשיר ברשימה, ודא שהוא מחובר ישירות למחשב שלך. לאחר מכן, בצע בקפידה את ההוראות שהגיעו עם המכשיר כדי להתקין אותו.
לקבלת עזרה בפתרון בעיות שמע או צליל, נסה את פותר בעיות השמע, אשר לעתים קרובות יכול לפתור בעיות שמע באופן אוטומטי. כדי להפעיל את פותר הבעיות, לחץ על לחצן התחל, הקלד פתרוןבעיות ולאחר מכן לחץ על פתרון בעיות ברשימה. לחץ על הפעלת > הפעל את פותר הבעיות.
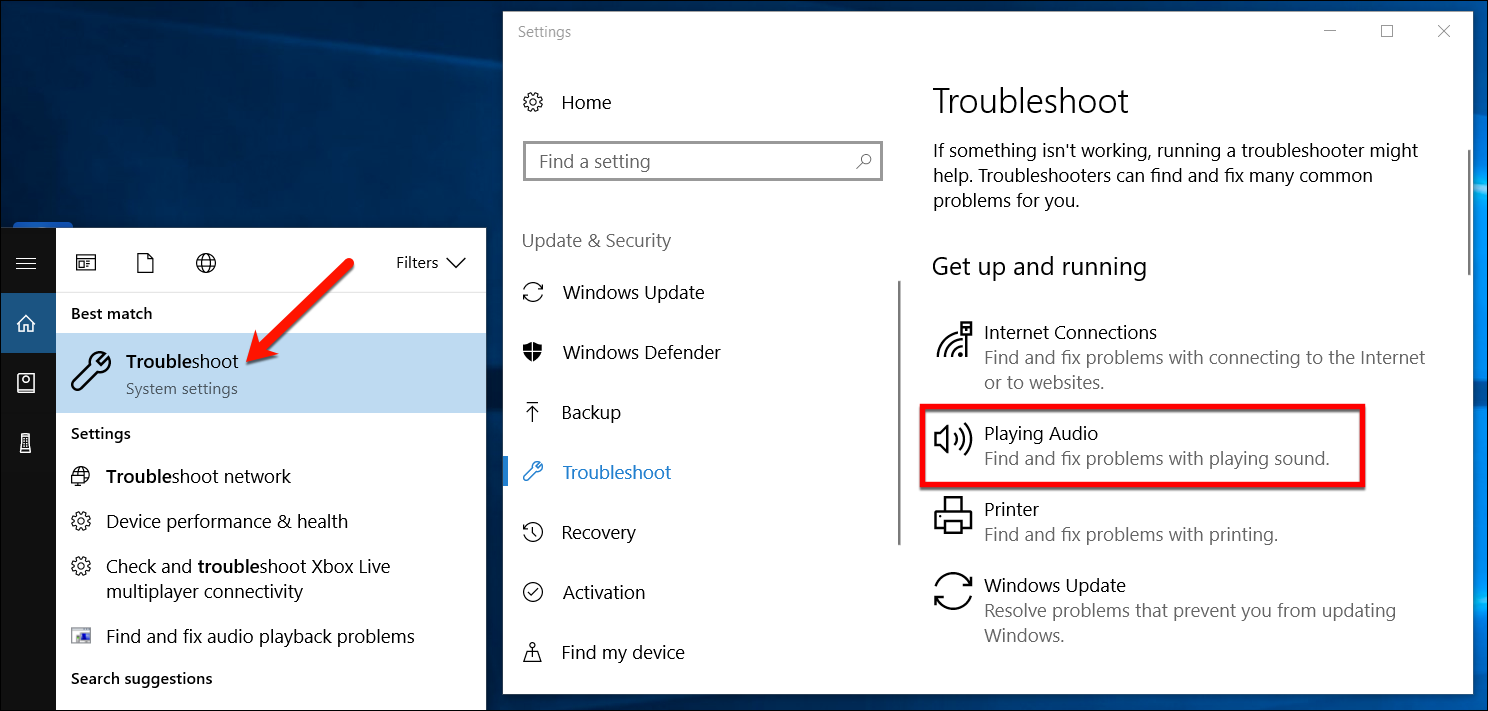
לקבלת פרטים נוספים אודות פתרון בעיות שמע של Windows, ראה פתרון בעיות צליל של Windows.
אוזניות או פלטים מרובים
כדי לקבוע את תצורת Windows לשימוש באוזניות מרובות או במכשירי פלט שמע אחרים, ראה פלט שמע למכשירים מרובים ב- Windows 10.
בדירת איכות השמע שלך
לפני שתתחיל פגישה או Skype for Business, ודא שהתקן השמע מפיק צלילים כראוי. שים לב שייתכן ש'בדוק איכות שיחה' לא תהיה זמינה עבור החשבון שלך.
-
בפינה הימנית התחתונה של החלון הראשי של Skype for Business, לחץ על בחר התקן ראשי.
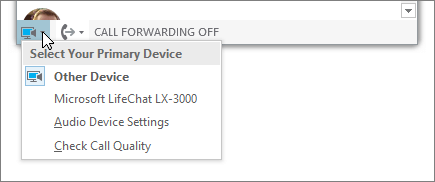
-
לחץ על בדוק את איכות השיחה ופעל לפי ההנחיות כדי להקליט הודעה קצרה ולהשמיע אותה.
-
אם אינך מרוצה ואיכות השמע, לחץ על הגדרות התקן שמע כדי להתאים את המיקרופון והרמקולים, או בחר מכשיר אחר.
השתקת המיקרופון
כדי להשתיק את המיקרופון במהלך פגישה, לחץ על לחצן השתק. לחץ עליו שוב כדי לבטל את השתקת המיקרופון.
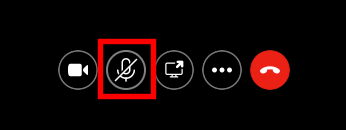
פתרון בעיות בשמע Skype for Business
עדיין נתקל בבעיות בשמע שלך? ראה פתרון בעיות שמע ווידאו ב- Skype for Business.
לקבלת מידע נוסף אודות פתרון בעיות כללי בשמע של Windows, ראה פתרון בעיות צליל של Windows.
חשוב: אם התקן השמע שלך אינו מופיע בעת התקנת מנהלי התקנים, עליך להתקין את התוכנה עבור התקן השמע שלך. הנה כמה עצות:
-
עבור Windows 10: פתרון בעיות צליל
-
עבור Windows 8.1: עדכון מנהלי התקנים
-
עבור Windows 7: עדכון מנהלי התקנים
למידע נוסף
פתרון בעיות שמע ווידאו ב- Skype for Business
הגדרת התקן וידאו עבור Skype for Business
התחלת פגישה בלתי מתוכננת ב- Skype for Business
התחלת שיחת ועידה של Skype for Business
תחילת השימוש ב- Skype for Business להעברת הודעות מיידיות ופגישות מקוונות










