הוספה או מחיקה של הודעות או תזכורות ב- Outlook
תזכורות Outlook יופיעו מעל הדואר האלקטרוני או לוח השנה שלך כדי שתדע שאירוע מתוזמן עומד להתחיל.
הערה: תכונה זו אינה נתמכת ב- Outlook 2019.
בסעיף זה:
הערה: אם השלבים תחת כרטיסיה חדשה זו של Outlook אינם פועלים עבורך, ייתכן שאינך משתמש עדיין ב- Outlook עבור Windows החדש. בחר Outlook קלאסי ובצע שלבים אלה במקום זאת.
השהייה או ביטול של אירוע או משימה
באמצעות חלון התזכורות החדש, באפשרותך לבחור להשהות אירועים ומשימות בלוח השנה, להצטרף לפגישה של Teams או לבטל אירועים ומשימות.
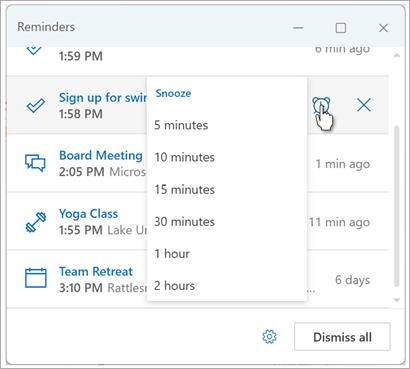
באפשרותך לבחור להפעיל או לבטל חלון תזכורת זה.
הפעלה או ביטול של חלון ההודעות עבור אירועי לוח שנה
באפשרותך לבחור להגדיר את Outlook להצגת לוח השנה שלך ותזכורות לביצוע (או משימה) בחלון נפרד שנפתח מעל תוכניות אחרות שבהן אתה עובד.
-
עבור אל הגדרות > הודעות > כלליות.
-
תחת הודע לי אודות, עבור אל המקטע לוח שנה והגדר את הלחצן הדו-מצבי למצב כבוי אם אינך מעוניין לראות הודעות אלה.
כדי להפעיל הודעות, הגדר את הלחצן הדו-מצבי למצב מופעל והרחב את המקטע לוח שנה. בחר כיצד ברצונך להציג את התזכורות שלך, לדוגמה, האם ברצונך לקבל תזכורת מוקפצת, ואם ברצונך לקבל צליל של הודעה. -
כדי לבטל תזכורות עבור אירועים בעבר (לדוגמה, לא היית כאן ואינך מעוניין לחזור לתזכורות עבור אירועים שבוצעו בזמן שלא היית), בחר את הלחצן הדו-מצבי הפסק תזכורות עבור אירועים בעבר באופן אוטומטי. (הערה: לחצן דו-מצבי זה זמין רק אם אתה מגדיר את סגנון ההודעות לתזכורת.)
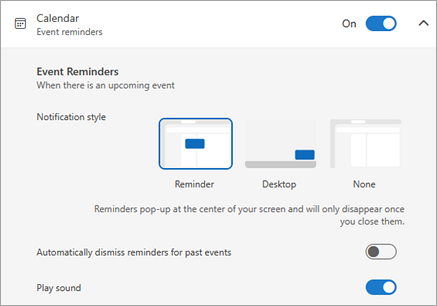
הוספה או הסרה של תזכורות עבור אירועי לוח שנה של כולם או רק עבור אירועים מסוימים בלוח השנה
הגדרת תזכורת ברירת מחדל עבור כל אירועי לוח השנה
הגדרה זו חלה על פגישות קיימות ועל פגישות חדשות שאתה יוצר.
-
עבור אל הגדרות > לוח > אירועים והזמנות.
-
תחת אירועים שאתה יוצר, בחר את הרשימה הנפתחת תזכורת ברירת מחדל ולאחר מכן בחר את משך הזמן המהווה ברירת מחדל שברצונך לקבל תזכורת לאירועים קרובים. בחר שמור אם תתבקש לעשות זאת.
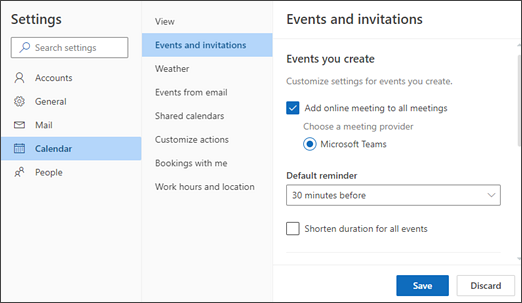
הגדרת תזכורת עבור פגישה או סידרה אחת
באפשרותך לעקוף את הגדרת התזכורת המהווה ברירת מחדל עבור פגישה בודדת או סידרת פגישות.
-
בחר לוח שנה מחלונית הניווט.
-
בחלון לוח שנה, בחר ופתח את הפגישה שברצונך לשנות.
-
אם אתה משנה סידרת פגישות, בחר תחילה הצג סידרה. אם אתה משנה אירוע יחיד (או סדרת אירועים אם בחרת הצג סידרה), בקבוצה אפשרויות, בחר את הרשימה הנפתחת תזכורת ולאחר מכן בחר סכום עבור מועד התזכורת החדש. אם אינך מעוניין בתזכורת עבור האירוע או הסידרה, בחר אל תזכיר לי.
הוספה או הסרה של תזכורות עבור פעילויות
-
בחר לביצוע מתוך חלונית הניווט.
-
בחר משימה שברצונך להוסיף לה תזכורת, ומהחלונית המשימות, בחר הזכר לי.
כדי להסיר את התזכורת, בחר את המשימה ולאחר מכן רחף מעל התזכורת עד שתסמן אותה וסמל הביטול יופיע. בחר אותו כדי לבטל את התזכורת.
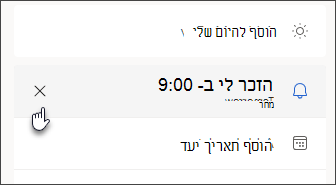
ההודעות שלך ב- Outlook אינן פועלות
אם אתה מגדיר את ההודעות שלך ב- Outlook, אך מציין שהן אינן פועלות, ייתכן שהגדרות Windows עבור הודעות, סיוע בהתמקדות או נא לא להפריע גורמות לבעיות. לקבלת עזרה עבור הגדרות אלה של Windows, ראה:
הצג תזכורות על-פני תוכניות או אפליקציות אחרות
באפשרותך להגדיר את Outlook להצגת חלון התזכורת מעל תוכניות אחרות שבהן אתה עובד.
-
בחר קובץ > אפשרויות > מתקדם.
-
במקטע תזכורות , סמן את התיבה המסומנת הצג תזכורות מעל חלונות אחרים.
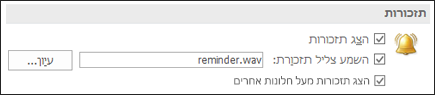
-
לחץ על אישור.
הערה: תכונה זו אינה זמינה עבור Outlook 2013, Outlook 2016, Outlook 2019 או Outlook 2021. עבור Microsoft 365, גירסה זו זמינה אם אתה משתמש בגירסה 1804 (גירסת Build מס' 9226.2114) ואילך.
הוספה או הסרה של תזכורות עבור פגישות
הדבר חל על כל הפעילויות והפגישות הקיימות בלוח השנה. שמור הגדרה זו עבור פעילויות ופגישות עתידיות.
-
לחץ על קובץ > אפשרויות > לוח שנה.
-
תחת אפשרויות לוח שנה, בחר או נקה תזכורות ברירת מחדל.
-
הגדר את משך הזמן המוגדר כברירת מחדל שבו ברצונך לקבל תזכורות לפני פריטי לוח שנה חדשים (לדוגמה, 15 דקות, 30 דקות וכו').
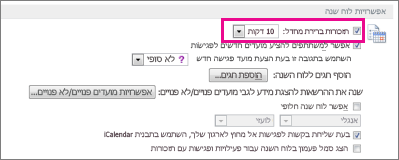
הדבר חל רק על הפגישה שנבחרה בלוח השנה.
-
בחלק התחתון של המסך, לחץ על לוח שנה.

-
פתח את הפגישה. אם מופיעה תיבת הדו-שיח פתיחת פריט חוזר, בצע אחת מהפעולות הבאות:
-
כדי להגדיר את התזכורת עבור פעילות או פגישה אחת בלבד מתוך סידרה, לחץ על פריט זה בלבד.
-
כדי להגדיר את התזכורת עבור כל הפעילויות או הפגישות בסידרה, לחץ על את הסידרה כולה.
-
-
בכרטיסיה פגישה (עבור פגישה חוזרת, זו הכרטיסיה סידרת פגישות, לחץ על הרשימה הנפתחת תזכורת ובחר כמה זמן לפני הפעילות או הפגישה שברצונך לקבל תזכורת. כדי לבטל תזכורת, בחר ללא.
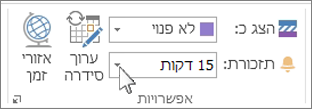
ביטול אוטומטי של תזכורות עבור אירועים בעבר
אם אינך מעוניין לראות תזכורות עבור אירועים בעבר, באפשרותך לעדכן את Outlook כך ש- Outlook יבטל באופן אוטומטי תזכורות עבור אירועים בעבר. לדוגמה, אם אתה מחוץ למשרד למשך שלושה ימים, ייתכן שלא תרצה לחזור ולראות תזכורות עבור הפגישות שבוצעו בזמן שלא היית.
-
בחר קובץ > אפשרויות > מתקדם.
-
במקטע תזכורות , בחר הפסק באופן אוטומטי תזכורות עבור אירועים בעבר.
הגדרת תזכורות עבור הודעות דואר אלקטרוני
-
בחלק התחתון של המסך, לחץ על דואר.

-
בחר הודעת דואר אלקטרוני.
-
לחץ על בית > המשך טיפול > הוספת תזכורת.
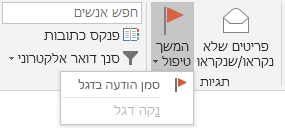
-
בתיבת הדו-שיח התאמה אישית, סמן או בטל את הסימון תזכורת.
הגדרת תזכורות עבור משימות
-
בחלק התחתון של המסך, לחץ על משימות.

-
כדי להציג את המשימות, לחץ על בית > רשימת משימות לביצוע.
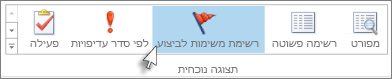
-
לחץ על משימה מהרשימה.
-
בצע אחת מהפעולות הבאות:
-
כדי להוסיף תזכורת למשימה לרשימת המשימות שלך, בחר את המשימה ולאחר מכן, בקבוצה המשך טיפול, בחר מסגרת זמן כדי לעמוד בתאריך היעד שלך.
-
כדי להסיר תזכורת משימה מרשימת המשימות/ניהול משימות, בקבוצה ניהול משימה, לחץ על הסר מהרשימה.
-











