ייתכן ששמת לב שבעת פתיחת חוברת עבודה ישנה שנשמרה באמצעות Excel 2011 עבור Mac, יש הבדלים בין רוחב העמודות ו/או גובה השורות בהשוואה לאותו קובץ כאשר נפתח עם גירסאות מתקדמות יותר של Excel עבור Mac. מצב זה נובע משינויים מכוונים שבוצעו כדי לשפר את העקביות בין Excel עבור Mac ל- Excel בפלטפורמות אחרות, כגון Windows. ההבדלים הקיימים בין Excel 2011 לגירסאות מתקדמות יותר עבור Mac, קיימים גם בין Excel 2011 עבור Mac לבין Excel 2010 (וגירסאות מתקדמות יותר) עבור Windows.
הערה: הבדלי הפריסה הזהים לא מהווים יותר בעיה בין Excel עבור Windows בהשוואה לגירסאות עדכניות יותר של Excel עבור Mac מאשר Excel 2011.
הערות טכניות:
-
Excel קובע את רוחב העמודות על בסיס רוחב התווים של הגופן שבו נעשה שימוש בסגנון התא 'רגיל', והיחידות עבור רוחב העמודות הן "רוחב תווים". "רוחב תווים" תלוי בגופן ובגודל הגופן שצוינו בסגנון התא 'רגיל'. אם הגופן צר או קטן יותר, עמודת ברירת המחדל תיראה צרה יותר בהשוואה לגופן רחב יותר ו/או גדול יותר. על-ידי התאמת הגודל או הגופן בסגנון התא 'רגיל', הרוחב של כל העמודות יחושב מחדש וישתנה בהתאם.
-
מדוע יש הבדל בין Excel 2011 לבין גירסאות מתקדמות יותר של Excel עבור Mac? רוחב התו בפיקסלים מדווח ל-Excel על-ידי מערכת ההפעלה. אם רוחב הגופן הנתון (בפיקסלים) אינו מספר שלם, הוא יותאם למספר שלם ב- Excel, מכיוון שלא ניתן להציג פיקסלים חלקיים. Excel 2011 יתאים למספר השלם הגבוה הבא, אבל גירסאות מתקדמות יותר של Excel מעגלות למספר השלם הקרוב ביותר, שתואם עם Excel עבור Windows. עבור גדלי גופנים שבהם הערך מעוגל כלפי מטה על-ידי Excel 2016 ואילך, רוחב העמודות יהיה שונה.
לדוגמה, אם רוחב תו של גופן מדווח כ- 6.48 פיקסלים על-ידי מערכת ההפעלה, Excel 2011 ישתמש ב- 7 פיקסלים כרוחב התו, אך גירסאות מתקדמות יותר של Excel עבור Mac ו- Excel עבור Windows ישתמשו ב- 6 פיקסלים כרוחב התו. אם רוחב העמודה הוא 10 תווים, היא תהיה רחבה יותר ב- 10 פיקסלים ב- Excel 2011 מאשר בגירסאות מתקדמות יותר של Excel עבור Mac ו- Excel עבור Windows.
בגיליונות רבים, הבדלים אלה זניחים. עם זאת, ישנם מקרים שבהם ההבדלים משמעותיים יותר, לדוגמה כאשר יש לך מספר גדול של עמודות שצריכות להיכנס לעמוד מודפס. ייתכן שהעיגול בשילוב עם ההבדל הקטן בחישוב רוחב העמודות עלול לגרום להבדלים משמעותיים. לקבלת מידע נוסף על האופן שבו Excel קובע רוחב עמודות, עבור אל תיאור של האופן שבו רוחב עמודות נקבע ב- Excel. -
ה- API של MacOS שבו נעשה שימוש ב- Excel כדי למצוא את רוחב העמודות עבור גופן שצוין השתנה עקב הוצאה משימוש של ה- API שבו נעשה שימוש ב- Excel 2011. ה- API החלופי מדווח במקרים מסוימים על רוחב תווים שונה מזה של ה- API הקודם, ומצב זה עשוי לגרום להבדלים ש- Excel אינו יכול להימנע מהם.
-
רוחב העמודות מוצג כמספר תווים או ביחידות פיזיות (אינץ' או ס"מ), ולאחר מכן מחושב כמספר שלם של פיקסלים. המערכת עשויה לעגל את רוחב העמודות בפועל כדי להפוך אותו למספר שלם של פיקסלים. לדוגמה, אם המשתמש משנה את רוחב העמודות מ- 0.08 אינץ' ל- 0.09 אינץ', ייתכן שרוחב העמודה לא ישתנה, מכיוון ששני הערכים יעוגלו לאותו מספר שלם של פיקסלים. מסיבה זו, ייתכן שרוחב עמודות שהוגדר ביחידות פיזיות לא יתאים באופן מדויק לרוחב הצפוי של העמוד הפיזי. לדוגמה, אם תגדיר את רוחב העמודות לאינץ' אחד, ייתכן שהתוצאה לא תהיה בדיוק 7 עמודות שמתאימות לעמוד ברוחב 7 אינץ'.
-
בנוגע להבדל בגובה השורות בין Excel 2011 ל- Excel עבור Mac, Excel מתאים באופן אוטומטי את גובה השורות כך שיתאים לגופן ולגודל הגופן עבור הערכים בכל שורה נתונה, אלא אם גובה השורות צוין באופן ידני על-ידי המשתמש. המערכת עשויה להוסיף מרווח בין גבול התא לתוכן התא לגובה השורות כדי לוודא שקיימת התאמה לגופן ולגודל הגופן שצוינו. כמות המרווח שבה נעשה שימוש שונה במקצת בין- Excel 2011 לבין גירסאות מתקדמות יותר של Excel עבור Mac. הבדלים אלו הוצגו כדי ליצור התאמה משופרת בין Excel ב- Mac וב- Windows, ליצירת חוויה עקבית יותר בעת שיתוף קבצים.
מצב: פתרון
כל אחת משיטות אלו עשויה לפעול במצבים שונים, בהתאם לתוכן ולמטרה של חוברת העבודה.
-
במקרה שבו רוחב העמודות ברחבי חוברת העבודה רחב יותר או צר יותר מהצפוי, תוכל לשנות הגדרה אחת שתגרום לחישוב מחדש (שינוי קנה המידה) של הרוחב של כל העמודות, כדי להימנע מהצורך לשנות את גודל העמודות באופן ידני. בסגנון התא 'רגיל', ציין גופן ו/או גודל גופן בעלי רוחב תווים זהה ב- Excel 2011 ובגירסאות מתקדמות יותר. כדי למצוא גופן וגודל גופן מסוג זה, השתמש בגירסה חדשה יותר של Excel עבור Mac כדי לפתוח מסמך שעבורו אתה יודע מהי הפריסה הצפויה ב- Excel 2011. שנה את הגופן ו/או את גודל הגופן בסגנון התא 'רגיל' ולאחר מכן בדוק אם הפריסה תואמת לפריסה הצפויה. ייתכן שתצטרך לנסות כמה גופנים ו/או גדלי גופנים כדי למצוא את אלו שמספקים את התוצאות הצפויות.
-
כדי להימנע ממצב שבו עמודות רחבות יותר מהצפויות, ולגרום לעמוד או עמודים נוספים להופיע משמאל לעמוד הרצוי (בתצוגת פריסת עמוד או כאשר הוא מודפס), באפשרותך לכוון האפשרויות 'התאמה לגודל' להתאים לרוחב עמוד אחד וגובה 'אוטומטי'. פעולה זו אמורה לכווץ את העמודות לפי הצורך, כך שהן יתאימו לרוחב עמוד אחד. אפשרויות אלה נמצאות בכרטיסיה פריסת עמוד ברצועת הכלים וגם ניתן למצוא אותן בתיבת דו-השיח הגדרת עמוד. בתיבת דו-השיח הגדרת עמוד, הגדר את השדה 'גבוה' כריק על-ידי מחיקת הערך. משמעות הדבר היא שגודל האזור המודפס יותאם לרוחב של עמוד אחד, אך השדה 'גבוה‘ יותאם לפי הצורך כדי להתאים לרוחב הנתון.
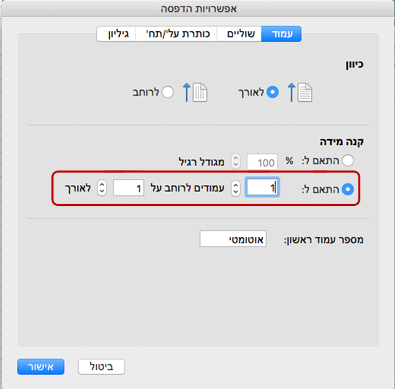
-
בנוגע ליחידות המידה עבור עמודות בין Excel 2011 לגירסאות מתקדמות יותר של Excel עבור Mac:
-
רוחב העמודות מוצג באותן יחידות מידה בתצוגת פריסת עמוד.
-
בתצוגה רגילה, רוחב העמודות מוצג בתווים ובפיקסלים, ולא ביחידות פיזיות, מכיוון שהיחידות הפיזיות אינן חלות ישירות על תצוגה זו. כדי לראות את היחידות הפיזיות (אינץ'/ס"צ), תוכל לעבור לתצוגת פריסת עמוד.
-
-
בנוגע ליחידות המידה עבור שורות בין Excel 2011 לגירסאות מתקדמות יותר של Excel עבור Mac:
-
גובה השורות מוצג באותן יחידות מידה בתצוגת פריסת עמוד.
-
בתצוגה רגילה, גובה השורות בגירסאות מתקדמות יותר של Excel עבור Mac מוצג בנקודות/פיקסלים, ולא באינץ'/ס"מ. כדי לראות את היחידות באינץ' או בס"מ, תוכל לעבור לתצוגת פריסת עמוד.
-
-
שינוי גודל של שורות ועמודות - ניתן לשנות את הגודל של כמה שורות או עמודות בבת אחת על-ידי בחירת השורות/העמודות הרצויות ולאחר מכן גרירת הקצה של שורה אחת או עמודה אחת לגובה/רוחב הרצוי. כל השורות או העמודות שנבחרו יוגדרו לגודל שצוין. המרווחים מאפשרים התאמות של פיקסלים בודדים, כמוצג כאן.
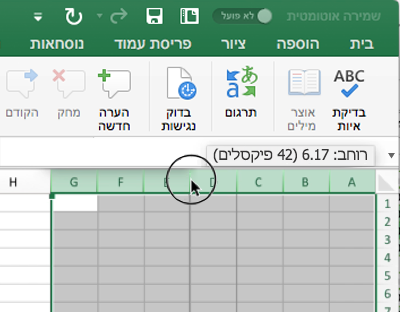
-
במקרים מסוימים, ייתכן שהתמונות ייראו מתוחות או מכווצות (אובדן יחס גובה-רוחב). כדי לשחזר את התמונה לגודל המקורי כפי שהיה בעת הוספת התמונה לקובץ, תוכל לבחור את התמונה, לעבור לחלונית עיצוב תמונה וללחוץ על הכפתור איפוס.
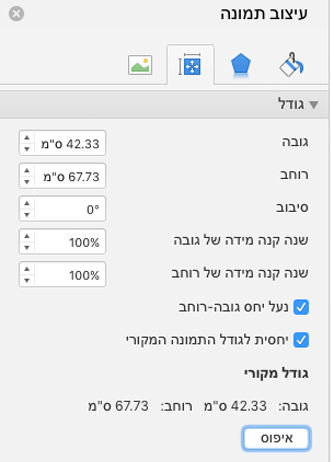
אם פעולה זו נדרשת עבור מספר גדול של תמונות, ניתן לבצע אותה באמצעות VBA (מאקרו). השתמש בפעולות השירות ShapeRange.ScaleHeight ו- ShapeRange.ScaleWidth כדי לאפס או לשנות את גודל האובייקטים. לדוגמה, כדי לאפס את הצורה שנבחרה לגודל המקורי תוך שמירה על הפינה השמאלית העליונה במיקום הנוכחי, השתמש ב- Selection.ShapeRange.ScaleHeight 1, msoTrue, msoScaleFromTopLeft.
משאבים נוספים

שאל את המומחים
צור קשר עם מומחים, נהל דיון לגבי החדשות האחרונות, עדכונים ושיטות עבודה מומלצות עבור Excel וקרא את הבלוג.

קבל עזרה בקהילה
שאל שאלות ומצא פתרונות בעזרת נציגי תמיכה, משתמשי MVP, מהנדסים ומשתמשים אחרים של Excel.












