ב- Excel, עיצוב גליון עבודה (או גיליון) קל יותר מאי פעם. באפשרותך להשתמש בכמה דרכים מהירות ופשוטות ליצירת גליונות עבודה בעלי מראה מקצועי המציגים את הנתונים שלך ביעילות. לדוגמה, באפשרותך להשתמש בערכות נושא של מסמכים לקבלת מראה אחיד בכל גליונות האלקטרוניים של Excel, סגנונות להחלת תבניות מוגדרות מראש ותכונות עיצוב ידני אחרות כדי לסמן נתונים חשובים.
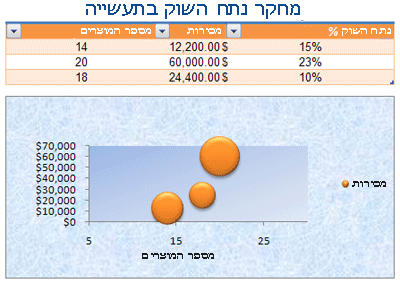
ערכת נושא של מסמך היא ערכה מוגדרת מראש של צבעים, גופנים ואפקטים (כגון סגנונות קו ואפקטי מילוי) תהיה זמינה בעת עיצוב נתוני גליון העבודה או פריטים אחרים, כגון טבלאות, טבלאות PivotTable או תרשימים. לקבלת מראה אחיד ומקצועי, ניתן להחיל ערכת נושא של מסמך על כל חוברות העבודה של Excel ועל מסמכי הפצה אחרים של Office.
החברה שלך עשויה לספק ערכת נושא של מסמכים ארגוניים שבה תוכל להשתמש, או לבחור מתוך מגוון ערכות נושא מוגדרות מראש של מסמכים הזמינות ב- Excel. במידת הצורך, באפשרותך גם ליצור ערכת נושא של מסמך משלך על-ידי שינוי אחד מהצבעים, הגופנים או האפקטים של ערכת הנושא שבהם מבוססת ערכת נושא של מסמך.
לפני שתעצב את הנתונים בגליון העבודה, ייתכן שתרצה להחיל את ערכת הנושא של המסמך שבה ברצונך להשתמש, כך שהעיצוב שתחיל על נתוני גליון העבודה יוכל להשתמש בצבעים, בגופנים ובאפקטים שנקבעו על-ידי ערכת נושא זו של מסמך.
לקבלת מידע אודות אופן העבודה עם ערכות נושא של מסמכים, ראה החלה או התאמה אישית של ערכת נושא של מסמך.
סגנון הוא תבנית מוגדרת מראש, לעתים קרובות המבוססת על ערכות נושא שניתן להחיל כדי לשנות את המראה של נתונים, טבלאות, תרשימים, טבלאות PivotTable, צורות או דיאגרמות. אם סגנונות מוגדרים מראש אינם עומדים בצרכים שלך, באפשרותך להתאים אישית סגנון. עבור תרשימים, באפשרותך להתאים אישית סגנון תרשים ולשמור אותו כתבנית תרשים שבה תוכל להשתמש שוב.
בהתאם לנתונים שברצונך לעצב, באפשרותך להשתמש בסגנונות הבאים ב- Excel:
-
סגנונות תא כדי להחיל כמה עיצובים בשלב אחד, ולהבטיח שהתאים כוללים עיצוב עקבי, באפשרותך להשתמש בסגנון תא. סגנון תא הוא ערכה מוגדרת של מאפייני עיצוב, כגון גופנים וגדרת גופן, תבניות מספר, גבולות תא והצללה של תאים. כדי למנוע ממשתמשים לבצע שינויים בתאים ספציפיים, באפשרותך גם להשתמש בסגנון תא הנע את התאים.
Excel כולל כמה סגנונות תא מוגדרים מראש שבאפשרותך להחיל. במידת הצורך, באפשרותך לשנות סגנון תא מוגדר מראש כדי ליצור סגנון תא מותאם אישית.
סגנונות תא מסוימים מבוססים על ערכת הנושא של המסמך המוחלת על חוברת העבודה כולה. בעת מעבר לערכת נושא אחרת של מסמך, סגנונות תא אלה מתעדכנים בהתאם לערכת הנושא החדשה של המסמך.
לקבלת מידע אודות אופן העבודה עם סגנונות תא, ראה החלה, יצירה או הסרה של סגנון תא.
-
סגנונות טבלה כדי להוסיף במהירות עיצוב מקצועי ואיכותי של מעצב לטבלת Excel, באפשרותך להחיל סגנון טבלה מוגדר מראש או מותאם אישית. בעת בחירת אחד מסגנונות השורה החלופית המוגדרים מראש, Excel שומר על תבנית השורה לסירוגין בעת סינון, הסתרה או סידור מחדש של שורות.
לקבלת מידע אודות אופן העבודה עם סגנונות טבלה, ראה עיצוב טבלת Excel.
-
סגנונות PivotTable כדי לעצב PivotTable, באפשרותך להחיל במהירות סגנון PivotTable מוגדר מראש או מותאם אישית. בדיוק כמו בטבלאות Excel, באפשרותך לבחור סגנון מוגדר מראש של שורה חלופית ששומרת על תבנית השורה החלופית בעת סינון, הסתרה או סידור מחדש של שורות.
לקבלת מידע אודות אופן העבודה עם סגנונות PivotTable, ראה עיצוב הפריסה והעיצוב של דוח PivotTable.
-
סגנונות תרשים החלת סגנון מוגדר מראש על התרשים שלך. Excel מספק מגוון סגנונות תרשים שימושיים מוגדרים מראש שניתן לבחור מתוכן, ובאפשרותך להתאים אישית סגנון עוד יותר במידת הצורך על-ידי שינוי ידני של הסגנון של רכיבי תרשים בודדים. אין באפשרותך לשמור סגנון תרשים מותאם אישית, אך באפשרותך לשמור את התרשים כולו כתבנית תרשים שבה ניתן להשתמש כדי ליצור תרשים דומה.
לקבלת מידע אודות אופן העבודה עם סגנונות תרשים, ראה שינוי הפריסה או הסגנון של תרשים.
כדי לה בולטים נתונים ספציפיים (כגון טקסט או מספרים), באפשרותך לעצב את הנתונים באופן ידני. עיצוב ידני אינו מבוסס על ערכת הנושא של המסמך של חוברת העבודה, אלא אם תבחר גופן ערכת נושא או תשתמש בצבעי ערכת נושא - עיצוב ידני נשאר ללא שינוי בעת שינוי ערכת הנושא של המסמך. באפשרותך לעצב באופן ידני את כל הנתונים בתא או טווח בו-זמנית, אך ניתן גם להשתמש בשיטה זו כדי לעצב תווים בודדים.
לקבלת מידע אודות עיצוב נתונים באופן ידני, ראה עיצוב טקסט בתאים.
כדי להבחין בין סוגים שונים של מידע בגליון עבודה ולהקל על סריקת גליון עבודה, באפשרותך להוסיף גבולות מסביב לתאים או לטווחים. לקבלת ניראות משופרת ולהבליט נתונים ספציפיים, באפשרותך גם להצלית התאים בצבע רקע מלא או בתבנית צבע ספציפית.
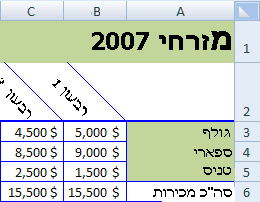
אם ברצונך להוסיף רקע צבעוני לכל נתוני גליון העבודה, באפשרותך גם להשתמש בתמונה כרקע לגיליון. עם זאת, לא ניתן להדפיס רקע גיליון - רקע משפר רק את התצוגה על המסך של גליון העבודה.
לקבלת מידע אודות אופן השימוש בגבולות ובצבעים, ראה:
להצגה מיטבית של הנתונים בגליון העבודה שלך, ייתכן שתרצה לשנות את מיקום הטקסט בתוך תא. באפשרותך לשנות את היישור של תוכן התא, להשתמש בהגדרות כניסה לריווח טוב יותר, או להציג את הנתונים בזווית אחרת על-ידי סיבובם.
סיבוב נתונים שימושי במיוחד כאשר כותרות העמודות רחבות יותר מהנתונים בעמודה. במקום ליצור עמודות רחבות או תוויות מקוצרות שלא לצורך, באפשרותך לסובב את טקסט כותרת העמודה.
לקבלת מידע אודות אופן שינוי היישור או הכיוון של נתונים, ראה מיקום מחדש של הנתונים בתא.
אם כבר עיצוב תאים מסוימים בגליון עבודה כפי שאתה רוצה, קיימות כמה דרכים להעתקת עיצובים אלה בלבד לתאים או לטווחים אחרים.
פקודות לוח
-
דף > הדבקה > הדבקה מיוחדת > עיצוב הדבקה.
-
מברשת > בית ומברשת

הפקודה 'לחץ באמצעות לחצן העכבר הימני'

-
הצבע עם העכבר על קצה התאים שנבחרו עד שהמצביע ישתנה לכוונת.
-
לחץ באמצעות לחצן העכבר הימני והחזק, גרור את הבחירה לטווח ולאחר מכן שחרר.
-
בחר העתק לכאן כתבניות בלבד.
עצה אם אתה משתמש בעכבר או במקלדת עקיבה עם לחצן יחיד ב- Mac, השתמש ב- Control+לחיצה במקום בלחיצה באמצעות לחצן העכבר הימני.
הרחבת טווח
תבניות טווח נתונים מורחבות באופן אוטומטי לשורות נוספות בעת הזנת שורות בסוף טווח נתונים שכבר עיצובת, והתבניות מופיעות בשלוש שורות קודמות לפחות. האפשרות להרחיב תבניות ונוסחאות של טווח נתונים מופעלת כברירת מחדל, אך באפשרותך להפעיל או לבטל אותה על-ידי:
-
גירסאות חדשות יותר בחירת אפשרויות >קובץ >מתקדם > הרחב טווח תאריכים ונוסחאות ( תחת אפשרויות עריכה).
-
Excel 2007 בחירה בלחצן Microsoft Office











