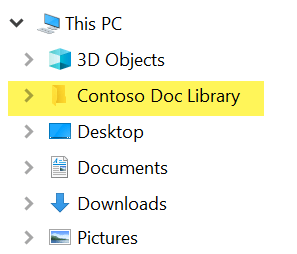מיפוי כונן רשת לספריית SharePoint
הגיוני שתרצה למפות כונן רשת לספריית מסמכים מ-SharePoint ב- Microsoft 365 כדי שתוכל לראות את קבצי הספריה ב- סייר הקבצים.
עם זאת, יש דרך פשוטה יותר להשיג את המטרה שלך:SharePoint יכול להציב קבצים ב- סייר הקבצים מבלי שתצטרך למפות כונן, והקבצים אינם צורפים שטח אחסון במכשיר שלך.
אנו ממליצים להשתמש בקיצור דרך ל'הקבצים שלי'אומיפוי כונן רשת ל- SharePoint
כאשר מישהו משתף תיקיה ב- Microsoft OneDrive, SharePoint או Teams, באפשרותך להוסיף קיצור דרך לתיקיה המשותפת ב- OneDrive שלך כדי למצוא את הקבצים ולעבוד איתם בקלות. קיצורי דרך אלה מופיעים ב- OneDrive באינטרנט, ב- Windows סייר הקבצים, ב- Mac Finder, ב- Teams ובאפליקציות OneDrive למכשירים ניידים.
אנו ממליצים להשתמש בקיצורי דרך של OneDrive כאפשרות רב-תכליתית יותר כאשר היא זמינה.
סינכרון הוא שיטה מהירה ומהימנהSharePoint קבצים לתיקיות במכשיר שלך, ולאחר מכן תוכל לנהל אותם סייר הקבצים. בכל פעם שאתה פותח קובץ מבוסס SharePoint מתוך סייר הקבצים ולאחר מכן שומר אותו, השינויים שלך מסתנכרנים באופן אוטומטי עם ספריית המסמכים המקוונת של SharePoint.
כאשר אתה מסתכל על ספריית מסמכים, האפשרות סינכרון זמינה בסמוך לחלק העליון של הדף:
חוויה מודרנית:

חוויה קלאסית:
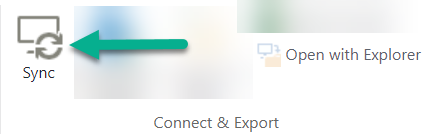
כיצד לסנכרן קבצים ותיקיות של SharePoint
הגדרת סינכרון היא תהליך חד-פעמי שמציב קבצים לצמיתות סייר הקבצים, מבלי לפנות שטח אחסון במכשיר שלך.
צפה בהדגמת וידאו של 90 שניות אודות השימוש בסינכרון בקבצים ובתיקיות של SharePoint.
לקבלת הוראות מפורטות יותר, ראה הוספת קיצורי דרך לתיקיות משותפות או סינכרון קבצי SharePoint ו- Teams עם המחשב שלך.
אם ברצונך למפות כונן רשת ל- SharePoint במקום זאת
לפני שתתחיל, חשוב לציין כי זוהי טכנולוגיה מדור קודם והיא עשויה להיות מושפעת משימוש של Internet Explorer באוגוסט 2021 (ראה אפליקציות ושירותים של Microsoft 365 כדי לסיים את התמיכה עבור IE 11).
בעת מיפוי כונן רשת לספריית מסמכים של SharePoint:
-
יש לבצע את השלבים הדורשים דפדפן אינטרנט ב- Internet Explorer (גירסה 10 או 11).
-
כונן ממופה זמין רק כאשר אתה במצב מקוון.
-
הביצועים תלויים במהירות הקישוריות.
-
כדי לשמור על כונן הרשת הממופה לאחר יצירתו, עליך לנווט מעת לעת (נניח, כל שבועיים) לספריית SharePoint ב- Internet Explorer. פעולה זו מרענן "אסימון אבטחה" המשמשת כברירת מחדל, המעניק לך הרשאה למפות את כונן הרשת לספריה המקוונת.
תהליך בן שלושה שלבים למיפוי כונן
השלבים העיקריים מתוארים בסעיפים הבאים:
קבלת פרטי הכתובת של האתר או הספריה של SharePoint
-
פתח את Internet Explorer ועבור אל דף הכניסה של Microsoft 365 בדף https://portal.office.com.
-
היכנס באמצעות שם המשתמש והסיסמה עבור החשבון שלך בעבודה או בבית הספר.
-
בדף הבית, בחר

-
בחר את ספריית המסמכים שברצונך למפות לה.
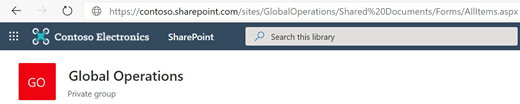
בתמונה לדוגמה שלעיל, ניווטנו לאתר צוות Contoso.com ובחרנו את הספריה בשם מסמכים.
-
אם אתה משתמש ב- SharePoint מודרני, עבור ל - SharePoint הקלאסי: בחלק התחתון של חלונית הניווט בצד ימין, בחר חזור ל - SharePoint הקלאסי. אם אתה משתמש ב- SharePoint הקלאסי, עבור לשלב 6.
-
ברצועת הכלים בחלק העליון, בחר ספריה.
-
בחר פתח באמצעות הסייר.
Windows סייר הקבצים נפתח.
-
בחר את תיבת הכתובת והעתק את "https://..." הכתובת המוצגת שם.
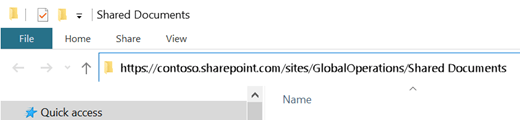
ב- Internet Explorer, הוסף את ספריית המסמכים של SharePoint לאתרים מהימנים
-
ב- Internet Explorer, בחר את

-
בחר בכרטיסיה אבטחה ולאחר מכן בחר אתרים מהימנים.
-
בחר באפשרות אתרים.
-
תחת הוסף אתר אינטרנט זה לאזור, הזן את בסיס האתר שאליו ברצונך למפות, כפי שממחיש בהליך הקודם. הבסיס הוא https:// בנוסף לחלק הראשון של הכתובת (לפני המופע הראשון של תו "/" יחיד.) לדוגמה, השימוש בספריית המסמכים המוצגת בהליך הקודם הוא בסיס האתר:
https://contoso.sharepoint.com
-
בחר הוסף.
מפה כונן לספריית המסמכים שלך
-
חזור אל סייר הקבצים.
-
בחלונית מימין, לחץ באמצעות לחצן העכבר הימני על התיקיה רשת ובחר מיפוי כונן רשת.
-
לחץ על הקישור בשם התחבר לאתר אינטרנט שבו באפשרותך להשתמש כדי לאחסן את המסמכים והתמונות שלך.
-
לחץ על הבא פעמיים כדי לעיין בשלבי המידע של אשף הוספת מיקום הרשת.
-
תחת התיבה ציין את מיקום כותרת האתר שלך, בתיבה כתובת אינטרנט או רשת, הדבק את הכתובת שהעתקת מכותרת סייר הקבצים מכן בחר הבא.
-
הזן שם תיאורי עבור מיקום הרשת שלך. (שם זה יופיע כערך בחלונית הימנית של סייר הקבצים, תחת מחשב זה או המחשב שלי, לצד סמל תיקיה.)
-
בחר הבא ולאחר מכן בחר סיום.
ב סייר הקבצים, הספריה הממופה מופיעה כפריט תיקיה תחת מחשב זה: