באפשרותך ליצור גרפיקת SmartArt המשתמשת בפריסה של דיאגרמת חיתוך קבוצות ב- Excel, Outlook, PowerPoint ו- Word. דיאגרמות חיתוך קבוצות (Venn) אידיאליות להמחשת נקודות הדמיון וההבדלים בין כמה קבוצות או מושגים שונים.
מבט כולל על דיאגרמות חיתוך קבוצות (Venn)
דיאגרמת חיתוך קבוצות (Venn) משתמשת במעגלים חופפים כדי להמחיש את נקודות הדמיון, את ההבדלים ואת קשרי הגומלין בין תפיסות, רעיונות, קטגוריות או קבוצות. נקודות דמיון בין קבוצות מיוצגות בחלקים החופפים של המעגלים, בעוד שהבדלים מיוצגים בחלקי המעגלים שאינם חופפים.

1 כל קבוצה גדולה מיוצגת על-ידי אחד המעגלים.
2 כל אזור חפיפה מייצג נקודות דמיון בין שתי קבוצות גדולות או קבוצות קטנות יותר השייכות לשתי הקבוצות הגדולות יותר.
איזו פעולה ברצונך לבצע?
-
בכרטיסיה הוספה, בקבוצה איורים, לחץ על SmartArt.
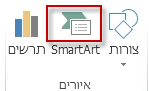
דוגמה לקבוצה איורים בכרטיסיה הוספה ב- PowerPoint 2013
-
בגלריה בחירת גרפיקת SmartArt, לחץ על קשר גומלין, לחץ על פריסה של דיאגרמת חיתוך קבוצות (כגון חיתוך קבוצות (Venn) בסיסי) ולאחר מכן לחץ על אישור.

הוספת טקסט למעגלים הראשיים
-
בחר צורה בגרפיקת ה- SmartArt.
-
בצע אחת מהפעולות הבאות:
-
בחלונית טקסט, לחץ על [טקסט] בחלונית ולאחר מכן הקלד את הטקסט שלך (או בחר תבליט והקלד את הטקסט שלך).
-
העתק טקסט ממיקום או מתוכנית אחרים, לחץ על [טקסט] בחלונית הטקסט ולאחר מכן הדבק את הטקסט שלך.
-
לחץ על מעגל בגרפיקת ה- SmartArt ולאחר מכן הקלד את הטקסט.
הערה: אם אינך רואה את החלונית טקסט, באפשרותך לפתוח אותה על-ידי לחיצה על הפקד בצד הימני של גרפיקת SmartArt.
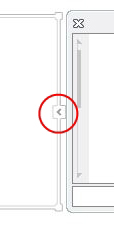
-
הוספת טקסט לחלקים החופפים של המעגלים
לא ניתן להוסיף טקסט לחלקים החופפים של דיאגרמת חיתוך קבוצות (Venn) מחלונית 'טקסט'. במקום זאת, באפשרותך להוסיף תיבות טקסט ולמקם אותן מעל אזורי החפיפה.
ב- Excel, Outlook ו- Word:
-
בכרטיסיה הוספה, בקבוצה טקסט:
-
ב- Excel, לחץ על תיבת טקסט.
-
ב- Outlook, לחץ על תיבת טקסט, ולאחר מכן לחץ על צייר תיבת טקסט.
-
ב- Word, לחץ על תיבת טקסט, ולאחר מכן בחלק התחתון של הגלריה, לחץ על צייר תיבת טקסט.
-
-
לאחר מכן בצע את הפעולות הבאות:
-
לחץ וגרור במעגל חופף. צייר את תיבת הטקסט בגודל הרצוי.
-
כדי להוסיף טקסט, לחץ בתוך התיבה והקלד.
-
כדי לשנות את צבע הרקע מלבן לצבע של המעגל החופף, לחץ באמצעות לחצן העכבר הימני על תיבת הטקסט, ולאחר מכן בחר עיצוב צורה.
-
בחלונית עיצוב צורה, תחת מילוי, בחר ללא מילוי.
-
כדי למחוק את הקווים מסביב לתיבת הטקסט, כשתיבת הטקסט עדיין מסומנת, לחץ על קו בחלונית עיצוב צורה, ולאחר מכן בחר ללא קו.
הערות:
-
כדי למקם את תיבת הטקסט, לחץ עליה ולאחר מכן, כאשר המצביע הופך לחצים מצטלבים (

-
כדי לעצב טקסט בתיבת הטקסט, בחר את הטקסט ולאחר מכן השתמש באפשרויות העיצוב בקבוצה גופן בכרטיסיה בית.
-
-
ב- PowerPoint:
-
בכרטיסיה הוספה, בקבוצה טקסט, לחץ על תיבת טקסט.
-
לחץ וגרור במעגל חופף. צייר את תיבת הטקסט בגודל הרצוי.
-
כדי להוסיף טקסט, לחץ בתוך התיבה והקלד.
-
לחץ על המעגל הקיים הקרוב ביותר למיקום שבו ברצונך להוסיף את המעגל החדש.
-
תחת כלי SmartArt, בכרטיסיה עיצוב, בקבוצה יצירת גרפיקה, לחץ על החץ ליד הוסף צורה.

אם אינך רואה את הכרטיסיות כלי SmartArt או עיצוב, ודא שבחרת בגרפיקת SmartArt. ייתכן שיהיה עליך ללחוץ פעמיים על גרפיקת ה- SmartArt כדי לפתוח את הכרטיסיה עיצוב.
-
בצע אחת מהפעולות הבאות:
-
כדי להוסיף מעגל אחרי המעגל שנבחר, שיהיה חופף למעגל הנבחר, לחץ על הוסף צורה אחרי.
-
כדי להוסיף מעגל לפני המעגל שנבחר, שיהיה חופף למעגל הנבחר, לחץ על הוסף צורה לפני.
-
הערות:
-
כאשר ברצונך להוסיף מעגל לדיאגרמת חיתוך הקבוצות (Venn), נסה להוסיף את הצורה לפני או אחרי המעגל הנבחר כדי לקבל את המיקום הרצוי עבור המעגל החדש.
-
כדי להוסיף מעגל מחלונית הטקסט, לחץ על מעגל קיים, הצב את הסמן לפני או אחרי הטקסט במקום שבו ברצונך להוסיף את המעגל ולאחר מכן הקש ENTER.
-
כדי למחוק מעגל מדיאגרמת חיתוך הקבוצות, לחץ על המעגל שברצונך למחוק ולאחר מכן הקש DELETE.
-
כדי להזיז מעגל, לחץ על המעגל ולאחר מכן גרור אותו למיקומו החדש.
-
כדי להזיז מעגל במרווחים קטנים מאוד, החזק את מקש CTRL לחוץ בעת הקשה על מקשי החצים בלוח המקשים.
-
לחץ באמצעות לחצן העכבר הימני על דיאגרמת חיתוך הקבוצות שברצונך לשנות
-
לחץ על אפשרות פריסה בקבוצה פריסות בכרטיסיה עיצוב תחת כלי SmartArt. בעת הצבעה על אפשרות פריסה, גרפיקת SmartArt משתנה ומציגה תצוגה מקדימה של המראה שיתקבל עם פריסה זו. בחר את הפריסה הרצויה.
-
כדי להראות קשרי גומלין חופפים ברצף, לחץ על חיתוך קבוצות (Venn) ליניארי.
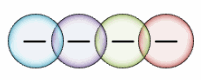
-
כדי להראות קשרי גומלין חופפים תוך דגש על צמיחה או על הדרגה, לחץ על חיתוך קבוצות (Venn) מוערם.
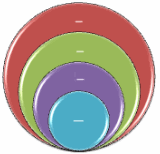
-
כדי להציג קשרי גומלין חופפים ואת קשר הגומלין לרעיון מרכזי, לחץ על חיתוך קבוצות (Venn) מוקדי.
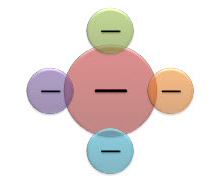
-
כדי להוסיף במהירות מראה וליטוש באיכות של מעצב לגרפיקת SmartArt שלך, באפשרותך לשנות את הצבעים של דיאגרמת חיתוך הקבוצות (Venn) שלך. באפשרותך גם להוסיף אפקטים, כגון זוהר, קצוות רכים או אפקטים תלת-ממדיים.
באפשרותך להחיל שילובי צבעים הנגזרים מצבעי ערכת נושא על המעגלים בגרפיקת ה- SmartArt.
לחץ על גרפיקת ה- SmartArt שאת צבעה ברצונך לשנות.
-
תחת כלי SmartArt, בכרטיסיה עיצוב, בקבוצה סגנונות SmartArt, לחץ על שנה צבעים.
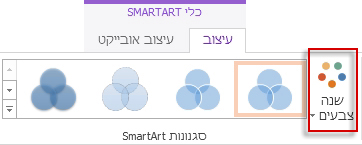
אם אינך רואה את הכרטיסיות כלי SmartArt או עיצוב, ודא שבחרת בגרפיקת SmartArt.
עצה: בעת מיקום המצביע מעל תמונה ממוזערת, באפשרותך לראות כיצד הצבעים משפיעים על גרפיקת ה- SmartArt שלך.
שינוי הצבע או הסגנון של הקו של גבול מעגל
-
בגרפיקת SmartArt, לחץ באמצעות לחצן העכבר הימני על גבול המעגל שברצונך לשנות ולאחר מכן לחץ על עיצוב צורה.
-
בחלונית עיצוב צורה, במקרה הצורך, לחץ על החץ לצד קו כדי להציג את כל האפשרויות ולאחר מכן בצע אחת מהפעולות הבאות:
-
כדי לשנות את צבע גבול המעגל, לחץ על צבע

-
כדי לשנות את סגנון הקו של גבול המעגל, בחר את סגנון הקו הרצוי, כגון שקיפות, רוחב או סוג מקף.
-
שינוי צבע הרקע של מעגל בדיאגרמת חיתוך הקבוצות
לחץ על פריט גרפיקת ה- SmartArt שברצונך לשנות.
-
לחץ באמצעות לחצן העכבר הימני על הגבול של מעגל ולאחר מכן לחץ על עיצוב צורה.
-
בחלונית עיצוב צורה, תחת מילוי, בחר מילוי מלא.
-
לחץ על צבע

-
כדי לשנות את הרקע לצבע שאינו מופיע בצבעי ערכת נושא, לחץ על צבעים נוספים ולאחר מכן לחץ על הצבע הרצוי בכרטיסיה רגיל או ערבב צבע משלך בכרטיסיה התאמה אישית. צבעים מותאמים אישית וצבעים בכרטיסיה רגיל לא יעודכנו אם תשנה מאוחר יותר את ערכת נושא של המסמך.
-
כדי להגביר את מידת השקיפות של הצורות בדיאגרמה, הזז את המחוון שקיפות או הזן מספר בתיבה שליד המחוון. באפשרותך לשנות את אחוזי השקיפות מ- 0% (אטום לחלוטין, הגדרת ברירת המחדל) ל- 100% (שקוף לחלוטין).
-
סגנון SmartArt הוא שילוב של אפקטים שונים, כגון סגנון קו, מסגרת משופעת או סיבוב תלת-ממד שבאפשרותך להחיל על המעגלים בגרפיקת ה- SmartArt שלך כדי ליצור מראה ייחודי.
לחץ על פריט גרפיקת ה- SmartArt שברצונך לשנות.
-
תחת כלי SmartArt, בכרטיסיה עיצוב, בקבוצה סגנונות SmartArt, לחץ על סגנון ה- SmartArt הרצוי.

כדי להציג סגנונות SmartArt נוספים, לחץ על לחצן עוד

הערה: בעת מיקום המצביע מעל תמונה ממוזערת, תוכל לראות כיצד סגנון ה- SmartArt משפיע על גרפיקת ה- SmartArt שלך.
עצה: אם אתה משתמש בדיאגרמת PowerPoint 2013 או PowerPoint 2016, באפשרותך להנפיש את דיאגרמת חיתוך קבוצות (Venn) כדי להדגיש כל מעגל. לקבלת מידע נוסף, עיין בהנפשת גרפיקת SmartArt.










