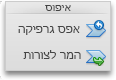הערה: מאמר זה סיים את עבודתו, ונוציא אותו משימוש בקרוב. כדי למנוע בעיות של "הדף לא נמצא", אנו מסירים את כל הקישורים שאנו מודעים להם. אם יצרת קישורים לדף זה, הסר אותם. ביחד נוכל לשמור על קישוריות תקינה באינטרנט.
גרפיקת SmartArt היא ייצוג חזותי של המידע והרעיונות שלך. באפשרותך ליצור גרפיקת SmartArt על-ידי בחירה מבין פריסות רבות כדי להעביר את ההודעה במהירות, בקלות וביעילות. גרפיקת SmartArt, במיוחד בשילוב עם תכונות אחרות, כגון ערכות נושא, מסייעת לך ליצור איורים באיכות של מעצב באמצעות לחיצות עכבר ספורות. באפשרותך ליצור גרפיקת SmartArt ב-Excel עבור Mac, PowerPoint עבור Mac ו-Word עבור Mac.
באפשרותך לשנות את מראה גרפיקת SmartArt שלך על-ידי שינוי המילוי של הצורה או הטקסט שלה; על-ידי הוספת אפקטים, כגון צללים, שיקופים, זוהר או קצוות רכים; או על-ידי הוספת אפקטים תלת-ממדיים (3-D), כגון מסגרות משופעות או סיבובים.
באיזו תוכנית של Office אתה משתמש?
Word
גרפיקת SmartArt מספקת ייצוג חזותי של מידע כדי שתוכל להעביר את המסר שלך בצורה יעילה יותר. כל גרפיקה מייצגת רעיון שונה, כגון זרימת תהליך, הירארכיה ארגונית, קשר גומלין וכן הלאה.
הוספת גרפיקת SmartArt ומלל
-
בכרטיסיה הוספה , לחץ על SmartArt, לחץ על סוג גרפיקת SmartArt (כגון קשר גומלין) ולאחר מכן לחץ על זו שברצונך להוסיף.
-
בחלונית טקסט smartart , הקלד את הטקסט שברצונך לכלול בגרפיקת ה-smartart.
לאחר שתסיים, סגור את החלונית טקסט SmartArt .
עצה: ניתן להוסיף מלל ישירות בתוך צורה של גרפיקת SmartArt על-ידי לחיצה על [טקסט] בצורה והקלדת המלל הרצוי.
אם אינך רואה את חלונית המלל
-
לחץ על גרפיקת ה- SmartArt.
-
בצד הימני של גרפיקת ה-SmartArt, לחץ על החץ.
-
הוספה, מחיקה או הזזה של צורות
-
לחץ על כל גרפיקת ה- SmartArt או על צורה מסוימת שברצונך לשנות.
-
בצע אחת מהפעולות הבאות:
|
לשם |
בצע פעולה זו |
|---|---|
|
הוספת צורה |
בכרטיסיה עיצוב SmartArt , לחץ על הוסף צורה. |
|
מחיקת צורה |
בחלונית הטקסט, לחץ על |
|
הזזת צורה מעלה |
בכרטיסיה עיצוב SmartArt , לחץ על הזז למעלה. |
|
הזזת צורה מטה |
בכרטיסיה עיצוב SmartArt , לחץ על הזז למטה. |
|
הנמכת הרמה של צורה |
בכרטיסיה עיצוב SmartArt , לחץ על הסג. |
|
הגבהת הרמה של צורה |
בכרטיסיה עיצוב SmartArt , לחץ על קדם. |
אם אינך רואה את חלונית המלל
-
לחץ על גרפיקת ה- SmartArt.
-
בצד הימני של גרפיקת ה-SmartArt, לחץ על החץ.
שינוי הסגנון של גרפיקת SmartArt
אם החלת על המצגת ערכת נושא, הסגנונות של גרפיקת SmartArt הזמינים עבורך מתאימים לערכת הנושא ולצבעים שלה.
-
במסמך, לחץ על גרפיקת ה- SmartArt שברצונך לשנות.
-
בכרטיסיה עיצוב SmartArt, לחץ על הסגנון הרצוי.
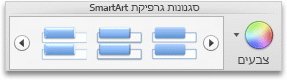
כדי לראות סגנונות נוספים, הצבע על סגנון ולאחר מכן לחץ על

שינוי הצבע של גרפיקת SmartArt
אם החלת על המצגת ערכת נושא, הצבעים של גרפיקת SmartArt הזמינים עבורך מתאימים לצבעי ערכת הנושא.
-
במסמך, לחץ על גרפיקת ה- SmartArt שברצונך לשנות.
-
בכרטיסיה עיצוב SmartArt , לחץ על שנה צבעיםולאחר מכן לחץ על ערכת הנושא של הצבעים הרצויה.
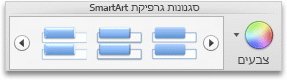
שינוי הכיוון של גרפיקת SmartArt
באפשרותך לשנות את הכיוון של סוגי גרפיקת SmartArt מסוימים משמאל לימין או מימין לשמאל.
-
במסמך, לחץ על גרפיקת ה- SmartArt שברצונך לשנות.
-
בכרטיסיה עיצוב SmartArt , לחץ על מימין לשמאל.
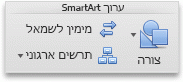
הערה: בפריטים מסוימים של גרפיקת SmartArt לא ניתן לשנות את הכיוון.
איפוס גרפיקת SmartArt כדי להסיר את העיצוב
ניתן לאפס את גרפיקת SmartArt למראה ברירת המחדל. פעולה זו מסירה שינויים שביצעת בצבע, בסגנון, בצורה ובסגנון הטקסט של גרפיקת SmartArt.
-
במסמך, לחץ על גרפיקת ה- SmartArt שברצונך לשנות.
-
בכרטיסיה עיצוב SmartArt , לחץ על איפוס גרפיקה.

PowerPoint
גרפיקת SmartArt מספקת ייצוג חזותי של מידע כדי שתוכל להעביר את המסר שלך בצורה יעילה יותר. כל גרפיקה מייצגת רעיון שונה, כגון זרימת תהליך, הירארכיה ארגונית, קשר גומלין וכן הלאה.
הוספת גרפיקת SmartArt ומלל
-
בכרטיסיה הוספה , לחץ על SmartArt, לחץ על סוג גרפיקת SmartArt (כגון קשר גומלין) ולאחר מכן לחץ על זו שברצונך להוסיף.
-
בחלונית טקסט smartart , הקלד את הטקסט שברצונך לכלול בגרפיקת ה-smartart.
לאחר שתסיים, סגור את החלונית טקסט SmartArt .
עצה: ניתן להוסיף מלל ישירות בתוך צורה של גרפיקת SmartArt על-ידי לחיצה על [טקסט] בצורה והקלדת המלל הרצוי.
אם אינך רואה את חלונית המלל
-
לחץ על גרפיקת ה- SmartArt.
-
בצד הימני של גרפיקת ה-SmartArt, לחץ על החץ.
-
הוספה, מחיקה או הזזה של צורות
-
לחץ על כל גרפיקת ה- SmartArt או על צורה מסוימת שברצונך לשנות.
-
בצע אחת מהפעולות הבאות:
|
לשם |
בצע פעולה זו |
|---|---|
|
הוספת צורה |
בכרטיסיה עיצוב SmartArt , לחץ על הוסף צורה. |
|
מחיקת צורה |
בחלונית הטקסט, לחץ על |
|
הזזת צורה מעלה |
בכרטיסיה עיצוב SmartArt , לחץ על הזז למעלה. |
|
הזזת צורה מטה |
בכרטיסיה עיצוב SmartArt , לחץ על הזז למטה. |
|
הנמכת הרמה של צורה |
בכרטיסיה עיצוב SmartArt , לחץ על הסג. |
|
הגבהת הרמה של צורה |
בכרטיסיה עיצוב SmartArt , לחץ על קדם. |
אם אינך רואה את חלונית המלל
-
לחץ על גרפיקת ה- SmartArt.
-
בצד הימני של גרפיקת ה-SmartArt, לחץ על החץ.
שינוי הסגנון של גרפיקת SmartArt
אם החלת על המצגת ערכת נושא, הסגנונות של גרפיקת SmartArt הזמינים עבורך מתאימים לערכת הנושא ולצבעים שלה.
-
במסמך, לחץ על גרפיקת ה- SmartArt שברצונך לשנות.
-
בכרטיסיה עיצוב SmartArt, לחץ על הסגנון הרצוי.
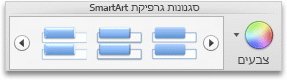
כדי לראות סגנונות נוספים, הצבע על סגנון ולאחר מכן לחץ על

שינוי הצבע של גרפיקת SmartArt
אם החלת על המצגת ערכת נושא, הצבעים של גרפיקת SmartArt הזמינים עבורך מתאימים לצבעי ערכת הנושא.
-
במסמך, לחץ על גרפיקת ה- SmartArt שברצונך לשנות.
-
בכרטיסיה עיצוב SmartArt , לחץ על שנה צבעיםולאחר מכן לחץ על ערכת הנושא של הצבעים הרצויה.
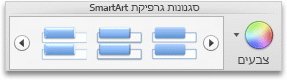
שינוי הכיוון של גרפיקת SmartArt
באפשרותך לשנות את הכיוון של סוגי גרפיקת SmartArt מסוימים משמאל לימין או מימין לשמאל.
-
במסמך, לחץ על גרפיקת ה- SmartArt שברצונך לשנות.
-
בכרטיסיה עיצוב SmartArt , לחץ על מימין לשמאל.
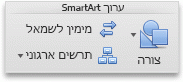
הערה: בפריטים מסוימים של גרפיקת SmartArt לא ניתן לשנות את הכיוון.
איפוס גרפיקת SmartArt כדי להסיר את העיצוב
ניתן לאפס את גרפיקת SmartArt למראה ברירת המחדל. פעולה זו מסירה שינויים שביצעת בצבע, בסגנון, בצורה ובסגנון הטקסט של גרפיקת SmartArt.
-
במסמך, לחץ על גרפיקת ה- SmartArt שברצונך לשנות.
-
בכרטיסיה עיצוב SmartArt , לחץ על איפוס גרפיקה.

למידע נוסף
Excel
גרפיקת SmartArt מספקת ייצוג חזותי של מידע כדי שתוכל להעביר את המסר שלך בצורה יעילה יותר. כל גרפיקה מייצגת רעיון שונה, כגון זרימת תהליך, הירארכיה ארגונית, קשר גומלין וכן הלאה.
הוספת גרפיקת SmartArt ומלל
-
בכרטיסיה הוספה , לחץ על SmartArt, לחץ על סוג גרפיקת SmartArt (כגון קשר גומלין) ולאחר מכן לחץ על זו שברצונך להוסיף.
-
בחלונית טקסט smartart , הקלד את הטקסט שברצונך לכלול בגרפיקת ה-smartart.
לאחר שתסיים, סגור את החלונית טקסט SmartArt .
עצה: ניתן להוסיף מלל ישירות בתוך צורה של גרפיקת SmartArt על-ידי לחיצה על [טקסט] בצורה והקלדת המלל הרצוי.
אם אינך רואה את חלונית המלל
-
לחץ על גרפיקת ה- SmartArt.
-
בצד הימני של גרפיקת ה-SmartArt, לחץ על החץ.
-
הוספה, מחיקה או הזזה של צורות
-
לחץ על כל גרפיקת ה- SmartArt או על צורה מסוימת שברצונך לשנות.
-
בצע אחת מהפעולות הבאות:
|
לשם |
בצע פעולה זו |
|---|---|
|
הוספת צורה |
בכרטיסיה עיצוב SmartArt , לחץ על הוסף צורה. |
|
מחיקת צורה |
בחלונית הטקסט, לחץ על |
|
הזזת צורה מעלה |
בכרטיסיה עיצוב SmartArt , לחץ על הזז למעלה. |
|
הזזת צורה מטה |
בכרטיסיה עיצוב SmartArt , לחץ על הזז למטה. |
|
הנמכת הרמה של צורה |
בכרטיסיה עיצוב SmartArt , לחץ על הסג. |
|
הגבהת הרמה של צורה |
בכרטיסיה עיצוב SmartArt , לחץ על קדם. |
אם אינך רואה את חלונית המלל
-
לחץ על גרפיקת ה- SmartArt.
-
בצד הימני של גרפיקת ה-SmartArt, לחץ על החץ.
שינוי הסגנון של גרפיקת SmartArt
אם החלת על המצגת ערכת נושא, הסגנונות של גרפיקת SmartArt הזמינים עבורך מתאימים לערכת הנושא ולצבעים שלה.
-
במסמך, לחץ על גרפיקת ה- SmartArt שברצונך לשנות.
-
בכרטיסיה עיצוב SmartArt, לחץ על הסגנון הרצוי.
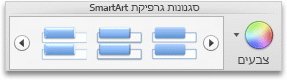
כדי לראות סגנונות נוספים, הצבע על סגנון ולאחר מכן לחץ על

שינוי הצבע של גרפיקת SmartArt
אם החלת על המצגת ערכת נושא, הצבעים של גרפיקת SmartArt הזמינים עבורך מתאימים לצבעי ערכת הנושא.
-
במסמך, לחץ על גרפיקת ה- SmartArt שברצונך לשנות.
-
בכרטיסיה עיצוב SmartArt , לחץ על שנה צבעיםולאחר מכן לחץ על ערכת הנושא של הצבעים הרצויה.
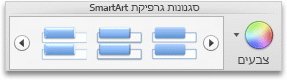
שינוי הכיוון של גרפיקת SmartArt
באפשרותך לשנות את הכיוון של סוגי גרפיקת SmartArt מסוימים משמאל לימין או מימין לשמאל.
-
במסמך, לחץ על גרפיקת ה- SmartArt שברצונך לשנות.
-
בכרטיסיה עיצוב SmartArt , לחץ על מימין לשמאל.
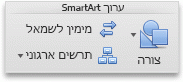
הערה: בפריטים מסוימים של גרפיקת SmartArt לא ניתן לשנות את הכיוון.
איפוס גרפיקת SmartArt כדי להסיר את העיצוב
ניתן לאפס את גרפיקת SmartArt למראה ברירת המחדל. פעולה זו מסירה שינויים שביצעת בצבע, בסגנון, בצורה ובסגנון הטקסט של גרפיקת SmartArt.
-
במסמך, לחץ על גרפיקת ה- SmartArt שברצונך לשנות.
-
בכרטיסיה עיצוב SmartArt , לחץ על איפוס גרפיקה.

למידע נוסף
באיזו תוכנית של Office אתה משתמש?
Word
גרפיקת SmartArt מספקת ייצוג חזותי של מידע כדי שתוכל להעביר את המסר שלך בצורה יעילה יותר. כל גרפיקה מייצגת רעיון שונה, כגון זרימת תהליך, הירארכיה ארגונית, קשר גומלין וכן הלאה.
בצע אחת מהפעולות הבאות:
הוספת גרפיקת SmartArt ומלל
-
בכרטיסיה SmartArt, תחת הוספת גרפיקת SmartArt, לחץ על סוג של גרפיקת SmartArt ולאחר מכן לחץ על הפריט שברצונך להוסיף.
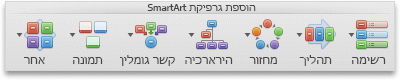
-
בחלונית הטקסט, הקלד את המלל שברצונך לכלול בגרפיקת ה- SmartArt.
לאחר שתסיים, לחץ על ה- X כדי לסגור את חלונית הטקסט.
עצה: ניתן להוסיף מלל ישירות בתוך צורה של גרפיקת SmartArt על-ידי לחיצה על [טקסט] בצורה והקלדת המלל הרצוי.
אם אינך רואה את חלונית המלל
-
לחץ על גרפיקת ה- SmartArt.
-
בצד הימני של גרפיקת SmartArt, לחץ על

-
הוספה, מחיקה או הזזה של צורות
-
לחץ על כל גרפיקת ה- SmartArt או על צורה מסוימת שברצונך לשנות.
-
בצע אחת מהפעולות הבאות:
|
לשם |
בצע פעולה זו |
|---|---|
|
הוספת צורה |
בחלונית הטקסט, לחץ על |
|
מחיקת צורה |
בחלונית הטקסט, לחץ על |
|
הזזת צורה מעלה |
בחלונית הטקסט, לחץ על |
|
הזזת צורה מטה |
בחלונית הטקסט, לחץ על |
|
הנמכת הרמה של צורה |
בחלונית הטקסט, לחץ על |
|
הגבהת הרמה של צורה |
בחלונית הטקסט, לחץ על |
אם אינך רואה את חלונית המלל
-
לחץ על גרפיקת ה- SmartArt.
-
בצד הימני של גרפיקת SmartArt, לחץ על

שינוי הסגנון של גרפיקת SmartArt
אם החלת על המצגת ערכת נושא, הסגנונות של גרפיקת SmartArt הזמינים עבורך מתאימים לערכת הנושא ולצבעים שלה.
-
במסמך, לחץ על גרפיקת ה- SmartArt שברצונך לשנות.
-
בכרטיסיה SmartArt, תחת סגנונות גרפיקת SmartArt, לחץ על הסגנון הרצוי.
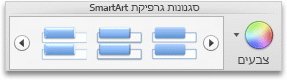
כדי לראות סגנונות נוספים, הצבע על סגנון ולאחר מכן לחץ על

שינוי הצבע של גרפיקת SmartArt
אם החלת על המצגת ערכת נושא, הצבעים של גרפיקת SmartArt הזמינים עבורך מתאימים לצבעי ערכת הנושא.
-
במסמך, לחץ על גרפיקת ה- SmartArt שברצונך לשנות.
-
בכרטיסיה SmartArt, תחת סגנונות גרפיקת SmartArt, לחץ על צבעים ולאחר מכן לחץ על ערכת הצבעים הרצויה.
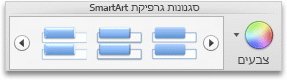
שינוי הכיוון של גרפיקת SmartArt
ניתן לשנות את הכיוון של גרפיקת SmartArt משמאל לימין או מימין לשמאל.
-
במסמך, לחץ על גרפיקת ה- SmartArt שברצונך לשנות.
-
בכרטיסיה SmartArt, תחת ערוך SmartArt, לחץ על מימין לשמאל.
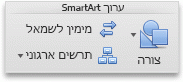
הערה: בפריטים מסוימים של גרפיקת SmartArt לא ניתן לשנות את הכיוון.
איפוס גרפיקת SmartArt כדי להסיר את העיצוב
ניתן לאפס את גרפיקת SmartArt למראה ברירת המחדל. פעולה זו מסירה שינויים שביצעת בצבע, בסגנון, בצורה ובסגנון הטקסט של גרפיקת SmartArt.
-
במסמך, לחץ על גרפיקת ה- SmartArt שברצונך לשנות.
-
בכרטיסיה SmartArt, תחת איפוס, לחץ על אפס גרפיקה.

PowerPoint
גרפיקת SmartArt מספקת ייצוג חזותי של מידע כדי שתוכל להעביר את המסר שלך בצורה יעילה יותר. כל גרפיקה מייצגת רעיון שונה, כגון זרימת תהליך, הירארכיה ארגונית, קשר גומלין וכן הלאה.
בצע אחת מהפעולות הבאות:
הוספת גרפיקת SmartArt ומלל
-
בכרטיסיה SmartArt, תחת הוספת גרפיקת SmartArt, לחץ על סוג של גרפיקת SmartArt ולאחר מכן לחץ על הפריט שברצונך להוסיף.
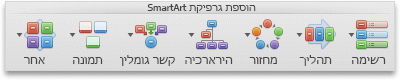
-
בחלונית הטקסט, הקלד את המלל שברצונך לכלול בגרפיקת ה- SmartArt.
לאחר שתסיים, לחץ על ה- X כדי לסגור את חלונית הטקסט.
עצה: ניתן להוסיף מלל ישירות בתוך צורה של גרפיקת SmartArt על-ידי לחיצה על [טקסט] בצורה והקלדת המלל הרצוי.
אם אינך רואה את חלונית המלל
-
לחץ על גרפיקת ה- SmartArt.
-
בצד הימני של גרפיקת SmartArt, לחץ על

-
הוספה, מחיקה או הזזה של צורות
-
לחץ על כל גרפיקת ה- SmartArt או על צורה מסוימת שברצונך לשנות.
-
בצע אחת מהפעולות הבאות:
|
לשם |
בצע פעולה זו |
|---|---|
|
הוספת צורה |
בחלונית הטקסט, לחץ על |
|
מחיקת צורה |
בחלונית הטקסט, לחץ על |
|
הזזת צורה מעלה |
בחלונית הטקסט, לחץ על |
|
הזזת צורה מטה |
בחלונית הטקסט, לחץ על |
|
הנמכת הרמה של צורה |
בחלונית הטקסט, לחץ על |
|
הגבהת הרמה של צורה |
בחלונית הטקסט, לחץ על |
אם אינך רואה את חלונית המלל
-
לחץ על גרפיקת ה- SmartArt.
-
בצד הימני של גרפיקת SmartArt, לחץ על

שינוי הסגנון של גרפיקת SmartArt
אם החלת על המצגת ערכת נושא, הסגנונות של גרפיקת SmartArt הזמינים עבורך מתאימים לערכת הנושא ולצבעים שלה.
-
במסמך, לחץ על גרפיקת ה- SmartArt שברצונך לשנות.
-
בכרטיסיה SmartArt, תחת סגנונות גרפיקת SmartArt, לחץ על הסגנון הרצוי.
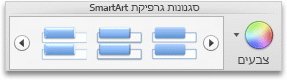
כדי לראות סגנונות נוספים, הצבע על סגנון ולאחר מכן לחץ על

שינוי הצבע של גרפיקת SmartArt
אם החלת על המצגת ערכת נושא, הצבעים של גרפיקת SmartArt הזמינים עבורך מתאימים לצבעי ערכת הנושא.
-
במסמך, לחץ על גרפיקת ה- SmartArt שברצונך לשנות.
-
בכרטיסיה SmartArt, תחת סגנונות גרפיקת SmartArt, לחץ על צבעים ולאחר מכן לחץ על ערכת הצבעים הרצויה.
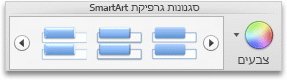
שינוי הכיוון של גרפיקת SmartArt
ניתן לשנות את הכיוון של גרפיקת SmartArt משמאל לימין או מימין לשמאל.
-
במסמך, לחץ על גרפיקת ה- SmartArt שברצונך לשנות.
-
בכרטיסיה SmartArt, תחת ערוך SmartArt, לחץ על מימין לשמאל.
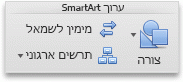
הערה: בפריטים מסוימים של גרפיקת SmartArt לא ניתן לשנות את הכיוון.
איפוס גרפיקת SmartArt כדי להסיר את העיצוב
ניתן לאפס את גרפיקת SmartArt למראה ברירת המחדל. פעולה זו מסירה שינויים שביצעת בצבע, בסגנון, בצורה ובסגנון הטקסט של גרפיקת SmartArt.
-
במסמך, לחץ על גרפיקת ה- SmartArt שברצונך לשנות.
-
בכרטיסיה SmartArt, תחת איפוס, לחץ על אפס גרפיקה.
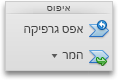
שימוש בגרפיקת SmartArt בגירסאות קודמות של PowerPoint עבור macOS
גרפיקת SmartArt שנוצרו ב- PowerPoint 2016 עבור Mac אינם תואמים לגירסאות PowerPoint עבור macOS שיוצאו לפני הPowerPoint for Mac 2011. אם אתה מנסה לשמור מצגת המכילה SmartArt כקובץ. ppt (התואם ל-PowerPoint 97-2003), הגרפיקת SmartArt מומר לתמונה. אם אתה מחיל עיצוב על התמונה בעת עריכת המצגת ב-PowerPoint 2004 או גירסה קודמת, התמונה לא תוכל לחזור לצורה הניתנת לעריכה בגירסאות חדשות יותר מ-PowerPoint 2008.
למידע נוסף
Excel
גרפיקת SmartArt מספקת ייצוג חזותי של מידע כדי שתוכל להעביר את המסר שלך בצורה יעילה יותר. כל גרפיקה מייצגת רעיון שונה, כגון זרימת תהליך, הירארכיה ארגונית, קשר גומלין וכן הלאה.
בצע אחת מהפעולות הבאות:
הוספת גרפיקת SmartArt ומלל
-
בכרטיסיה SmartArt, תחת הוספת גרפיקת SmartArt, לחץ על סוג של גרפיקת SmartArt ולאחר מכן לחץ על הפריט שברצונך להוסיף.
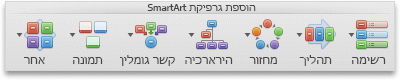
-
בחלונית הטקסט, הקלד את המלל שברצונך לכלול בגרפיקת ה- SmartArt.
לאחר שתסיים, לחץ על ה- X כדי לסגור את חלונית הטקסט.
עצה: ניתן להוסיף מלל ישירות בתוך צורה של גרפיקת SmartArt על-ידי לחיצה על [טקסט] בצורה והקלדת המלל הרצוי.
אם אינך רואה את חלונית המלל
-
לחץ על גרפיקת ה- SmartArt.
-
בצד הימני של גרפיקת SmartArt, לחץ על

-
הוספה, מחיקה או הזזה של צורות
-
לחץ על כל גרפיקת ה- SmartArt או על צורה מסוימת שברצונך לשנות.
-
בצע אחת מהפעולות הבאות:
|
לשם |
בצע פעולה זו |
|---|---|
|
הוספת צורה |
בחלונית הטקסט, לחץ על |
|
מחיקת צורה |
בחלונית הטקסט, לחץ על |
|
הזזת צורה מעלה |
בחלונית הטקסט, לחץ על |
|
הזזת צורה מטה |
בחלונית הטקסט, לחץ על |
|
הנמכת הרמה של צורה |
בחלונית הטקסט, לחץ על |
|
הגבהת הרמה של צורה |
בחלונית הטקסט, לחץ על |
אם אינך רואה את חלונית המלל
-
לחץ על גרפיקת ה- SmartArt.
-
בצד הימני של גרפיקת SmartArt, לחץ על

שינוי הסגנון של גרפיקת SmartArt
אם החלת על המצגת ערכת נושא, הסגנונות של גרפיקת SmartArt הזמינים עבורך מתאימים לערכת הנושא ולצבעים שלה.
-
במסמך, לחץ על גרפיקת ה- SmartArt שברצונך לשנות.
-
בכרטיסיה SmartArt, תחת סגנונות גרפיקת SmartArt, לחץ על הסגנון הרצוי.
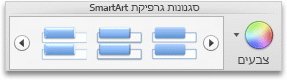
כדי לראות סגנונות נוספים, הצבע על סגנון ולאחר מכן לחץ על

שינוי הצבע של גרפיקת SmartArt
אם החלת על המצגת ערכת נושא, הצבעים של גרפיקת SmartArt הזמינים עבורך מתאימים לצבעי ערכת הנושא.
-
במסמך, לחץ על גרפיקת ה- SmartArt שברצונך לשנות.
-
בכרטיסיה SmartArt, תחת סגנונות גרפיקת SmartArt, לחץ על צבעים ולאחר מכן לחץ על ערכת הצבעים הרצויה.
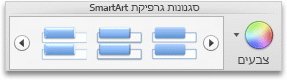
שינוי הכיוון של גרפיקת SmartArt
ניתן לשנות את הכיוון של גרפיקת SmartArt משמאל לימין או מימין לשמאל.
-
במסמך, לחץ על גרפיקת ה- SmartArt שברצונך לשנות.
-
בכרטיסיה SmartArt, תחת ערוך SmartArt, לחץ על מימין לשמאל.
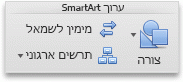
הערה: בפריטים מסוימים של גרפיקת SmartArt לא ניתן לשנות את הכיוון.
איפוס גרפיקת SmartArt כדי להסיר את העיצוב
ניתן לאפס את גרפיקת SmartArt למראה ברירת המחדל. פעולה זו מסירה שינויים שביצעת בצבע, בסגנון, בצורה ובסגנון הטקסט של גרפיקת SmartArt.
-
במסמך, לחץ על גרפיקת ה- SmartArt שברצונך לשנות.
-
בכרטיסיה SmartArt, תחת איפוס, לחץ על אפס גרפיקה.