גלישת טקסט סביב תמונה ב- Word

עצה: הסרטון לא בשפה שלך? נסה לבחור כתוביות סמויות 
-
בחר את התמונה.
-
בחר אפשרויות פריסה.

-
בחר את הפריסה הרצויה.
עצה: האפשרות בשורה עם טקסט ממקמת את התמונה בפיסקה כאילו היתה טקסט. המיקום של התמונה ישתנה בעת הוספה או הסרה של טקסט. האפשרויות האחרות מאפשרות לך להזיז את התמונה ברחבי העמוד, כשהטקסט זורם סביבה.
לקבלת מידע נוסף על אפשרויות גלישת טקסט ונקודות גלישה, ראה אפשרויות גלישת טקסט.
באפשרותך להוסיף תמונה בפינה הימנית העליונה של מסמך ולקבוע שהטקסט יזרום סביבה.
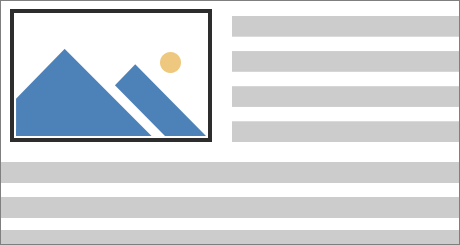
-
בחר תמונה.
-
עבור אל עיצוב תמונה או עיצוב >, ותחת עיצוב עם גלישת טקסט, בחר למעלה משמאל.
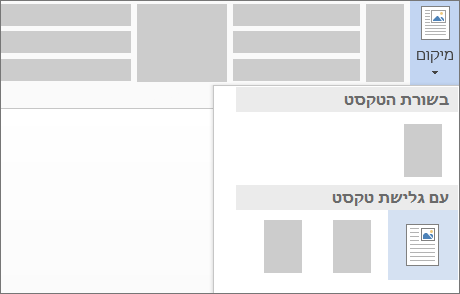
עצה: באפשרותך לגרור את התמונה ממקום למקום במסמך וליישר אותה בכל דרך שתרצה. בצע שינויים מותאמים אישית בגלישת מילים על-ידי בחירת עיצוב > גלישת טקסט > אפשרויות פריסה נוספות.
באפשרותך להוסיף תמונה במרכז המסמך ולקבוע שהטקסט יזרום סביבה.
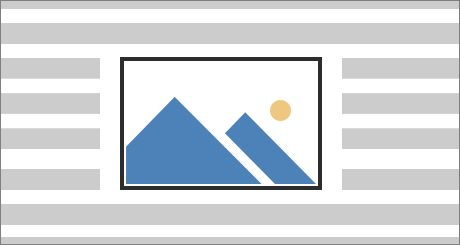
-
בחר תמונה.
-
עבור אל עיצוב תמונה או עיצוב >גלישת טקסט >מרובע.
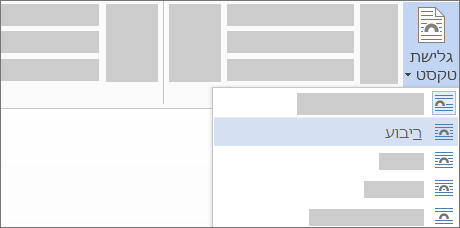
-
בחר מיקום > אפשרויות פריסה נוספות.
-
בכרטיסיה מיקום, בחר יישור ושנה את השדה הנפתח למורכז.
-
לצד יחסית ל, בחר עמוד ובחר אישור.
הערה: באפשרותך לגרור את התמונה ממקום למקום במסמך וליישר אותה בכל דרך שתרצה. בצע שינויים מותאמים אישית בגלישת טקסט על-ידי לחיצה עיצוב אובייקט > גלישת טקסט > אפשרויות פריסה נוספות.
באפשרותך להוסיף תמונה במסמך שלך ולקבוע שהטקסט יזרום סביבה באופן התואם לצורה של התמונה.
עצה: לקבלת התוצאות הטובות ביותר, השתמש בתמונה עם רקע שקוף, לבן או מלא.
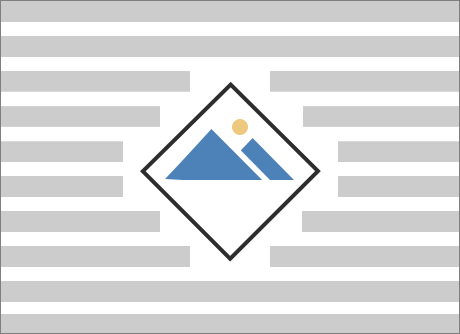
-
בחר תמונה וגרור אותה לאמצע העמוד, או לכל מקום שתרצה.
-
עבור אל עיצוב תמונה אועיצוב >גלישת טקסט >צמוד.
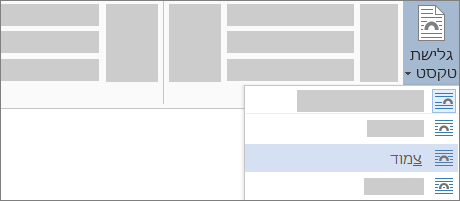
-
בכרטיסיה עיצוב, בחר הסר רקע.
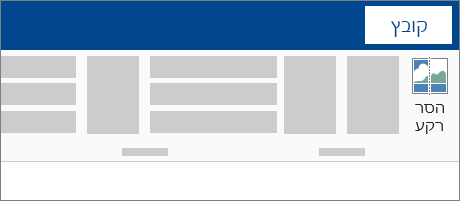
הערה: לא ניתן להסיר את הרקע מתמונות וקטוריות.
-
בחר במקום כלשהו מחוץ לתמונה כדי לראות כיצד הטקסט גולש מסביב לתמונה.
כוונון גלישת טקסט
אם יש יותר מדי רווח בין הטקסט לבין התמונה, באפשרותך להגדיר את נקודות הגלישה באופן ידני.
-
בחר את התמונה ועבור אל עיצוב תמונה או עיצוב ובחר גלישת טקסט ולאחר> נקודות גלישה.
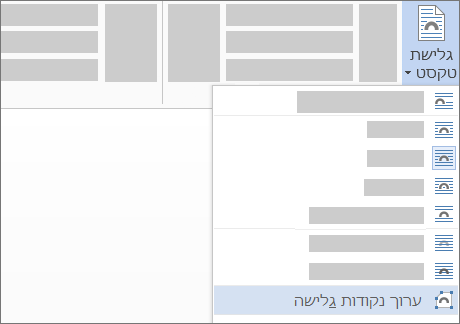
-
גרור את נקודות הגלישה השחורות קרוב יותר לתמונה או רחוק יותר ממנה עד שתהיה מרוצה מהמראה שלה. גרור את הקו האדום כדי ליצור נקודות גלישה נוספות.
לקבלת מידע נוסף על אפשרויות גלישת טקסט ונקודות גלישה, ראה אפשרויות גלישת טקסט.
תמונות הנוספות בשורה קשורות למקום בטקסט שבו הן נוספו ומטופלות כמו כל תו טקסט – "בשורה עם טקסט". הן זזות אוטומטית יחד עם הטקסט המקיף.
-
בחר תמונה.
-
עבור אל עיצוב תמונה או עיצוב ובחר גלישת >בשורה עם טקסט.
באפשרותך להבטיח שהתמונה תישאר במקומה בעת הוספה או מחיקה של טקסט.
-
בחר תמונה.
-
עבור אל עיצוב תמונה או עיצוב ובחר גלישת טקסט >תקן מיקום בעמוד.
קביעת תצורה של גלישת טקסט סביב תמונה או אובייקט ציור
-
בחר את התמונה או את האובייקט.
-
עבור אל עיצוב תמונה אועיצוב צורה ובחר סדר >גלישת טקסט.
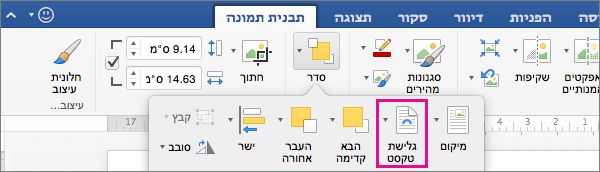
אם החלון רחב דיו, Word האפשרות גלישת טקסט ישירות בכרטיסיה עיצוב תמונה.
-
בחר את אפשרויות הגלישה שברצונך להחיל.
לדוגמה, בשורה עם טקסט, למעלה ולמטה, מאחורי הטקסט.
שינוי המיקום של תמונה או אובייקט ציור ביחס לטקסט
-
בחר את התמונה או אובייקט הציור.
-
עבור אל עיצוב תמונה או עיצוב צורה ובחר סדר > מיקום.
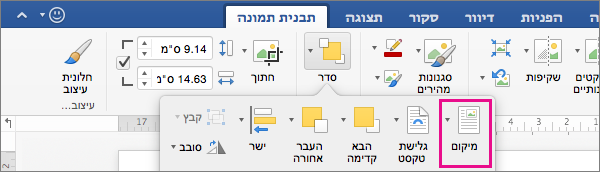
אם החלון רחב דיו, Word את המיקום ישירות בכרטיסיה עיצוב תמונה.
-
בתפריט מיקום , בחר את סוג המיקום הרצוי, או בחר אפשרויות פריסה נוספות כדי לבחור אפשרויות פריסה מתקדמות.
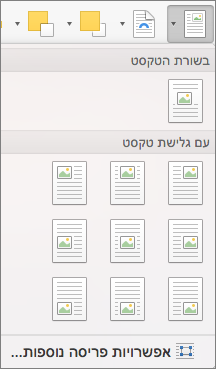
קביעת תצורה של גלישת טקסט מסביב לטבלה
-
Control + לחץ על הטבלה ולאחר מכן בחר מאפייני טבלה.
אם אינך רואה את האפשרות מאפייני טבלה בתפריט הקיצור, הקש Control תוך כדי לחיצה על חלק אחר של הטבלה.
-
במ מאפייני טבלה, תחת גלישת טקסט, בחר מסביב.
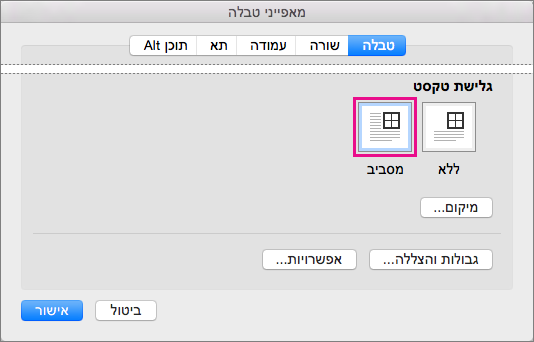
-
כדי לשנות את המרחק של הטבלה מהטקסט המקיף, בחר מיקום ולאחר מכן, במיקום טבלה, הגדר מידות תחת מרחק מהטקסט המקיף.
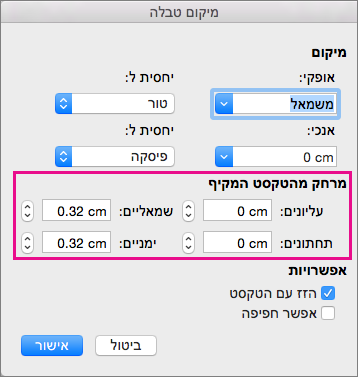
קיימת קבוצה מוגבלת של אפשרויות גלישת טקסט עבור תמונות עם Word עבור האינטרנט.
-
הוסף ובחר תמונה.
-
עבור אל כלי תמונות >עיצוב > גלישת טקסט.
-
בחר פריסה.
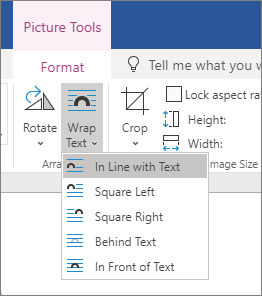
אם הוספת תמונה למסמך שלך בעת השימוש ב- Word באינטרנט, באפשרותך לגזור ולהדביק אותה כדי להעביר אותה בתוך מסמך, ובאפשרותך להחיל עיצוב פיסקה, כגון מרווח אנכי ומרכזי, עליו. עם זאת, לא ניתן להעביר תמונה שנוספה בעת שימוש בגירסת שולחן העבודה של Word אם התמונה כוללת גלישת טקסט או מיקום קבוע בעמוד.
אם אתה מציין שאין באפשרותך לבצע שינויים בתמונה ויש לך את גירסת שולחן העבודה של Word, בחר פתח ב- Word כדי לפתוח את המסמך ב- Word ולבצע שינויים בפריסה שלו.
לאחר שתסיים, הקש Ctrl+S כדי לשמור את המסמך במיקומו המקורי. לאחר מכן תוכל לפתוח את המסמך שוב ב- Word באינטרנט, ולהמשיך בעריכה. Word באינטרנט ישמור את הגדרות הפריסה שהחלת על גירסת שולחן העבודה של Word.










