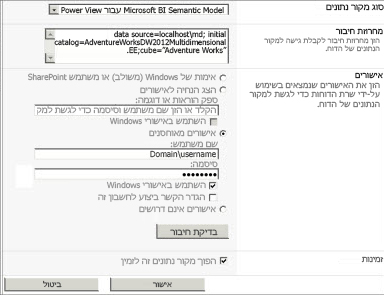חשוב: ב- Microsoft 365 של Excel וב- Excel 2021, Power View מוסר ב- 12 באוקטובר 2021. לחלופין, תוכל להשתמש בחוויה החזותית האינטראקטיבית המסופקת על ידי Power BI Desktop,שאותו ניתן להוריד ללא תשלום. תוכל גם לייבא בקלות חוברות עבודה של Excel ל- Power BI Desktop.
מידע ומשימות במאמר זה מתייחסים למודל AdventureWorksDWMultidimensional לדוגמה והשתמש בו כמקור נתונים. אם המודל הרב-מימדי Adventure Works אינו מותקן במחשב שלך, עדיין תוכל לקרוא מאמר זה ולהבין טוב כיצד Power View עם מודלים רב-מימדיים.
דרישות מוקדמות
כדי להשלים את המשימות, עליך לבצע את הפעילויות הבאות:
הערה: תכונה זו אינה חלה על Power View ב- Excel 2013.
-
Microsoft SQL Server 2012 Analysis Services הפועלים במצב רב-מימדי עם Service Pack 1 Cumulative Update (CU) 4 שהוחל ואילך.
-
Microsoft SQL Server שירותי דיווח 2012 במצב SharePoint עם Service Pack 1 Cumulative Update (CU) 4 שהוחל ואילך.
-
Microsoft SharePoint Server 2010 או 2013 Enterprise Edition ואילך נדרש. עבור SharePoint Server 2010, מומלץ להשתמש ב- Service Pack 1.
-
מסד נתונים לדוגמה AdventureWorksDW2012 נדרש כמקור נתונים עבור המודל הרב-מימדי AdventureWorksDW2012.
-
Adventure Works Multidimensional Model for SQL Server 2012 נפרס במופע Analysis Services.
אתה כבר אמור לדעת:
-
אתה אמור להכיר כיצד ליצור דוחות ותצוגות עיצוב ב- Power View. לקבלת מידע מפורט וערכת לימוד Power View, ראה Power View: סיור, הצגה חזותית ו הצגה של הנתונים שלך.
-
עליך להכיר כיצד ליצור ולשמור מסמכים בספריה SharePoint.
השתמש Power View כדי לחקור ולנתח נתונים במודל AdventureWorksDW2012Multidimensional
אם התנאים המוקדמים הדרושים מותקנים, באפשרותך להשלים את המשימות הבאות כדי ליצור חיבור מקור נתונים משותף למודל AdventureWorksDWMultidimensional ולאחר מכן ליצור Power View הדוח עם פריטים חזותיים שונים כדי לחקור את נתוני Adventure Works. זכור, אתה יוצר Power View הדוח המבוסס על מודל רב-מימדי שנחשף כמודל טבלאי. אובייקטים מסוימים והתנהגויות מסוימים עשויים להיראות שונים מהמודלים טבלאיים המסורתיים שעשויים להיות מוכרים לך. לקבלת מידע נוסף, ראה הכרת אובייקטים של מודל רב-ממדי ב- Power View.
דוגמה הדוח
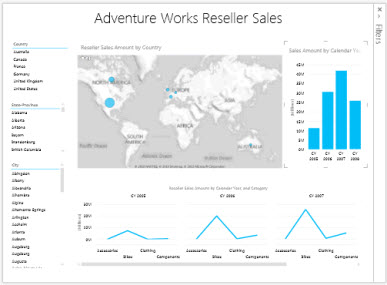
יצירת Power View הדוח
במשימה זו, תיצור אתר Power View הדוח באמצעות מקור הנתונים המשותף של מכירות משווקים של Adventure Works.
כדי ליצור את תיבת הדו-Power View הדוח
-
בתיבת SharePoint, לחץ על החץ למטה לצד מקור הנתונים המשותף של מכירות מכירות של Adventure Works > צור Power View דוח.
Power View נפתח במצב עריכה עם תצוגה ריקה במעצב, ברצועת הכלים לאורך החלק העליון וברשימת השדות בצד ימין.
יצירה וחקר של תצוגות דינאמיות
כעת, אם יש לך תצוגה ריקה לעבוד איתה, בוא להוסיף שדות מסוימים.
כדי להוסיף פריטים חזותיים של מדינה, מחוז ועיר
1. בוא תחילה להוסיף כותרת בתצוגה שלנו. במעצב, לחץ על לחץ כאן כדי להוסיף כותרתולאחר מכן הקלד Adventure Works Reseller Sales.
2. ברשימת שדות, הרחב את טבלת הגיאוגרפיה.
זכור, גיאוגרפיה היא ממד במודל AdventureWorksDWMultidimensional, אך מכיוון Power View עובד עם טבלאות, רשימת השדות מציגה ממדים כטבלאות.
לחץ וגרור את מדינה לאזור FIELDS במקטע הפריסה. תראה טבלת פריט חזותי חדש של מדינה במעצב התצוגה. במקרה הצורך, העבר את פריט חזותי של מדינה לחלק הימני העליון של התצוגה.
3. ברצועת הכלים עיצוב, לחץ על כלי פריסה. הנתונים בפריטים חזותיים אלה יכולים כעת לקיים אינטראקציה עם שדות נתונים אחרים שאתה מוסיף אל התצוגה.
4. לחץ על רווח ריק בתצוגה כדי להוסיף פריט חזותי חדש. מהטבלה גיאוגרפיה, לחץ וגרור State-Province לאזור FIELDS.
5. ברצועת הכלים עיצוב, לחץ על כלי פריסה ולאחר מכן הזז את פריט State-Province החזותי החדש מתחת לפריטים החזותיים של המדינה.
6. לחץ על רווח ריק בתצוגה כדי להוסיף פריט חזותי חדש. מהטבלה גיאוגרפיה, לחץ וגרור את עיר לאזור FIELDS. הפוך אותו כלי פריסה והזיז אותו מתחת State-Province החזותי.
כעת אמורות להיות לך פריטים חזותיים של מדינה, מחוז ועיר לאורך הצד הימני של התצוגה. ישר כל אחד מהפריטים החזותיים כך שהם יתאימו. כל אחד מהפריטים החזותיים הללו יתנהג כמסנן פרוסות, ומאפשר לך להסתנן נתוני מכירות של משווק לפי מיקום.
כדי ליצור את פריט חזותי של מפה של סכום מכירות של משווק
1. לחץ על רווח ריק בתצוגה כדי להוסיף פריט חזותי חדש. ברשימת שדות, הרחב את הטבלה מדד מכירות של משווק ולאחר מכן לחץ על תיבת הסימון לצד סכום מכירות של משווק.
2. ברצועת הכלים, בקבוצה פריטים חזותיים, בחר מפה.
מאחר ששינית את פריט החזותי למפה, מידת סכום המכירות של המשווק מועברת באופן אוטומטי לאזור SIZE במקטע הפריסה.
3. ברשימת השדות, בטבלה גיאוגרפיה, לחץ וגרור את מדינה,מחוז ועיר ,בסדר זה, לאזור מיקומים במקטע הפריסה. סמל הגלובוס עבור שדות אלה, ברשימת השדות, מציין שתכונות גיאוגרפיה אלה יכולות לשמש בפריטים חזותיים של מפה.
4. שנה גודל ויישור של המפה החדשה 'סכום מכירות של משווק' כך שהיא תופיע מתחת לרוחב בערך כמו הכותרת.
כדי ליצור את פריט החזותי 'סכום מכירות לפי לוח שנה'
1. לחץ על רווח ריק בתצוגה כדי להוסיף פריט חזותי חדש. ברשימת שדות, הרחב את הטבלה מדד סיכום מכירות ולאחר מכן לחץ על תיבת הסימון לצד סכום מכירות.
2. ברצועת הכלים, בקבוצה פריטים חזותיים, בחר Clustered.
מאחר ששינית את פריט החזותי לעמודה מקובצת באשכולות, מדידה סכום מכירות מועברת באופן אוטומטי לאזור VALUES במקטע הפריסה.
3. ברשימת שדות, בטבלה תאריך, לחץ וגרור את שנה לוח השנה לאזור ציר במקטע הפריסה.
4. שנה גודל ויישור של פריט חזותי של סכום מכירות לפי לוח שנה לשמאל סכום המכירות של המשווק לפי פריט חזותי של מפת מדינה.
כדי ליצור את השדה סכום מכירות של משווק לפי שנה קלנדרית וקטגוריה
1. לחץ על רווח ריק בתצוגה כדי להוסיף פריט חזותי חדש. ברשימת שדות, הרחב את הטבלה מדד מכירות של משווק, לחץ על תיבת הסימון לצד סכום מכירות של משווק.
2. ברצועת הכלים, בקבוצה פריטים חזותיים, בחר קו.
מאחר ששינית את פריט החזותי לקו, מידת סכום המכירות של המשווק מועברת באופן אוטומטי לאזור VALUES במקטע הפריסה.
3. ברשימת שדות, בטבלה תאריך, לחץ וגרור את 'שנה לוח שנה' לאזור 'מרובות אופקיות' במקטע הפריסה.
4. ברשימת שדות, בטבלה מוצר, לחץ וגרור את קטגוריה, קטגורייתמשנה ומוצר, בסדר זה, לאזור ציר במקטע הפריסה.
5. שנה גודל ויישור של פריט חזותי חדש מתחת לסכום המכירות של המשווק לפי מפת מדינה וסכום מכירות לפי פריט חזותי של שנה קלנדרית.
התצוגה אמורה להופיע כעת כך:
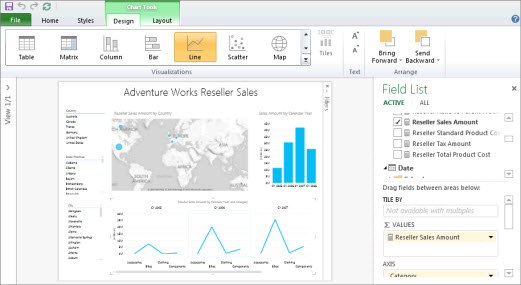
6. שמור את Power View הדוח כמכירות משווקים שלAdventure Works .
כעת, שיש לך תצוגה עם מספר שדות שונים, קח זמן מה כדי לחקור את נתוני המודל AdventureWorksDWMultidimensional ולבחון אותם באופן חזותי.
הערה: Power View מציג סכומים חזותיים בלבד. מודלים רב-ממדיים תומכים בשאילתות עבור סכומים כוללים או סכומים חזותיים בהתאם להגדרות האבטחה של הממד. ב- Power View, סכומים מוגבלים רק לערכים המוגדרים על-ידי הקשר המסנן וכן לערכים המוגדרים באבטחת ממדים.