הנה כמה עצות להכנת הגיליון האלקטרוני של Excel עבור מיזוג דואר. ודא כי:
-
שמות העמודות בגיליון האלקטרוני מתאימים לשמות השדות שברצונך להוסיף במיזוג הדואר. לדוגמה, כדי לפנות לקוראים בשמם הפרטי במסמך שלך, תצטרך עמודות נפרדות לשם פרטי ולשם משפחה.
-
כל הנתונים שיש למזג נמצאים בגיליון הראשון של הגיליון האלקטרוני.
-
נתונים עם אחוזים, מטבעות ומיקוד מעוצבים כראוי בגיליון האלקטרוני כך ש- Word יוכל לקרוא כראוי את הערכים שלהם.
-
הגיליון האלקטרוני של Excel שישמש למיזוג דואר מאוחסן במחשב המקומי.
-
שינויים או תוספות בגיליון האלקטרוני הושלמו לפני יצירת החיבור בינו לבין מסמך מיזוג הדואר ב- Word.
הערות:
-
באפשרותך לייבא מידע מתוך גיליון אלקטרוני קיים של Excel על-ידי ייבוא המידע מקובץ ערך מופרד באמצעות פסיק (.csv) או מקובץ טקסט (.txt), ולהשתמש באשף ייבוא הטקסט כדי לבנות גיליון אלקטרוני חדש.
-
לקבלת מידע נוסף, ראה הכנת מקור הנתונים שלך ב- Excel למיזוג דואר ב- Word.
התחברות ועריכה של רשימת הדיוור
התחברות למקור הנתונים שלך. למידע נוסף, ראה מקורות הנתונים שבהם באפשרותך להשתמש למיזוג דואר.
עריכת רשימת הדיוור
-
בחר עריכת רשימת נמענים.
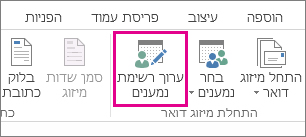
-
ב-נמעני מיזוג דואר, נקה את תיבת הסימון לצד שם האדם שאינך רוצה שיקבל את הדואר שלך.
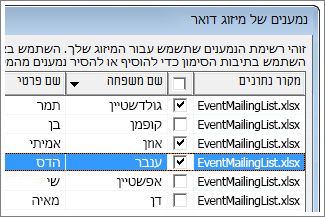
הערה: ניתן גם למיין או לסנן את הרשימה כדי להקל על איתור השמות והכתובות. לקבלת מידע נוסף, ראה מיון הנתונים עבור מיזוג דואר או סינון הנתונים עבור מיזוג דואר.
באפשרותך להוסיף שדה מיזוג דואר אחד או יותר למשיכת המידע מהגיליון האלקטרוני לתוך המסמך שלך.
כדי להוסיף שדות מיזוג על מעטפה, תווית, הודעת דואר אלקטרוני או מכתב
-
עבור אל דברי דואר > בלוק כתובת.
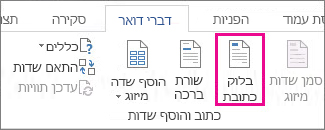
לקבלת מידע נוסף, ראה הוספת בלוק כתובת
-
כדי להוסיף שורת ברכה, בחר שורת ברכה.
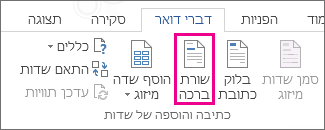
לקבלת מידע נוסף, ראה הוספת שורת ברכה.
-
כדי להוסיף שדות מיזוג אחרים, כגון מספרי חשבונית, ראה הוספת שדות מיזוג דואר.
-
בחר באפשרות אישור.
-
בחר קובץ > שמור.
אם ברצונך לקבל מידע נוסף על האפשרויות להגדרת הודעת דואר אלקטרוני, ראה מיזוג דואר אלקטרוני ב- Word.
לאחר שתוסיף את שדות המיזוג הרצויים, הצג את התוצאות בתצוגה מקדימה כדי לאשר שהתוכן הוא לשביעות רצונך. לאחר מכן תהיה מוכן להשלים את תהליך המיזוג.
-
עבור אל דברי דואר > הצגת תוצאות בתצוגה מקדימה.
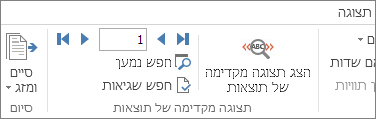
-
בחר את הבא


-
עבור אל סיום ומיזוג > הדפסת מסמכים או שליחת הודעות דואר אלקטרוני.
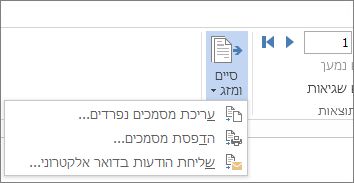
בעת שמירת מסמך מיזוג הדואר, הוא נשאר מחובר למקור הנתונים. באפשרותך להשתמש מחדש במסמך מיזוג הדואר עבור הדיוור בצובר הבא.
-
פתח את מסמך מיזוג הדואר ובחר כן כאשר Word יציג לך הנחיה לשמור את החיבור.
הנה כמה עצות להכנת הגיליון האלקטרוני של Excel עבור מיזוג דואר. ודא כי:
-
שמות העמודות בגיליון האלקטרוני מתאימים לשמות השדות שברצונך להוסיף במיזוג הדואר. לדוגמה, כדי לפנות לקוראים בשמם הפרטי במסמך שלך, תצטרך עמודות נפרדות לשם פרטי ולשם משפחה.
-
כל הנתונים שיש למזג נמצאים בגיליון הראשון של הגיליון האלקטרוני.
-
נתונים עם אחוזים, מטבעות ומיקוד מעוצבים כראוי בגיליון האלקטרוני כך ש- Word יוכל לקרוא כראוי את הערכים שלהם.
-
הגיליון האלקטרוני של Excel שישמש למיזוג דואר מאוחסן במחשב המקומי.
-
שינויים או תוספות בגיליון האלקטרוני הושלמו לפני יצירת החיבור בינו לבין מסמך מיזוג הדואר ב- Word.
לקבלת מידע נוסף, ראה הכנת מקור הנתונים שלך ב- Excel למיזוג דואר ב- Word.
התחברות ועריכה של רשימת הדיוור
התחברות למקור הנתונים שלך. למידע נוסף, ראה מקורות הנתונים שבהם באפשרותך להשתמש למיזוג דואר.
-
בחר עריכת רשימת נמענים.
לקבלת מידע נוסף, ראה מיזוג דואר: עריכת נמענים.
לקבלת מידע נוסף אודות מיון וסינון, ראה מיון הנתונים עבור מיזוג דואר או סינון הנתונים עבור מיזוג דואר.
-
בחר באפשרות אישור.
באפשרותך להוסיף שדה מיזוג דואר אחד או יותר למשיכת המידע מהגיליון האלקטרוני לתוך המסמך שלך.
-
עבור אל דברי דואר > הוספת שדה מיזוג.
-
הוסף את השדה הרצוי.
-
חזור על שלבים 1 ו-2 לפי הצורך.
-
בחר קובץ > שמור.
אם ברצונך לקבל מידע נוסף על האפשרויות להגדרת הודעת דואר אלקטרוני, ראה מיזוג דואר אלקטרוני ב- Word.
לאחר שתוסיף את שדות המיזוג הרצויים, הצג את התוצאות בתצוגה מקדימה כדי לאשר שהתוכן הוא לשביעות רצונך. לאחר מכן תהיה מוכן להשלים את תהליך המיזוג.
-
עבור אל דברי דואר > הצגת תוצאות בתצוגה מקדימה.
-
בחר את הבא או הקודם כדי לעבור בין הרשומות במקור הנתונים ולהציג את האופן שבו הרשומות יופיעו במסמך.
-
עבור אל סיום ומיזוג > הדפסת מסמכים או מיזוג אל דואר אלקטרוני.
בעת שמירת מסמך מיזוג הדואר, הוא נשאר מחובר למקור הנתונים. באפשרותך להשתמש מחדש במסמך מיזוג הדואר עבור הדיוור בצובר הבא.
-
פתח את מסמך מיזוג הדואר ובחר כן כאשר Word יציג לך הנחיה לשמור את החיבור.











