כדי להוסיף טקסט לתרשים שהנו נפרד מהטקסט בכותרות תרשים או בתוויות, באפשרותך להוסיף תיבת טקסט לתרשים. לאחר מכן תוכל להזין את הטקסט הרצוי.
עצה: במקום להזין טקסט בתיבת הטקסט, באפשרותך לקשר את תיבת הטקסט לנתונים בתא גליון עבודה. כאשר תיבת הטקסט מקושרת לתא בגליון עבודה, כל השינויים שתבצע בנתונים בתא זה יופיעו באופן אוטומטי בתיבת הטקסט בתרשים.
לאחר יצירת תיבת טקסט בתרשים, באפשרותך להזיז אותה, לשנות את גודלה או להסיר אותה לפי הצורך.
-
לחץ על התרשים שאליו ברצונך להוסיף תיבת טקסט.
-
ב- Office 2013 ובגרסאות חדשות יותר: בכרטיסיה עיצוב אובייקט, בקבוצה הוספת צורות, לחץ על סמל תיבת טקסט

ב- Office 2010: בכרטיסיה פריסה , בקבוצה הוספה, לחץ על תיבת טקסט

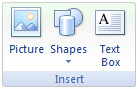
-
בתרשים, לחץ במקום שבו ברצונך להתחיל פינה של תיבת הטקסט ולאחר מכן גרור עד שתיבת הטקסט תותאם לגודל הרצוי.
-
בתיבת הטקסט, הקלד את הטקסט הרצוי.
הטקסט יגלוש בתיבת הטקסט. כדי להתחיל שורה חדשה בתיבת הטקסט, הקש Enter.
-
לאחר שתסיים להקליד, הקש Esc כדי לבטל את מצב העריכה, או לחץ במקום כלשהו מחוץ לתיבת הטקסט.
למידע נוסף
הוספת תיבת טקסט בתרשים
-
לחץ על התרשים שאליו ברצונך להוסיף תיבת טקסט.
-
בכרטיסיה עיצוב , לחץ על הוסף צורות ולאחר מכן לחץ על סמל תיבת טקסט

-
בתרשים, לחץ במקום שבו ברצונך להתחיל פינה של תיבת הטקסט ולאחר מכן גרור עד שתיבת הטקסט תותאם לגודל הרצוי.
-
בתיבת הטקסט, הקלד את הטקסט הרצוי.
הטקסט יגלוש בתיבת הטקסט. כדי להתחיל שורה חדשה בתיבת הטקסט, הקש Enter.
-
לאחר שתסיים להקליד, הקש Esc כדי לבטל את מצב העריכה, או לחץ במקום כלשהו מחוץ לתיבת הטקסט.
הזזה או שינוי גודל של תיבת טקסט
-
בתרשים, לחץ על תיבת הטקסט שברצונך להזיז או לשנות את גודלה.
-
בצע אחת מהפעולות הבאות:
-
כדי להזיז את תיבת הטקסט, מקם את הסמן על הגבול של תיבת הטקסט כך שהוא ישתנה לחץ בעל ארבעה ראשים ולאחר מכן גרור את תיבת הטקסט למיקום הרצוי.
-
כדי לשנות את גודל תיבת הטקסט, השתמש באחת מהדרכים הבאות:
-
לחץ על נקודת אחיזה כלשהי לשינוי גודל ולאחר מכן גרור עד שתיבת הטקסט תכלול את הגודל הרצוי.
-
לשינוי גודל מדויק של מידות ב- Windows, בחר את תיבת הטקסט ובכרטיסיה עיצוב אובייקט, בקבוצה גודל, הזן את הגודל הרצוי בתיבות גובה ורוחב.
למידות מדויקות לשינוי גודל ב- Mac, בחר את תיבת הטקסט ובכרטיסיה עיצוב צורה, הזן את הגודל הרצוי בתיבות גובה צורה ורוחב צורה.
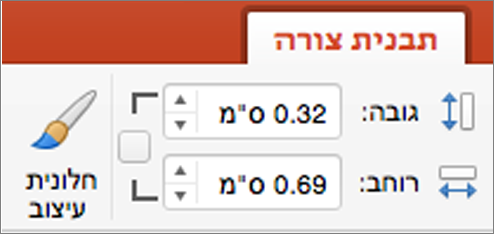
-
-
כדי לסובב את תיבת הטקסט, לחץ נקודת אחיזה לסיבוב ולאחר מכן גרור את תיבת הטקסט לדרגת הסיבוב הרצויה.
עצה: לסיבוב מדויק, בכרטיסיה עיצוב אובייקט, בקבוצה סידור, לחץ על סובב ולאחר מכן לחץ על אפשרות הסיבוב הרצויה.
-
הסרת תיבת טקסט
בתרשים, לחץ על הגבול של תיבת הטקסט שברצונך למחוק ולאחר מכן הקש DELETE.










