הערה: אנו מעוניינים לספק לך את תוכן העזרה העדכני ביותר במהירות האפשרית, בשפה שלך. דף זה תורגם באמצעות אוטומציה והוא עשוי לכלול שגיאות דקדוק או אי-דיוקים. מטרתנו היא כי תוכן זה יהיה שימושי עבורך. האם תוכל לספר לנו אם המידע הועיל לך, בחלק התחתון של דף זה? לנוחותך, הנה המאמר באנגלית.
בעת מחיקת פריט בטעות מתיבת הדואר שלך, תוכל לשחזר אותו לעתים קרובות. חפש פריט שנמחק, כגון הודעת דואר אלקטרוני, פעילות בלוח שנה, פנה אל המקום הראשון, או משימה הוא התיקיה פריטים שנמחקו . אם היא אינה קיימת, ייתכן עדיין תוכל לשחזר אותו על-ידי שימוש שחזר פריטים שנמחקו, בהתאם להגדרות נשלטים על-ידי מנהל ה-IT שלך.
|
מאמר זה מיועד ל- Outlook Web App, שנמצא בשימוש על-ידי ארגונים המנהלים שרתי דואר אלקטרוני הפועלים על Exchange Server 2013 או 2010. אם אתה משתמש ב- Microsoft 365 או ב- Exchange Server 2016 או 2019, תוכנית הדואר האלקטרוני שלך היא Outlook באינטרנט. לקבלת עזרה עם Outlook באינטרנט, ראה קבל עזרה עבור Outlook באינטרנט. |
בעת מחיקת הודעת דואר אלקטרוני, איש קשר, פריט לוח שנה, או פעילות, היא מועברת לתיקיה פריטים שנמחקו.
-
בדפדפן אינטרנט, היכנס ל- Outlook Web App באמצעות כתובת ה- URL שסופקה על-ידי האדם המנהל את הדואר האלקטרוני עבור הארגון שלך. הזן את שם המשתמש והסיסמה שלך ולאחר מכן בחר היכנס.
-
ברשימת התיקיות של הדואר האלקטרוני שלך, בחר פריטים שנמחקו.
-
כדי לשחזר הודעת דואר אלקטרוני, בצע אחת מהפעולות הבאות:
-
כדי לשחזר הודעה לתיבת הדואר הנכנס שלך, באמצעות לחצן העכבר הימני על ההודעה ולאחר מכן בחר העבר > תיבת דואר נכנס.
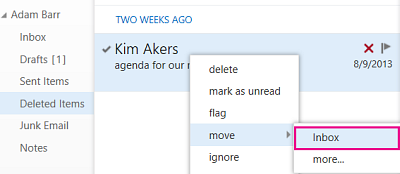
-
כדי לשחזר הודעה לתיקיה אחרת, באמצעות לחצן העכבר הימני על ההודעה ולאחר מכן בחר העבר > נוסף. בחר מיקום תיקיה ולאחר מכן בחר העבר.
-
-
כדי לשחזר פריטים מסוגים אחרים:
-
כדי לשחזר איש קשר, לחיצה ימנית אותו ולאחר מכן בחר העבר לאנשי קשר.
-
כדי לשחזר פריט לוח שנה, לחיצה ימנית אותו ולאחר מכן בחר העבר ללוח השנה.
-
כדי לשחזר פעילות, לחיצה ימנית אותו ולאחר מכן בחר העבר לפעילויות.
-
עצות לגבי שחזור פריטים בתיקיה 'פריטים שנמחקו'
-
אם אתה מוחק תיקיה, היא מועברת לתיקיה פריטים שנמחקו ומופיעה כתיקיית משנה. כדי לשחזר אותה (ואת כל הפריטים שהיא מכילה), באמצעות לחצן העכבר הימני על התיקיה שנמחקו, בחר העבר, ולאחר מכן בחר תיקיה כדי להעביר את הפריט.
-
מנהל המערכת ייתכן הגדיר מדיניות למחיקת פריטים מהתיקיה פריטים שנמחקו לאחר מספר מסוים של ימים. בדיוק כמו בעת מחיקת פריט, פריטים שנמחקו על-ידי מדיניות מועברות לתיקיה פריטים הניתנים לשחזור. לכן אם אינך מוצא משהו בתיקיה ' פריטים שנמחקו ', חפש אותו בתיקיה פריטים הניתנים לשחזור.
אם אינך מצליח למצוא פריט בתיקיה פריטים שנמחקו, הוא המקום הבא כדי לבדוק התיקיה ' פריטים הניתנים לשחזור. זוהי תיקיה מוסתרת פריטים שהועברו כדי כאשר:
-
אתה שהם מחקו מהתיקיה ' פריטים שנמחקו '.
-
ריקון התיקיה פריטים שנמחקו, על-ידך או על-ידי מדיניות שנקבעו על-ידי מנהל ה-IT שלך.
-
מחיקת פריט על-ידי בחירתו והקשה על Shift + Delete.
כדי להציג ולשחזר פריטים שהועברו לתיקיה פריטים הניתנים לשחזור:
-
בדפדפן אינטרנט, היכנס ל- Outlook Web App באמצעות כתובת ה- URL שסופקה על-ידי האדם המנהל את הדואר האלקטרוני עבור הארגון שלך. הזן את שם המשתמש והסיסמה שלך ולאחר מכן בחר היכנס.
-
ברשימת התיקיות של הדואר האלקטרוני שלך, לחיצה ימנית פריטים שנמחקו ולאחר מכן בחר שחזור פריטים שנמחקו.
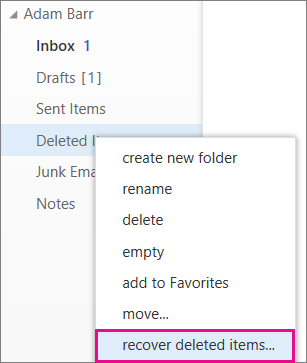
-
במידת הצורך, השתמש בתיבת החיפוש כדי למצוא את הפריט שברצונך לשחזר.
-
כאשר תמצא את הפריט, בחר אותו ולאחר מכן בחר שחזר.
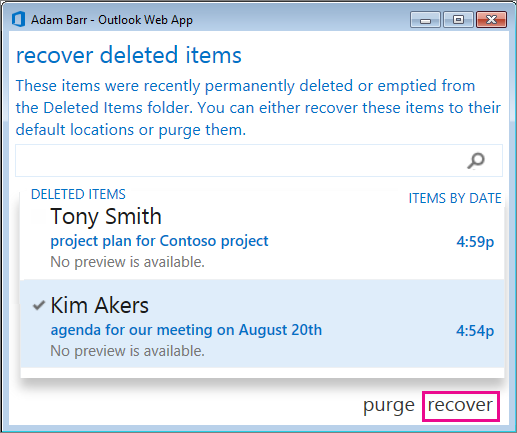
פריטים משוחזרים מועברים במיקום ברירת המחדל עבור כל סוג פריט.
-
הודעות יועברו לתיבת הדואר הנכנס שלך.
-
פריטי לוח שנה יועברו ללוח השנה שלך.
-
אנשי קשר יועברו לתיקיה 'אנשי קשר'.
-
משימות יועברו לתיקיה 'משימות'.
עצות לגבי שחזור פריטים בתיקיה 'פריטים הניתנים לשחזור'
-
התאריך שנמחק עבור פריט בתיקיה פריטים הניתנים לשחזור היא כאשר הפריט הועברה אל התיקיה פריטים שנמחקו. היא אינה התאריך שלהעביר את הפריט לתיקיה פריטים הניתנים לשחזור.
-
פריטים בתיקיה פריטים הניתנים לשחזור אין סמלים, כך שהם כל נראים דומה מאוד.
-
אם אתה מחפש איש קשר, חפש פריט בעל שם האדם, אך ללא שורת הנושא.
-
אם אתה מחפש פעילות בלוח שנה, חפש פריט שאין לו שם של אדם כלשהו או שורת נושא.
-
אם אתה מחפש איש קשר, פעילות בלוח שנה, או משימה חפש את הטקסט של פריט זה.
-
-
כדי לשחזר פריטים מרובים, רחף מעל כל פריט ובחר בתיבת הסימון לצד אותו, בחר שחזור.
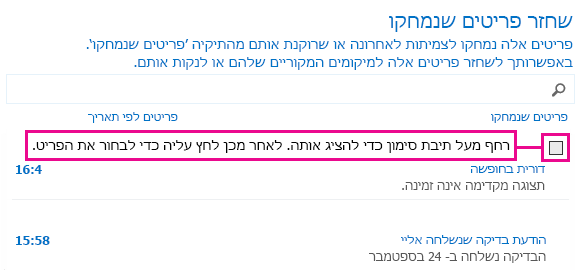
באפשרותך גם לשחזר פריטים סמוכים מרובים על-ידי בחירה את תיבת הסימון עבור הפריט הראשון, החזקת מקש Shift לחוץ, ולאחר מכן בחר את תיבת הסימון עבור הפריט האחרון. בעת בחירת כל הפריטים, בחר שחזור.
-
ניתן לנקות פריטים מתוך הרשימה ' שחזר פריטים שנמחקו. בחר את הפריט ולאחר מכן בחר מחק לצמיתות. אם תמחק פריט כלשהו, לא תוכל להשתמש שחזור פריטים שנמחקו כדי להחזיר אותו. ניקוי הודעה לא להסרתו מהתצוגות גיבויים שבוצעו לפני לך למחוק אותו לצמיתות.
-
ייתכן שהארגון שלך ציין כמה זמן פריטים בתיקיה פריטים הניתנים לשחזור זמינים עבור השחזור. לדוגמה, ייתכן שיהיו מדיניות שמוחק דבר הפך בתיקיה ' פריטים שנמחקו ' עבור 30 הימים ומדיניות אחר המאפשר לך לשחזר פריטים בתיקיה פריטים הניתנים לשחזור עבור עד 14 יום אחר.










