בצע שלבים אלה כדי לחקות את ההשפעה של הנפשת חלקים בטבלה. התהליך כרוך בשינוי הטבלה לקבוצה של אובייקטי ציור, ולאחר מכן תוכל לפרק קבוצה ולהנפיש בנפרד.
חשוב: הליך זה ממיר טבלאות לאובייקטי ציור ומסיר אפקטים, כגון השתקפות, מסגרת משופעת של תא, צל או מילויים (הדרגתי, תמונה ומרקם) שהחלת על הטבלה.
-
שכפל את השקופית המכילה את הטבלה שברצונך להנפיש. השאר את המופע הראשון של השקופית ללא שינוי. בשלב זה, זהו הגיבוי שלך, במקרה שאתה נתקל בקשיים בתהליך זה, או אם ברצונך לעשות שימוש חוזר בטבלה בהמשך מצגת זו או בטבלה אחרת. כדי לשכפל את השקופית, בחר את התמונה הממוזערת של השקופית בשוליים הימניים בתצוגה רגילה. בכרטיסיה בית של רצועת הכלים, לחץ על החץ לצד לחצן העתק ולאחר מכן לחץ על שכפל.
-
אחת מהשקופיות הכפולות שיצרת, הצבע על גבול של הטבלה ולחץ כדי לבחור את הטבלה כולה.
-
בכרטיסיה בית של רצועת הכלים, בקבוצה לוח, לחץ על העתק.
-
בקבוצה לוח , לחץ על החץ תחת הדבק ולאחר מכן לחץ על הדבקה מיוחדת.
-
לחץ על תמונה (Enhanced Metafile) ולאחר מכן לחץ על אישור. (תבנית Metafile משופרת מסייעת במניעת הירידה של טבלת תמונת הטבלה המודבקת.)
-
תחת כלי תמונות, בכרטיסיה עיצוב אובייקט, בקבוצה סידור, לחץ על קבוצת


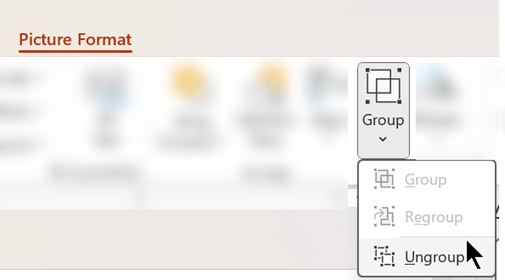
כאשר תתבקש להמיר את התמונה לאובייקט ציור של Microsoft Office, לחץ על כן. לקבלת מידע נוסף אודות תהליך ההמרה, לחץ על הצג עזרה.
-
חזור על הפקודה פרק קבוצה פעם נוספת. נקודות אחיזה לבחירה יופיעו בכל התאים הבודדים בטבלה. לחץ מחוץ לטבלה כדי לנקות בחירות אלה.
-
לחץ והחזק את מקש Ctrl תוך כדי בחירת חלקי הטבלה שברצונך להנפיש.
-
בכרטיסיה הנפשות , בקבוצה הנפשות מתקדמות , לחץ על הוסף הנפשה כדי לפתוח את התפריט של אפשרויות הנפשה:
-
כדי לגרום לצורות להיכנס באמצעות אפקט, הצבע על כניסה ולאחר מכן לחץ על אפקט.
-
כדי להוסיף אפקט (כגון אפקט טווח) לצורות, הצבע על הדגשה ולאחר מכן לחץ על אפקט.
-
כדי להוסיף אפקט שגורם לצורות לצאת מהשקופית בשלב מסוים, הצבע על יציאה ולאחר מכן לחץ על אפקט.
-
כדי להוסיף אפקט שגורמת לצורה לזוז בתבנית שצוינה, הצבע על נתיבי תנועה ולאחר מכן לחץ על נתיב.
-
-
בכרטיסיה תזמון , לחץ על אפשרויות נוספות שבהן ברצונך להשתמש, כגון משך זמן אוהשהיה.
-
חזור על שלבים 8 עד 10 עבור רכיבים אחרים של הטבלה שברצונך להנפיש בנפרד.
הסר את הטבלה המקורית מהשקופית הכפולה, כך שהשקופית הכפולה תכלול רק את גירסת קובץ ה- Metafile המשופרת החדשה של הטבלה.
עצה: אם אין ברצונך להמיר את הטבלה לתמונה כדי להנפיש אותה, באפשרותך ליצור טבלאות נפרדות עבור כל חלק שברצונך להנפיש. לדוגמה, אם ברצונך שהנתונים בטבלה יטוסו בנפרד משורת הכותרת של הטבלה, הטבלה הראשונה צריכה להכיל את פרטי שורת הכותרת והטבלה השניה צריכה להכיל את הנתונים. ישר את הצדדים השמאליים של שתי הטבלאות והחלק התחתון של הטבלה הראשונה (שורת כותרת) לחלק העליון של הטבלה השניה (נתונים) כדי לגרום להן להופיע כטבלה בודדת. לאחר מכן החל הנפשות בנפרד על שתי הטבלאות כדי להשיג את האפקט הרצוי.
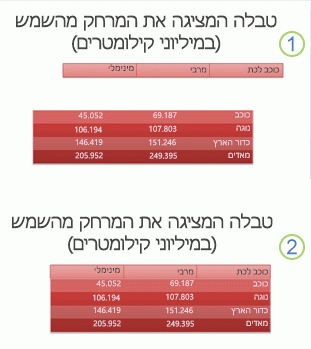
1: שתי טבלאות נפרדות לא מיושרות
2: שתי טבלאות מיושרות כך שיופיעו כטבלה אחת










