הערה: אנו מעוניינים לספק לך את תוכן העזרה העדכני ביותר במהירות האפשרית, בשפה שלך. דף זה תורגם באמצעות אוטומציה והוא עשוי לכלול שגיאות דקדוק או אי-דיוקים. מטרתנו היא כי תוכן זה יהיה שימושי עבורך. האם תוכל לספר לנו אם המידע הועיל לך, בחלק התחתון של דף זה? לנוחותך, הנה המאמר באנגלית.
אם החשבון שלך זמין עבור שיחות וידאו, באפשרותך לבצע שיחות וידאו פנים אל פנים עם אנשי הקשר שלך. לשם כך דרושים לך רק מצלמה והרמקולים והמיקרופון של המחשב. באפשרותך גם להשתמש באוזניות אם במחשב שלך אין התקן שמע מוכלל.
התחלת שיחת וידאו
-
פתח את Skype for Business, ומצא איש קשר ברשימת אנשי הקשר או הקלד שם בתיבת החיפוש כדי למצוא את האדם המבוקש. (ראה הוספת איש קשר ב- Skype for Business לקבלת פרטים לגבי חיפוש אדם בארגון שלך וחיפוש אדם בעל חשבון Skype.)
-
הצבע על תמונת איש הקשר ולחץ על סמל וידאו.

מופיעה התראה מוקפצת על-גבי המסך של איש הקשר, שבאמצעותה הוא יכול לקבל את הבקשה או להתעלם ממנה.
-
אם שיחת הווידאו מתקבלת, חלון השיחה מתרחב כדי להציג את הווידאו. השתמש בתצוגות ובפקדים, כגון השתקה/ביטול השתקה, לפי הצורך. לקבלת פרטים אודות פקדים ותצוגות, עיין בסעיף הבא.
-
בכל עת, באפשרותך לבצע כל אחת מהפעולות הבאות:
-
כדי לסיים את השיחה, סגור את החלון או לחץ על לחצן הניתוק.

-
כדי להפסיק להציג את הווידאו, הצבע על סמל המצלמה, ולחץ על סיים וידאו. השמע יימשך.
-
באפשרותך גם להוסיף וידאו לשיחת הודעות מיידיות (IM) קיימת. פשוט לחץ על סמל המצלמה בחלון כדי להפעיל את הווידאו שלך.
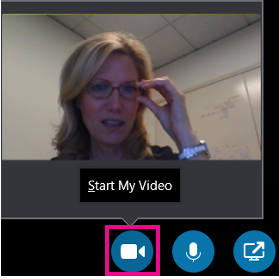
שימוש בפקדים ובתצוגות של וידאו
בחלון השיחה, בחר תצוגה על-ידי לחיצה על בחר פריסה, ולאחר מכן לחיצה על אחת מהפעולות הבאות:
-
תצוגת גלריה כדי להציג סרטוני וידאו של כל המשתתפים, (אם יש לך יותר משני אנשים).
-
תצוגת דובר כדי להציג את הווידאו או את התמונה של המציג בפינה השמאלית התחתונה של חלון הפגישה, וכן את תוכן הפגישה.
-
תצוגת תוכן כדי להציג רק את תוכן הפגישה.
-
תצוגה קומפקטית כדי להציג את האריחים של תמונות המשתתפים בחלון קומפקטי.
כדי לשלוט במשתתפי השיחה, בחלון השיחה, לחץ באמצעות לחצן העכבר הימני על סרטון וידאו או תמונה של מישהו, ולאחר מכן לחץ על אחת מהאפשרויות הבאות:
-
השתק, בטל השתקה, או הסר כדי להשתיק, לבטל השתקה, או להסיר אדם זה מתוך השיחה.
-
נעל את זרקור הווידאו כדי לכבות את הווידאו/התמונה של כל האנשים מלבד האדם שמדבר.
כדי לראות סרטוני וידאו או תמונות בחלון נפרד, לחץ על הסתר את גלריית הווידאו, ולאחר מכן לחץ על אחת מהאפשרויות הבאות:
-
תצוגת מסך מלא לקבלת תצוגה גדולה של סרטוני הווידאו או התמונות.
-
מזער את אזור האנשים כדי לחזור לתצוגה רגילה.
מענה לשיחת וידאו
כאשר מישהו מתקשר אליך, מופיעה התראה מוקפצת על-גבי המסך. בצע אחת מהפעולות הבאות:
-
כדי לענות לשיחה, לחץ במקום כלשהו באזור התמונה.
-
כדי לדחות את השיחה, לחץ על התעלם.
-
לחץ על אפשרויות, ולאחר מכן בחר באפשרות המתאימה כדי לבצע כל אחת מהפעולות הבאות:
-
השב באמצעות הודעה מיידית במקום שמע או וידאו
-
ענה לשיחה באמצעות שמע בלבד
-
הגדר את המצב שלך כ'נא לא להפריע' כדי לדחות את השיחה ולהימנע מקבלת שיחות אחרות
-
למידע נוסף
הגדרה ופתרון בעיות של וידאו ב- Skype for Business
לבצע ולקבל שיחות שמע באמצעות Skype for Business
סרטון הדרכה של Skype for Business










