חדר הפגישות ב- Lync Web App מספק גישה מהירה לכל תכונות הפגישה, וכן מקום רב להצגת סרטוני וידאו של המשתתפים ותוכן הפגישה המשותף. באפשרותך להשתמש בעכבר כדי לנווט בחדר הפגישות, או להשתמש במחוות מגע כגון הקשה והקשה כפולה על מכשיר במסך מגע.
הסמלים לגישה אל רוב תכונות הפגישה נמצאים בסמוך לחלק התחתון של חדר הפגישה, וקיימים כמה מהם בפינה השמאלית העליונה של חדר הפגישה. בוא נתחיל עם אלה שבחלק הימני התחתון של החדר.
הודעות מיידיות
באפשרותך לשלוח הודעות מיידיות (IM) למשתתפים בפגישה במהלך הפגישה. עם זאת, ההודעות שלך יישלחו לכל המשתתפים. לא ניתן לשלוח הודעות מיידיות למשתתפים בודדים. בחר בלחצן ההודעה כדי לפתוח חלון של הודעות מיידיות. הקלד את ההודעה ובחר Enter כדי לשלוח את ההודעה.
כדי לסגור את חלון ההודעות המיידיות, בחר שוב את לחצן ההודעה או בחר בלחצן X בחלק העליון של החלון. כדי להצמיד את חלון ההודעות המיידיות לצד הימני של חדר הפגישה, בחר את החץ בחלק העליון של החלון.
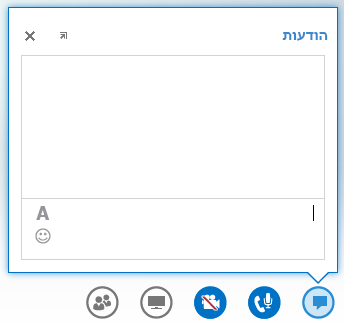
לקבלת מידע נוסף, ראה:
פקדי שמע
אם אתה מקבל שמע של פגישה דרך המחשב שלך מתוך מיקרופון ורמקולים מוכללים או אוזניות המחוברות למחשב, בחר את לחצן הטלפון/מיקרופון כדי לגשת לתפריט פקדי השמע. באפשרותך להשתיק/לבטל השתקה בעצמך, להעביר את השיחה להמתנה, לשנות את התקן השמע ולשלוט בשמע בתפריט זה.
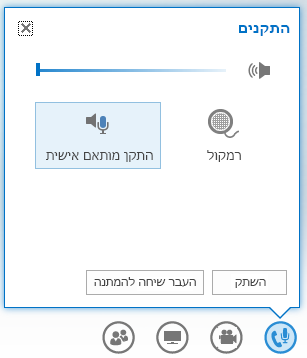
לקבלת מידע נוסף, ראה:
פקדי וידאו
אם המצלמה שלך מחוברת ומוגדרת, באפשרותך לבחור לשתף את הווידאו שלך עם משתתפים אחרים בפגישה כדי לדמות חוויית פגישה פנים אל פנים. בחר את לחצן המצלמה כדי להציג את הווידאו שלך בתצוגה מקדימה. אם ברצונך לשתף את הווידאו שלך, בחר התחל את הווידאו שלי.
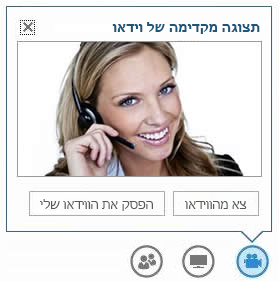
לקבלת מידע נוסף, ראה:
שתף תוכן
אם אתה מציג בפגישה, באפשרותך לשתף תוכן עם המשתתפים האחרים. בחר את לחצן הצג ולאחר מכן בחר את סוג התוכן שברצונך לשתף מהכרטיסיה הצג - שולחן העבודה של המחשב שלך, תוכנית פתוחה במחשב, מצגת PowerPoint, לוח ציור ריק שכל המשתתפים יכולים לכתוב עליו, או משאל. השתמש בכרטיסיה ONENOTE כדי לגשת OneNote המחברות המשותפות על-ידי משתמשים בפגישה. השתמש בכרטיסיה קבצים מצורפים כדי לשלוח קבצים מצורפים למשתתפים בפגישה שהם יכולים להוריד למחשבים שלהם.
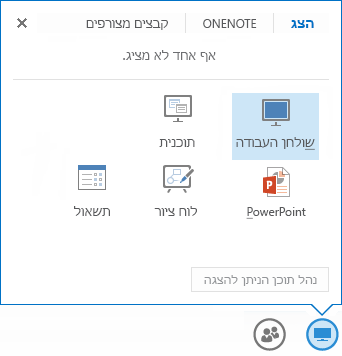
לקבלת מידע נוסף, ראה:
שיתוף שולחן העבודה והתוכניות שלך ב- Lync Web App
ניהול משתתפים
אם אתה מציג, באפשרותך לנהל את הרשאות הפגישה של המשתתפים במהלך הפגישה. בחר בלחצן אנשים. בכרטיסיה משתתפים , תראה את כל המציגים והמשתתפים בפגישה המופיעים בקבוצות נפרדות. לצד השם של כל משתתף, תראה סמלים המציינים את המצב של יכולות ההודעה המיידית, השמע, הווידאו והשיתוף שלו. כדי לשנות הרשאה של משתתף, לחץ באמצעות לחצן העכבר הימני או הקש פעמיים על שם משתתף כדי להציג את אפשרויות המשתתף. לאחר מכן תוכל לבחור להשתיק או לבטל השתקה, להסיר או להפוך את המשתתף למציג או למשתתף.
כדי לסגור את החלון, בחר שוב בלחצן אנשים או בחר בלחצן X בחלק העליון של החלון. כדי להצמיד את החלון לצד הימני של חדר הפגישה, בחר את החץ בחלק העליון של החלון.
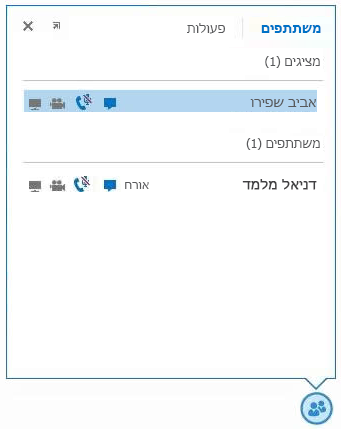
אפשרויות פריסה
החלק במסך שבו סרטוני הווידאו או התמונות הסטטיות של משתתפי הפגישה מוצגים נקרא הגלריה. כדי לשנות את הפריסה של הגלריה, בחר בלחצן בחר פריסה. באפשרותך לבחור מתוך תצוגת גלריה, תצוגת דובר או תצוגת מצגת.
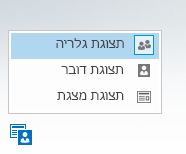
באפשרותך גם להגדיל את חלון הפגישה. בחר בלחצן חלון מלא 
אפשרויות פגישה
בחר בלחצן אפשרויות בחלק השמאלי העליון של חדר הפגישות. מהתפריט המוצג, בחר אפשרויות כדי לשנות אפשרויות פגישה, פרטי ערך פגישה כדי לקבל פרטי פגישה כגון הקישור לפגישת Lync, מזהה שיחת ועידה וכן הלאה ולעזרה בגישה לתיעוד ולפרטי גירסה אודות Lync Web App.
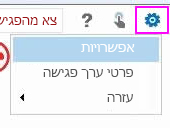
לקבלת מידע נוסף, ראה:
אפשרויות ניווט
בחר את לחצן היד כדי לעבור בין מצבי ניווט של מגע ועכבר. אם אתה משתמש ב- Lync Web App במכשיר עם מסך מגע, מצב מגע מופעל באופן אוטומטי.
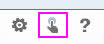
זקוק לעזרה?
אם אתה זקוק למידע אודות תכונה ב- Lync Web App, בחר בלחצן עזרה כדי לגשת לאוסף המלא של התיעוד המקוון.
יציאה מהשמע
כדי לנתק רק את חלק השמע של המחשב של הפגישה, בחר בלחצן 
יציאה מפגישה
כדי לצאת מהפגישה לחלוטין, בחר בלחצן צא מהפגישה . בתיבת הדו-שיח שמופיעה, לחץ על אישור כדי לאשר שברצונך לצאת מהפגישה.










